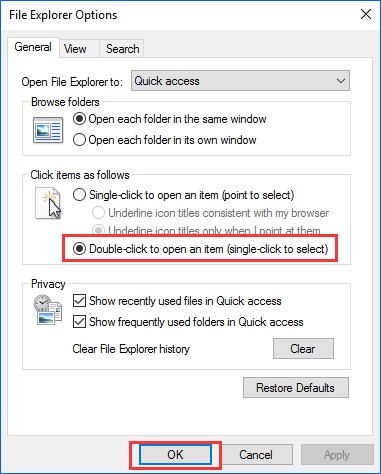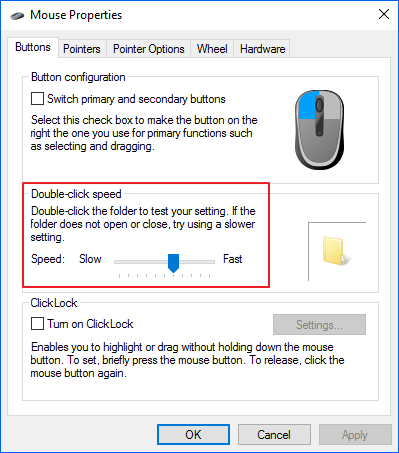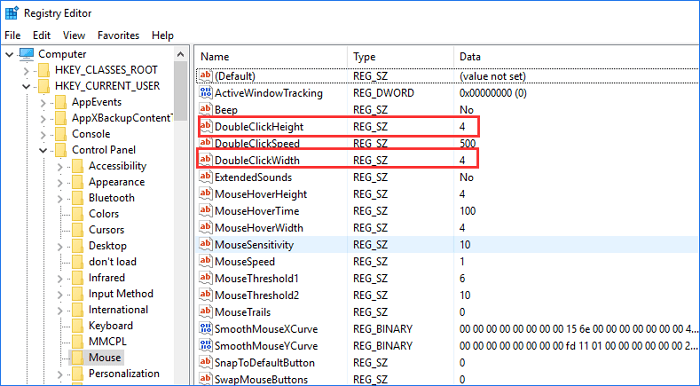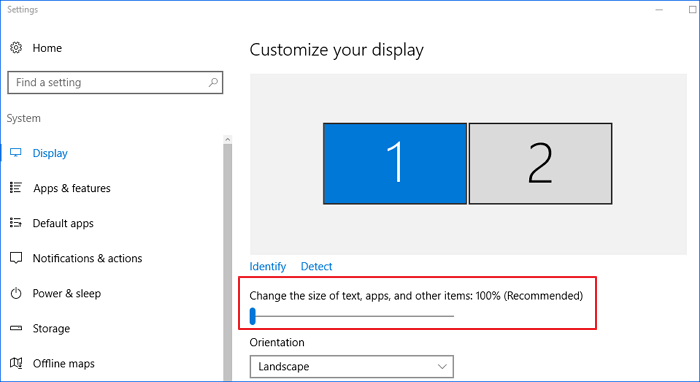- [Solved] Folders Won’t Open on Double Click Windows 10/8/7
- Can’t Open Folders on Double Click in Windows 10/8/7
- How to Recover Files from Folder Not Opening on Double Click
- Quick Tips to Fix Double Click Won’t Open Files Windows 10/8/7В
- 1. Change Incorrect Mouse Settings
- 2. Adjust Double-Click Speed
- 3. Check the Registry Entries
- 4. Adjust the Desktop Display Settings
- 5. Run Antivirus Software for Virus ScanВ
- Open any file or folder on your computer with one click with Loadup
- April 2021 Update:
- How to open items with Single Click instead of Double Click in Windows 10
- Change double click to single click via File Explorer Options
- Open items with Single Click – Using Command line
- 5 ways to double-click with a single click in Windows
- How the mouse single-click works in Windows
- 1. How to set File Explorer to open files and folders with a single click in Windows 10
- 2. How to set Windows 10 and Windows 7 to open files and folders with a single click, using search
- 3. How to use Control Panel to make Windows open files and folders with a single click instead of double-clicking
- 4. How to enable mouse double-clicks on single click from Windows Explorer, in Windows 7
- 5. How to make Windows 10 double click with a single click using PowerShell or Command Prompt (cmd)
- How to revert this change and open things with double clicks
- Do you know other methods for changing this setting?
[Solved] Folders Won’t Open on Double Click Windows 10/8/7
If you can’t open folders by double-click in Windows 10, 8, 7, do not worry. You can use a reliable data recovery tool to recover the files or folders when desktop folders won’t open or folder not opening. And some effective tips are provided to fix folder not opening on double click issue.
Table of Contents
About the Author
Reviews and Awards
Can’t Open Folders on Double Click in Windows 10/8/7
«Please help, I’m not sure what happened. I can’t open any of my folders that are on my desktop by double-clicking on them. Folders in my drive, external drive, and file explorer also couldn’t be opened by double-clicking. Any solution?»
We’ve seen many issues that users can’t open a folder, with error messages like this folder is empty,В file explorer won’t open, etc. Other than the mentioned incidents, double click won’t open folders in Windows 10 becomes another hot problem that waits for troubleshooting.
| Workable Solutions | Step-by-step Troubleshooting |
|---|---|
| Fix 1. Recover Files with Software | Launch EaseUS Data Recovery Wizard, hover on the partition where you lost data. Full steps |
| Fix 2. Change Mouse Settings | Type Folder Options in Search and click on «General» Tab. Choose «Double click to open an item»..Full steps |
| Fix 3. Adjust Double-Click Speed | Go to «Control Panel», find and click «Mouse». Adjust the speed by dragging..Full steps |
| Fix 4. Check the Registry Entries | Click on Start, type Run, and input regedit. The registry will open. Full steps |
| Fix 5. Adjust the Display Settings | Right-click on the desktop and select «Display settings». Drag the toolbar leftwards. Full steps |
In this article, we cover all the possible solutions to fix folders not opening in Windows 10/8/7. But before this, we highly recommend you try professionalВ data recovery software to recover files in the inaccessible folder first to avoid unexpected data loss. After all, data security is the most important thing.
How to Recover Files from Folder Not Opening on Double Click
As said before, you should give priority to recover files from inaccessible folders before trying any fix. To do so, you can use EaseUS data recovery software. With this tool, you can quickly scan and recover deleted, formatted, hidden, and existing files on HDD, SSD, USB flash drive, pen drive, external hard drive, SD card, and so on with ease.
To recover deleted/hidden/existing files from a specific folder, you can run EaseUS Data Recovery Wizard, and scan the folder that won’t open. Then, recover and save the files inside to another location.В
Step 1. Select a location and start scanning.
Launch EaseUS Data Recovery Wizard, hover on the partition where you lost data, then click «Scan».
Step 2. Preview and select the files.
Wait until the scanning completes. If you need to double-click the item to preview the file, then select the data you attempt to recover.
Step 3. Recover lost data.
Click «Recover», choose a location to save the recovered data, then click «OK». You should store the data in another place instead of the original one.
Quick Tips to Fix Double Click Won’t Open Files Windows 10/8/7В
We list all the possible methods here, try them one by one until you solve the problem.
1. Change Incorrect Mouse Settings
- Type «Folder Options» in Search and click on «General» Tab.
- Choose «Double click to open an item» under «Click items as follows». Then, click «OK».
2. Adjust Double-Click Speed
If you have adjusted double-click speed on your mouse to ‘fastest,’ but you can’t click it fast enough to make it work. You need to change the speed.
- Go to «Control Panel», find and click «Mouse».
- In the middle area named «Double-Click Speed», adjust the speed by dragging. Then, click «OK».
3. Check the Registry Entries
- Click on Start, type Run, and input regedit. The registry will open.
- Go to HKEY CURRENT USER > Control Panel > Mouse.
- Find and open «Double Click Height key» & «Double Click Width key». Then change the value to 4.
- Restart the computer now, after restarting your problem must be resolved.
4. Adjust the Desktop Display Settings
Perhaps, each incremental system update/patch may cause the desktop display DPI scale of 100%, 120% or 150% to be incompatible with opening folders, File Explorer or This PC,В etc. So, reverting the display settings to the earlier default should tackle the problem.
- Right-click on the desktop and select «Display settings».
- Under ‘Change the size of text, apps, and other items: 100% (Recommended)’, drag the toolbar leftwards or rightwards to the most suitable scale.
- Go back to the desktop and see if the folders can be properly opened. If not, try a second time to adjust the display settings to a different scale.
5. Run Antivirus Software for Virus ScanВ
Install and run powerful antivirus software to scan and remove the virus, you can useВ Bitdefender, Norton, Kaspersky, or Avast to do it. Besides, remember to update the antivirus software timely.В
Open any file or folder on your computer with one click with Loadup
Loadup is a real time saving ! You can open your frequently used programs, files and folders directly from your Windows desktop with a single click.
LoadUp offers this possibility with an easy-to-use interface and integrates seamlessly into Windows Explorer.
If you have downloaded and installed this sophisticated software, right click on a file, folder or program. You see Load in the context menu. Click Load and the file or folder is added to the database. Do this with your regularly used files and folders, and they will all appear in the Tools drop-down menu.
April 2021 Update:
We now recommend using this tool for your error. Additionally, this tool fixes common computer errors, protects you against file loss, malware, hardware failures and optimizes your PC for maximum performance. You can fix your PC problems quickly and prevent others from happening with this software:
- Step 1 : Download PC Repair & Optimizer Tool (Windows 10, 8, 7, XP, Vista – Microsoft Gold Certified).
- Step 2 : Click “Start Scan” to find Windows registry issues that could be causing PC problems.
- Step 3 : Click “Repair All” to fix all issues.
The tool stays on your desktop. Select the link you want to open and click Go. The file or folder will open immediately!
You can also manage your entries from the options. You can delete or save them from here.
Let us know what you think.
How to open items with Single Click instead of Double Click in Windows 10
Sometimes I wonder, why to click twice when clicking once can do the job!? One of the first things I do after a fresh Windows install is to change the double-click to open files setting to single-click. Let us see how to do this.
Change double click to single click via File Explorer Options
To open items with Single Click instead of Double Click in Windows 10, do the following:
- Navigate to Taskbar Search and type ‘Folder‘
- Open File Explorer Options, earlier called Folder Options
- Here, under the General tab, you will see Click items as follows.
- Select Single-click to open an item (point to select).
- Click Apply/OK and exit
- Restart Explorer and see.
The change will be visible when you single-click on any file or folder.
When you do this you need to click only once on an icon, with your mouse pointer to open a file.
You may also want to select the Underline icon tiles only when I point at them option.
Open items with Single Click – Using Command line
You can also set Windows 10 to open items with Single Click using the command line.
Create a system restore point first and then open an elevated Command Prompt (or PowerShell) and execute the following commands:
This will add values to the Registry.
To reverse the change and make Windows open items with a double-click, execute these commands:
Need more Mouse tips? Read this post on Mouse Tricks For Windows.
Date: February 3, 2020 Tags: Mouse, Pointer
5 ways to double-click with a single click in Windows
Are you tired of opening files and folders in Windows by double-clicking or double-tapping on them? Do you want to open them like you do on your smartphone, with a click or a tap? You can do that if you change a particular setting in Windows. In this guide, we share five ways in which you can make your mouse double click on a single click. Let’s get started:
NOTE: In this guide, we’re covering mouse double-clicking on a single click in Windows 10, as well as in Windows 7. When a method works only in one version of Windows, we highlight it accordingly.
How the mouse single-click works in Windows
By default, regardless of whether you use Windows 10 or an older version of Windows, you can open files and folders by double-clicking on them. However, you can change this behavior to open files with a single click (mouse double-clicking on a single click). If you configure Windows to work this way and hover the mouse cursor over a file or folder, its pointer turns into a hand symbol. If you single click or tap on this file or folder, Windows instantly opens it.
The same with folders: if you hover the mouse pointer over a folder, the folder gets underlined, and the pointer turns into a hand symbol. Again, a click or a tap opens the folder.
If you want to enable mouse single-click in Windows, continue reading this article.
1. How to set File Explorer to open files and folders with a single click in Windows 10
If you use Windows 10, to open files and folders with a single click instead of having to double click on them, first open File Explorer. In File Explorer, select the View tab on the ribbon. Then, click the Options button from the top right side.
This opens a window called Folder Options. In it, stick to the General tab, go to the “Click items as follows” section, and choose “Single-click to open an item (point to select).” Then, to apply this setting, click on OK.
Now, Windows 10 opens files and folders with a single click instead of a double click.
2. How to set Windows 10 and Windows 7 to open files and folders with a single click, using search
There’s also another option to turn mouse double clicks into single clicks, which works in all Windows versions. While you have to enable the same setting as in the previous section of this tutorial, in this method, you can do it by opening the Folder Options window using search.
In Windows 10, use the search box on the taskbar, near the Start button, to look for “folder options.” Then, click or tap on the “File Explorer Options” result.
In Windows 7, open the Start Menu and search for “folder options.” Then, click on the Folder Options result.
In either operating system, in the Folder Options window, go to the “Click items as follows” section and enable the “Single-click to open an item (point to select)” setting. To apply your setting, click or tap OK.
From now on, all the single clicks you make in Windows are treated as double clicks.
3. How to use Control Panel to make Windows open files and folders with a single click instead of double-clicking
This method, too, works in all versions of Windows, and it involves using the Control Panel. Open the Control Panel and navigate to “Appearance and Personalization.”
In the list of Appearance and Personalization settings, click or tap on “Specify single- or double-click to open” under File Explorer Options.
The Folder Options window opens. Here, go to the “Click items as follows” section and enable the “Single-click to open an item (point to select)” option. To apply your change, click or tap OK.
Now you can open both files and folders with a single mouse click.
4. How to enable mouse double-clicks on single click from Windows Explorer, in Windows 7
If you are using Windows 7, open Windows Explorer. In it, click on Organize and select “Folder and search options” in the menu that’s displayed.
The Folder Options window opens. Here, go to the “Click items as follows” section and choose the option that says “Single-click to open an item (point to select).” To apply this setting, click or tap OK.
From now on, the mouse double clicks on a single click when opening files and folders.
5. How to make Windows 10 double click with a single click using PowerShell or Command Prompt (cmd)
Another (a bit more complicated) method to change double clicks into single clicks on your mouse in Windows is to change some Registry binary data values. You can easily do it using either PowerShell or Command Prompt. Open the command-line environment that you prefer and run the following commands, one after the other:
REG ADD “HKCUSOFTWAREMicrosoftWindowsCurrentVersionExplorer” /V IconUnderline /T REG_DWORD /D 2 /F
REG ADD “HKCUSOFTWAREMicrosoftWindowsCurrentVersionExplorer” /V ShellState /T REG_BINARY /D 240000001ea8000000000000000000000000000001000000130000000000000062000000 /F
Then, reboot your Windows 10 computer. You should see that now you can single click to open files and folders instead of having to double click on them.
How to revert this change and open things with double clicks
If, at some point, you want to go back to the default behavior of opening files and folders with a double click, follow the same steps as earlier. However, in the end, choose “Double-click to open an item (single click to select)” in the Folder Options window. To apply this setting, don’t forget to press the OK button.
If you prefer to use text commands instead of the graphical interface from Windows, open PowerShell or Command Prompt, run the following command, and then reboot your PC:
REG ADD “HKCUSOFTWAREMicrosoftWindowsCurrentVersionExplorer” /V ShellState /T REG_BINARY /D 240000003ea8000000000000000000000000000001000000130000000000000062000000 /F
Either way, Windows now goes back to its default setting of opening files and folders using double clicks instead of single clicks.
Do you know other methods for changing this setting?
These are the ways we are aware of setting Windows to open files and folders with a single click instead of a double click. If you know others, do not hesitate to share them below in a comment. Also, if you have issues or questions, feel free to get in touch.