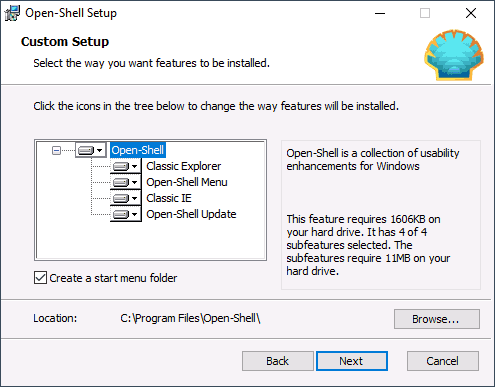- Classic Shell для Windows
- Отзывы о программе Classic Shell
- Open Shell — классическое меню пуск Windows 10 и замена Classic Shell
- Использование Open-Shell для возврата стандартного меню Пуск в Windows 10
- Replace Your Windows 10 Start Menu With these Alternatives
- IObit Start Menu 8
- Open Shell (Classic Shell)
- StartIsBack
- Start10
- Start Menu X
- More Windows 10 Start Menu Alternatives
- ViStart
- Start Menu Reviver
- Ending thoughts
Classic Shell для Windows
| Оценка: |
4.19 /5 голосов — 167 |
| Лицензия: | Бесплатная |
| Версия: | 4.3.1 | Сообщить о новой версии |
| Обновлено: | 14.08.2017 |
| ОС: | Windows 10, 8.1, 8, 7 |
| Интерфейс: | Английский, Русский |
| Разработчик: | Ivo Beltchev |
| Категория: | Обои, темы, оболочки |
| Загрузок (сегодня/всего): | 26 / 290 404 | Статистика |
| Размер: | 7,04 Мб |
| СКАЧАТЬ | |
Classic Shell — утилита, позволяющая включить классический вариант оформления меню «Пуск» в Windows 7. Также Classic Shell добавляет в Проводник панель инструментов для выполнения таких операций, как перейти в корневой каталог, вырезать, копировать или вставить объект, отобразить свойства папки и др.
- Перетаскивание иконок приложений с помощью курсора мыши, а также удаление, переименование и выполнение других действий с объектами из контекстного меню.
- Отображение недавно открытых документов (количество документов в списке может регулироваться пользователем).
- Встроенная поисковая панель для быстрого обнаружения нужных программ.
- Возможность смены оформления при помощи скинов.
- Расширенные возможности настройки внешнего вида и функциональности.
- Поддержка механизмов Microsoft’s Active Accessibility.
- Преобразование кнопки «All Programs» в меню Windows в каскадное меню.
- Добавляет в Windows Explorer панель инструментов для выполнения таких операций, как перейти в корневой каталог, вырезать, копировать или вставить объект, отобразить свойства папки и др.
- Отображение в строке состояния свободного дискового пространства и общего размера файлов.
- Отображение классического вида диалогового окна копирования файлов.
- Установка плагина для Internet Explorer 9, который позволяет пользователю видеть полный заголовок страницы, а также отображает в строке состояния зону безопасности и процесс загрузки.
Classic Shell — отличная, и главное, бесплатная возможность получить классический вариант.
StartIsBack++ — полезная утилита для всех пользователей «десятки», которая вернет в интерфейс операционки привычное и знакомое меню Пуск из Windows 7.
UltraUXThemePatcher — небольшая утилита для установки сторонних тем оформления для Windows. Утилита не.
Windows 7 Logon Background Changer — простая и удобная программа для смены экранов приветствия в Windows 7. По.
IconPackager – одна из лучших программ для изменения иконок и курсоров Windows. Поддерживается.
Простой и удобный сервис позволяющий разнообразить и оживить Ваш рабочий стол! Забудьте о.
Отзывы о программе Classic Shell
Павел про Classic Shell 4.3.1 [15-11-2019]
Дерьмо вирусное! Начал скакать курсор все выделять и удалять!
10 | 15 | Ответить
RRZ про Classic Shell 4.3.1 [02-08-2019]
А как обновить эту программу? Она у меня на «десятке». После обновления Windows требует обновить ClfssicShell? Удалить и установить самую последнюю версию?
2 | 5 | Ответить
Аурик в ответ RRZ про Classic Shell 4.3.1 [20-03-2020]
Обновлений не будет. Автор прекратил работу над программой в 2017 году. Можно попробовать её форк Open-Shell-Menu (последняя на сегодняшний день версия вышла в ноябре 2019-го). Хотя у меня Classic Shell нормально работает на Win 10, несмотря на регулярные обновления системы.
3 | | Ответить
Дмитрий про Classic Shell 4.3.1 [04-12-2018]
Classic Shell — причина по которой я когда-то перешел с XP на семерку, вагон и малая тележка настроек, делаешь все как тебе нужно и радуешься красивому аэро-интерфейсу и адекватным меню пуск и проводнику. А вот что ставить на десятку не знаю, автору надоело подгонять прогу под постоянные изменения win10 и он забил на проект. Пока пользоваться можно, но сколько это продлится не ясно.
3 | 3 | Ответить
Vladimir Oval’nyj в ответ Дмитрий про Classic Shell 4.3.1 [11-02-2019]
Как раз, недавно этой программой преобразовалась Windows 7 в Windows XP. Классно получилось, по сравнению со стандартной темой Windows 7.
Со временем, то же самое нужно будет делать с Windows 10 и преобразовывать её в Vista. Потому как интерфейс — издевательство и, есть сомнения, что он останется актуальным на момент массового перехода на Windows 10. Пока актуален, но это должно закончиться.
4 | 2 | Ответить
Алекс в ответ Дмитрий про Classic Shell 4.3.1 [09-05-2019]
Ноутбук подтормаживать начал. Удаляю
2 | 2 | Ответить
Олег про Classic Shell 4.3.1 [11-06-2018]
Все программы которые улучшают интерфейс изначально вызывают глюки. А если у тебя не самый мощный комп, ты этой прогой делаешь еще слабее. Не знаю кто эти отзывы пишет, но после этой проги реально глючит система.
7 | 5 | Ответить
Sand в ответ Олег про Classic Shell 4.3.1 [08-10-2018]
«А если у тебя не самый мощный комп, ты этой прогой делаешь еще слабее. Не знаю кто эти отзывы пишет. » Эти отзывы пишут те, у кого нормальный комп, а не бабушкин калькулятор.
7 | 5 | Ответить
Евгений про Classic Shell 4.3.0 [17-06-2017]
Прога отличная, спасибо разработчикам, Но: 1. Ярлыки на рабочем столе можно свободно разместить как хочешь, главное — не занимать нижний ряд. В противном случае ярлыки начинают свободно прыгать по экрану. 2. Панель запуска Пуск голубого цвета, и этого кажется не изменить пользователю.
4 | 6 | Ответить
Open Shell — классическое меню пуск Windows 10 и замена Classic Shell

Одна из самых популярных таких программ — Classic Shell, которая продолжает работать в последних версиях Windows 10, но её разработка и обновление больше не ведутся. Однако, автор этой утилиты открыл исходный код и на его базе появились новая программа, продолжающая обновляться — Open Shell (ранее называлась Classic Start и NeoClassic-UI), именно о ней и пойдет речь в этом обзоре.
Использование Open-Shell для возврата стандартного меню Пуск в Windows 10
Если вы знакомы с утилитой Classic Shell, то и проблем с использованием Open Shell у вас, вероятнее всего, не возникнет, более того, программа может автоматически импортировать настройки из первой утилиты.
Процесс установки и запуска программы очень простой:
- Установка выполняется на английском языке. Все, что потребуется сделать на этом этапе — выбрать требуемые компоненты: Classic Explorer (меняет меню в проводнике), Open-Shell Menu (классическое меню Пуск), Classic IE (настройка меню и строки состояния Internet Explorer), Open-Shell Update (автоматическая проверка доступных обновлений).
- Сразу после установки запустится окно настройки Open-Shell Menu. Настройки запускаются на английском языке, однако, само меню работает на русском. Если же и меню отображается не на том языке — отметьте пункт «Show All Settings», а затем выберите нужный язык на вкладке «Language».
- На главной странице настроек Open-Shell Menu вы можете выбрать внешний вид меню пуск, при необходимости — заменить кнопку «Пуск» своей кнопкой (по умолчанию отображается стандартная кнопка Windows 10).
- Нажав «Select Skin» под выбранным внешним видом меню Пуск вы можете выбрать тему оформления, а также настроить размеры иконок, текста, прозрачности с помощью соответствующих отметок (набор доступных отметок может отличаться в зависимости от выбранной темы).
- На вкладке Basic Settings можно настроить поведение различных кликов и нажатия клавиши Windows в меню Open Shell, включить или отключить автоматический запуск классического меню после перезапуска компьютера, отображение раздела «Все программы» и часто используемых программ.
- Вкладка Customize Start Menu позволяет включить или отключить отображение пунктов в меню пуск.
- По умолчанию быстро зайти в настройки Open Shell Menu вы можете, нажав правой кнопкой мыши по кнопке «Пуск» и выбрав пункт «Настройка».
- Если вы хотите вернуть обычное меню по правому клику (то, которое стандартно появляется в Windows 10), в настройках программы отметьте Show All Settings, а затем на вкладке «Controls» отметьте пункт «Right click opens Win+X menu».
В целом, всё сравнительно удобно и работает исправно, если не считать отсутствия русского интерфейса настроек, что может оказаться проблемой для некоторых пользователей. Если же проблем с этим нет, рекомендую отметить пункт Show all settings в утилите настроек Open-Shell Menu и пройтись по всем вкладкам: не исключено, что вы сможете найти что-то полезное для себя.
Ниже — пара примеров классического меню Пуск в Windows 10 с помощью Open-Shell Menu.
Скачать последнюю версию Open Shell вы можете с официальной страницы разработчика https://github.com/Open-Shell/Open-Shell-Menu/releases
А вдруг и это будет интересно:
Почему бы не подписаться?
Рассылка новых, иногда интересных и полезных, материалов сайта remontka.pro. Никакой рекламы и бесплатная компьютерная помощь подписчикам от автора. Другие способы подписки (ВК, Одноклассники, Телеграм, Facebook, Twitter, Youtube, Яндекс.Дзен)
19.10.2019 в 11:58
По мне так лучше StartIsBack главный плюс русскоязычная да и по настройкам схожа.
01.11.2019 в 23:33
Особых отличий от classic shell не вижу
08.11.2019 в 08:37
Как я понимаю, это форк Classic Shell. Надеюсь будет развиваться.
То что нет русского языка в настройках, не напрягает. Если будет развитие проекта, то и классификация будет.
15.09.2020 в 22:05
Русский есть, смотри пост ниже!
24.01.2020 в 10:46
Без русского языкового пакета не нужно. Classic Shell-то был на русском. Так, что пойду скачаю StartIsBack
15.09.2020 в 22:03
Ну почему-же нет русского языка? Тогда хорошая новость. Русский язык работает от ClassicShell (так и на сайте github.com написано). Одна оговорка: автор указал старый путь (который не сработает). Хотите русский, вот подробная инструкция:
1. скачать и установить OpenShell (OpenShellSetup_4_4_152.exe) github.com/Open-Shell/Open-Shell-Menu/releases/tag/v4.4.152
2. скачать русифицированный dll: coddec.github.io/Classic-Shell/www.classicshell.net/translations/index.html (Внимание! Скачать нужно из нижней таблицы «ru-RU.DLL»)
3. Скопировать скачанный «ru-RU.DLL» в папку «C:\ProgramData\OpenShell\Languages». Если какой-то папки нет, то создать.
4. Наслаждаемся русским и могучим!
05.02.2020 в 15:47
Так а теперь объясните как вернуть все в исходное состояние, установил не понравилось, удалил,теперь не работает панель задач пуск и поиск в проводнике.
05.02.2020 в 18:00
По идее, эта программа не влияет на их работу. Пробовали простую перезагрузку?
Насчет поиска — сегодня массовый сбой именно поиска (решение в соответствующей статье дано: https://remontka.pro/search-not-working-windows-10/ )
10.05.2020 в 23:22
как вернуть стандартное меню-плитками виндовс 10? прога нужна была для прозрачности панели задач и смены значка пуск, а все остальное лишнее, однако прога меняет так, как ей надо
как вернуть-то? подскажите, пожалуйста
вопрос с панелью решен, а вот с проводником пытаюсь
01.08.2020 в 10:42
Многие сравнивают Open Shell с StartIsBack. Основная разница в том, что все последние сборки Windows 10 (insider preview) работу StartIsBack не поддерживают и по умолчанию после обновления системы сразу удаляют её, о чём сообщают пользователю: «Мы заметили у вас на устройстве программу представляющую угрозу для системы, но мы её успешно удалили». К Оpen Shell корпорация Microsoft относится так: «Мы вам оставили данную программу, но вам придется сделать все её настройки заново».
14.09.2020 в 09:37
Пользуюсь Classic Shell еще с 17673 и до 1909 включительно (нового пока не приходило, а ставить самостоятельно, не настолько я гик), так вот, несмотря на устаревшесть, Classic Shell работает без нареканий и после обновлений сборки, сам Classic Shell пишет «Требуется чего-то там перенастроить нажмите ОК», после чего все в ажуре.
21.11.2020 в 13:56
Сегодня ставить, Classic shell/Open Shell очень сомнительная затея, ибо разработка уже прекращена.
22.11.2020 в 10:26
Open Shell вроде пилят ещё — последняя версия от 18 октября 2020.
Replace Your Windows 10 Start Menu With these Alternatives
The new Start menu in Windows 10 is definitely one of the biggest upgrades to previous versions; right behind Cortana. It’s sleek, heavily customizable, and comes with cool live tiles that show live information from apps.
No matter how powerful it may be, I personally don’t like the Windows 10 Start menu; it just looks like it got beat up by a rainbow. To make it simpler, I tried getting rid of the whole live tiles section, but it wasn’t the right call as I still need it to pin important apps. Thankfully, I found a third-party replacement for the Windows 10 Start menu that allowed me to customize the Start menu exactly as I wanted.
If you are one of those classic folks who prefer the elegant and straight forward design of the Windows 7 era, then I know just the right alternatives to help you. Below you’ll find some of the best Windows 10 Start menu alternatives that will let you completely change the look of the Start menu and even add extra features you never knew you needed.
IObit Start Menu 8
It’s a free app, but IObit does advertise its other programs while installing and in the new Start menu on first use. It does have a paid version that offers automatic updates, but it’s not compulsory to buy it. Start Menu 8 has two Start Menu styles, one is based on Windows 7 style and the other is a bit flat similar to Windows 8 menus.
It has over a dozen built-in Start menu buttons that are actually very high quality. Like other apps, the Start menu is fully customizable and you can add remove items and change icon sizes as you please.
Open Shell (Classic Shell)
Classic Shell has been the staple alternative to Windows default Start menu for many years. Unfortunately, the Classic Shell developer had to leave the project so he made it open source. Open Shell is the same Classic Shell app, but it’s updated by volunteer developers to stay up-to-date with Windows 10 updates. The main purpose of Open Shell is to replace the Windows 10 Start menu with a Windows 7 like Start menu that can be further customized with skins.
When you first launch the app, you should pick a Start menu style (single or double column) and then apply a skin you prefer (try Metallic, it’s really good). This is sufficient to get a new Start Menu that is simple and functional. However, if you want to further customize, then there is so much more you can do.
The Basic Settings and Customize Start Menu tabs will help configure which buttons to show in the Start menu and which menu to open when you right-click on the Start menu or press the Windows key. You can also replace the Start Menu button with a custom image and change its size too.
When you are ready to take full control over the Start menu, check the checkbox next to Show all settings at the top. This opens a dozen more tabs to fully customize the Start menu. You can control the Start menu button, change main menu items, select right-click menu behavior, change menu design and animations, switch language, manage search box behavior, and much more.
I might be a bit biased being a Classic Shell user for over 5 years, but in my opinion, it’s the most customizable start menu alternative that is also completely free.
StartIsBack
StartIsBack definitely has a much better user interface than Open Shell, but it’s a little less customizable. This Windows Start menu alternative is for both the Start menu and the Taskbar of Windows. Any changes you make will affect both the Start menu and the Taskbar.
It comes with 3 Start menu styles which are mostly inspired by the Windows 7 Start menu. You can also select a custom image for the Start menu button or use the Windows 7 button provided by the app. More importantly, it lets you change the color of both the Taskbar and Start menu to any color you like.
If you move to the Configure behavior section, you’ll find a bunch of options to configure how you interact with the Start menu. You can select what apps and items to show in the Start menu by default and also change the power button behavior. Furthermore, it’s search option allows you to take your query to Cortana if nothing is found in programs and folders.
StartIsBack is a paid app to replace the Windows 10 Start menu and you can get a lifetime license for $3.99 for a single PC. Although, it does have a 30-days trial version that contains all the features for you to evaluate.
Start10
Start10 takes a little different approach to Start menu style. Instead of exactly copying the Windows 7 style, it makes Windows 10 Start menu style simpler. There is a Windows 7 inspired style that uses the basic frame of Windows 7, but well incorporates Windows 10 icon styles and app choices. And also a modern style that functions the same but uses the Windows 10 Start menu background.
A more interesting feature of Start10 is the ability to add cool themes and images as the Start menu and taskbar background. You can even upload a custom photo and apply it as a Start menu background. Just like other Start menu apps, Start10 also lets you configure icon size, pin apps, show recent apps and add programs as links or menus.
If you move to the Control section of the app, you will find many options to control how you open the Start10 menu. For example, you can decide whether the Windows button or clicking on the Start menu icon opens the Start10 menu or Windows 10 default Start menu. This can be extremely useful if you intend to use both the Start10 menu and the default Start menu at the same time.
Start10 is also a premium app and you’ll have to pay $3.74 to get the lifetime license. Although you can use the fully functional 30-days trial version before buying (requires email signup).
Start Menu X
If you are looking to make your Windows 10 menu even more functional than Start Menu X might intrigue you. Instead of dumbing down to the Windows 7 style Start menu, Start Menu X upgrades the Start menu to quickly access apps and folder data. It basically turns any folder or Windows setting here into a searchable menu that shows all its contents by hovering over.
You can access folders and their items right from the Start menu and even access subfolders. The app utilizes the live tiles section of the Start menu to list all the sub-items of folders and apps, and you can adjust the location of each item right from here as well.
Another interesting feature of Start Menu X is its ability to set timer-based power options, such as restart, shutdown, and log off, etc. You can set a specific timer and your PC will use one of the power options when the time is up. This can be extremely useful to shut down the PC while you are away if a program needs to complete a task.
Similar to other apps, it comes with a handful of skins and styles to customize the look of your Start menu. Most of the Start Menu X features are available in the free version, but its One-Click-Launch feature is only available in the paid version for $9.99.
More Windows 10 Start Menu Alternatives
I find the above as the best alternatives for Windows 10 Start menu. Each of them has its own unique features that make them worth picking depending on your preference. However, there are some more apps as well that can work as an alternative to the Windows 10 Start menu. Although some of them are not being updated anymore, so there is a chance they may break in the future. And others don’t offer enough exciting features that I may put them in the spotlight.
I am still listing them here as some of you might find them useful depending on your needs.
ViStart
A very simple Windows 10 Start menu alternative that lets you get a Windows 7 or Windows 8 style Start menu. I must say the Windows 7 theme Start menu looks exactly like the real Windows 7 Start menu, and the Windows 8 one also copies the menu styles perfectly. You can also download more skins if the current ones don’t please you. ViStart is also completely free and open source.
Start Menu Reviver
This app works similar to the default Windows 10 Start menu, but it has its own interface and limitations. Start Menu Reviver comes with tiles feature that supports up to 64 tiles that you can scroll through. The tiles are also not limited to apps and settings, you can add just about any file; including media files and websites. A bunch of important settings and folders are listed on the left side, and you can use the All Apps button to view all the installed apps on your PC.
Unfortunately, the Start menu size is very small and there seems to be no way to resize it. This makes it very difficult to navigate the Start menu as titles take a lot of space.
Ending thoughts
I personally use Open Shell as I like its double-column style Start menu and the customization it offers is just mind-blowing. In case you don’t know, Microsoft is also working on simplifying Start Menu and many changes are already shipped to the insider build. If you like those changes, then soon you might not even have to get an alternative for Windows 10 Start menu.