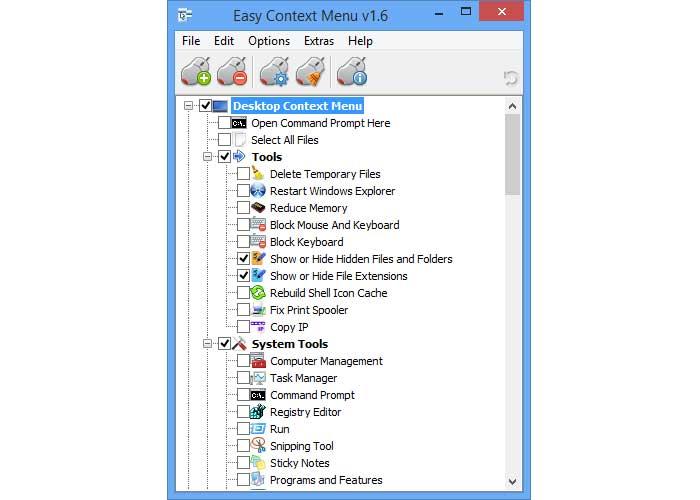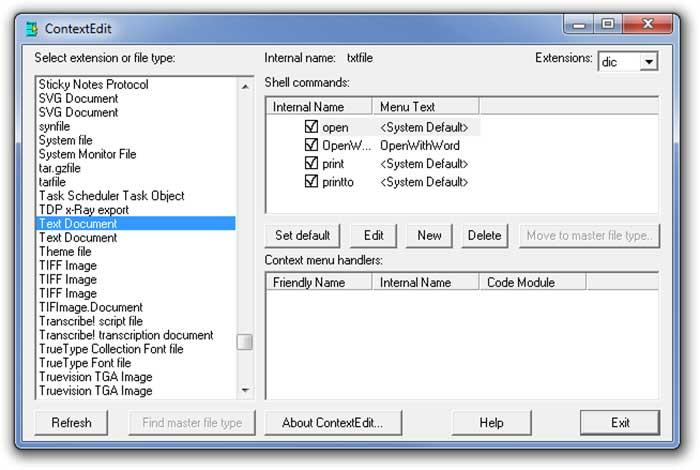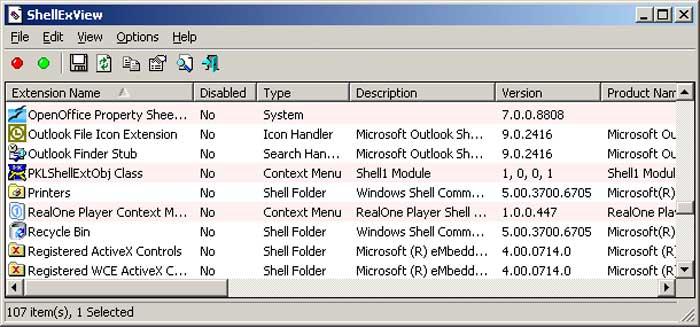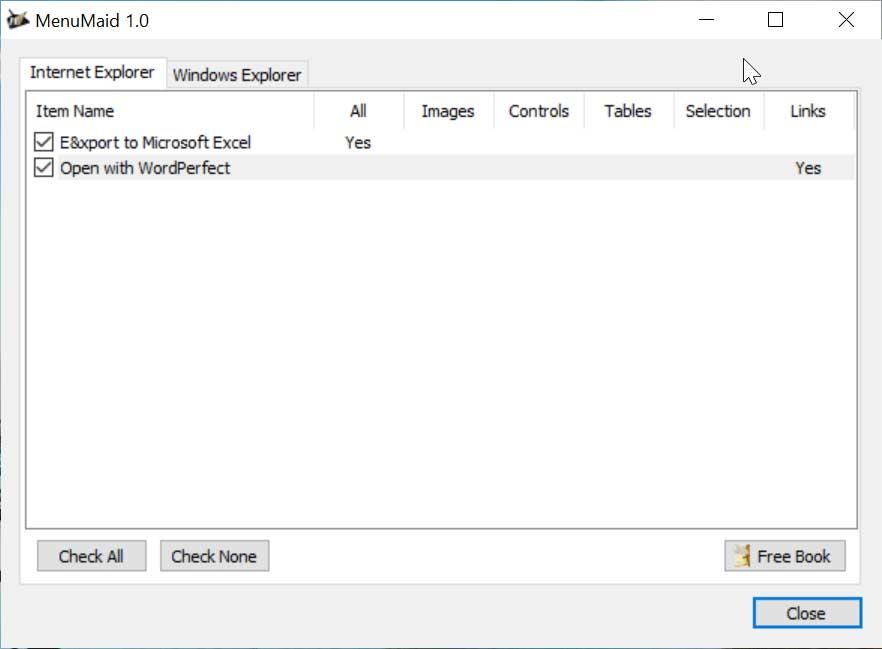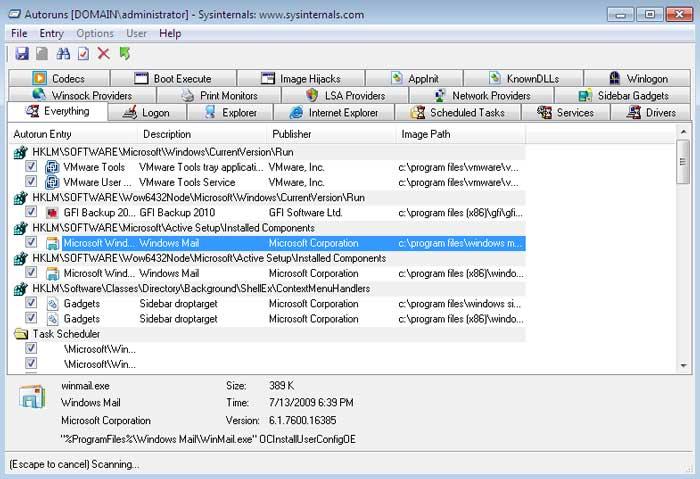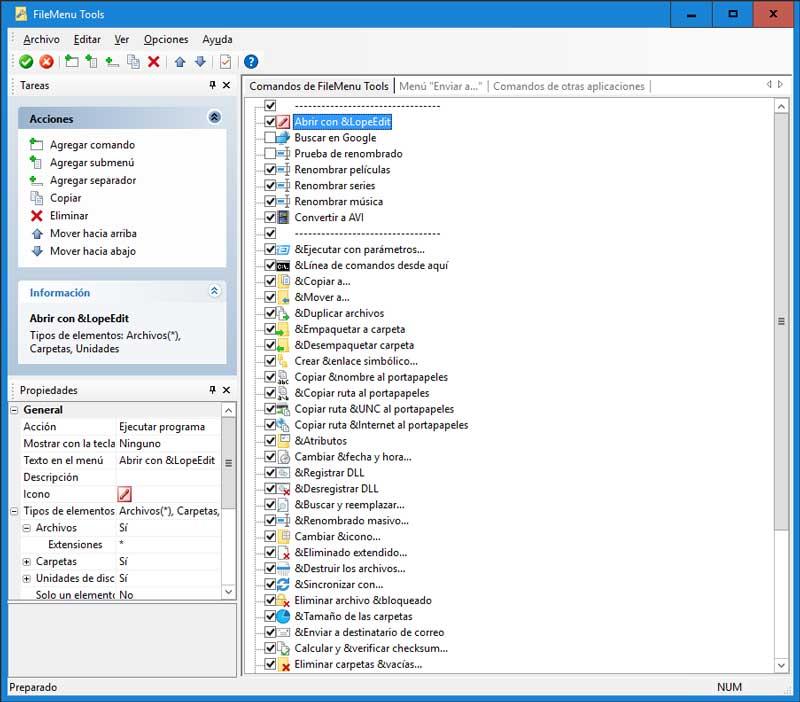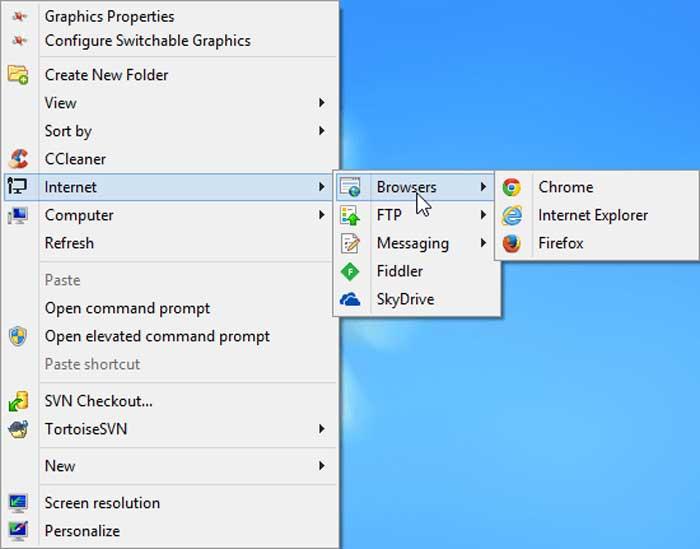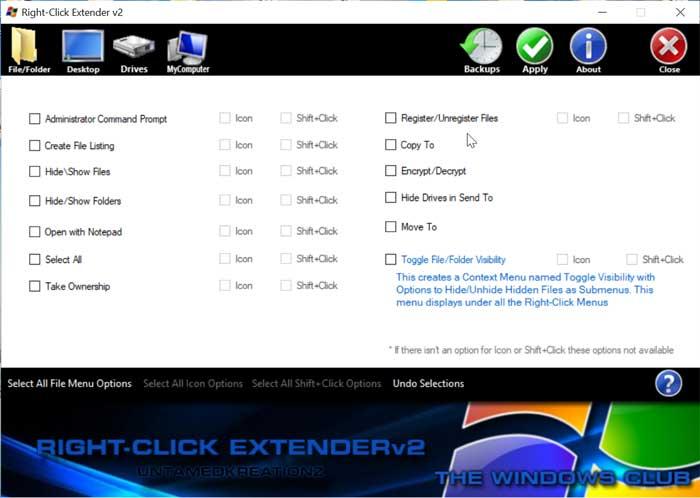- Лучшие программы для редактирования контекстного меню Windows
- Программы для оптимизации контекстного меню
- Легко Контекстное меню
- ContextEdit
- ShellExView
- МенюГорничная
- Microsoft Autoruns
- Инструменты Filemenu
- Щелкните правой кнопкой мыши Enhancer
- Расширение правой кнопкой мыши v2
- Nirsoft ShellMenuView
- How to add Windows Terminal to context menu? [closed]
- 2 Answers 2
- How to add “Open with Notepad++” (Portable) to Windows Context Menu?
- 5 Answers 5
- Add Open with Context Menu to BAT and CMD Files in Windows 10
- Create a Batch File
- To Add Open with Context Menu to BAT and CMD Files in Windows 10,
- How it works
- About Sergey Tkachenko
Лучшие программы для редактирования контекстного меню Windows
Если мы используем Windows Компьютер в наши дни, безусловно, мы знаем и используем его контекстное меню, из которого мы можем копировать и перемещать файлы, создавать папки, отправлять документы в определенное место, настраивать их параметры, среди других функций. Мы можем не знать, что это меню можно настроить, чтобы отключить и добавить функции, которые лучше всего соответствуют нашим потребностям. Для этого сегодня мы собираемся посмотреть, какие приложения являются лучшими, которые позволят нам выполнять эту полезную работу.
Контекстное меню Windows — это та панель, которая появляется каждый раз, когда мы щелкаем правой кнопкой мыши по определенному элементу Windows. В зависимости от того, где мы нажимаем, он покажет нам ряд различных вариантов. Эта панель может служить ярлыком для находить и выполнять разные функции это составляет, поэтому, если мы можем адаптировать его к нашим вкусам и потребностям, мы можем сэкономить время.
Программы для оптимизации контекстного меню
Легко Контекстное меню
С помощью этого приложения мы можем сделать много интересных и полезных опций для улучшить и организовать контекстное меню Windows , Он обладает широким набором функций, которые мы можем добавить без необходимости что-либо изменять в своей конфигурации, а также удалить все те опции, которые нам не интересны. Это позволит нам получить доступ к наиболее часто используемым компонентам Windows быстро и легко , У нас будут инструменты для удаления временных файлов, блокировки клавиатуры и мыши, среди прочего.
Easy Context Menu — абсолютно бесплатное приложение, которое мы можем скачать со своего сайта .
ContextEdit
Эта программа поможет нам настроить контекстное меню Windows в соответствии с выбранным форматом файла. Это позволяет нам редактировать записи контекстного меню, чтобы мы могли удалить и добавить новые записи всего за несколько кликов. ContextEdit позволит нам работать со всеми видами файлов и расширений. Просто выберите определенное расширение из списка, чтобы активировать соответствующую команду для поиска типа файла ключа, чтобы оно могло контролировать более одного расширения.
Если вы хотите попробовать все функции, которые предлагает ContextEdit для улучшения и персонализации контекстного меню, вы можете скачать его совершенно бесплатно .
ShellExView
Если мы хотим оптимизировать и изменить параметры, доступные в контекстном меню проводника Windows, мы можем выбрать инструмент под названием ShellExView. С этим мы можем контролировать все расширения системы Таким образом, мы можем деактивировать и активировать каждый из них, как нам больше подходит. Эта программа покажет нам список всех деталей, таких как версия, описание или имя файла.
Установка и запуск ShellExView абсолютно бесплатны, поэтому нам нужно только загрузить его с Страница разработчика.
МенюГорничная
Это простое приложение не поможет удалить все виды пунктов контекстного меню из Windows и Internet Explorer. Оно имеет различные варианты очистки это поможет нам со всем, что нам не нужно, автоматически показывая нам все пункты контекстного меню, найденные в системе. Все эти элементы отображаются в разбивке по категориям : пункты меню, диски, папки и каталоги. Он имеет интуитивно понятный дизайн, который позволит нам быстро выполнять большинство действий.
Если вы хотите использовать это приложение, вы можете скачать бесплатно .
Microsoft Autoruns
С этой Microsoft-приложение поможет нам найдите и деактивируйте все приложения, которые запускаются при запуске Windows находятся ли они в реестре Windows или других дополнительных файлах. После обнаружения он позволяет нам перейти непосредственно к соответствующему ключу в реестре или отключить их, чтобы они не запускались автоматически. Благодаря этому инструменту мы сможем исключить все ненужные процессы запуска с возможностью их повторной активации позже.
Если мы хотим скачать Microsoft Autoruns мы можем сделать это бесплатно с его сайта.
Инструменты Filemenu
Этот полезный инструмент позволит нам настраивать и изменять контекстное меню Windows по своему вкусу , С его помощью мы можем добавлять все виды пользовательских команд в меню, а также настраивать меню «Отправить . » и включать / отключать команды, которые добавляют другие приложения в меню. Это также позволит нам регистрировать или удалять файлы dll и ocx, копировать / перемещать в определенную папку, переименовывать выбранные файлы, искать и заменять один текст другим среди элементов, которые мы выбираем, среди других функций.
Чтобы начать использовать Filemenu Tools, нам нужно только загрузить его бесплатно с сайт разработчика .
Щелкните правой кнопкой мыши Enhancer
Это приложение позволит нам управлять контекстным меню Windows Explorer по нашему вкусу , исключая все те команды, которые мы не используем, а также добавляя новые. Мы можем изменять имена файлов в пакетном режиме, проверять их целостность, связывать типы файлов. Из контекстного меню Проводника также можно управлять содержимым меню «Отправить в…», добавляя новые типы файлов или создавая новые файлы с существующим содержимым. Его главное преимущество в том, что он очень легкий и почти не потребляет системные ресурсы, поэтому это не повлияет на общую производительность нашего компьютера.
Right Click Enhancer имеет бесплатную версию, которую мы можем скачать со своего сайта , Дополнительно мы можем приобрести его полную версию за 11.99 евро.
Расширение правой кнопкой мыши v2
С помощью этого приложения мы сможем вставлять различные элементы в контекстное меню Windows, используя функции правой кнопки без внесения изменений в реестр Windows , Поскольку это переносной инструмент, он не требует установки, и мы можем запустить его с любого внешнего носителя, такого как жесткий диск или USB-ключ. С этим мы можем добавить такие функции как создание списка файлов, открытие с записной книжкой, владение, скрытие и показ файлов или папок, среди прочего. Это также позволяет нам получить доступ к системным функциям, таким как очистка диска или дефрагментация диска. Приложение занимает мало системных ресурсов, поэтому его можно использовать на всех типах компьютеров.
Если мы хотим раскрыть все преимущества, которые предлагает Right-Click Extender v2, мы можем скачать его совершенно бесплатно .
Nirsoft ShellMenuView
Этот инструмент позволит нам управлять всеми элементами, составляющими контекстное меню проводника Windows. Это позволит нам загрузить все элементы в таблице показывая их имя, расширение файла, выполняемое действие и путь к исполняемому файлу. Таким образом, мы можем активировать или деактивировать Все записи, которые мы выбираем, откройте их с помощью редактора реестра или скопируйте их в текстовый файл.
Чтобы начать использовать Nirsoft ShellMenuView, мы должны скачать бесплатно с его сайта.
How to add Windows Terminal to context menu? [closed]
Want to improve this question? Update the question so it’s on-topic for Stack Overflow.
Closed 12 months ago .
Microsoft released Windows terminal as a Microsoft Store app. How to add it to the context menu or replace ‘Open Powershell window here’ with it ?
2 Answers 2
There might have been several approaches discussed everywhere, but none of them is up-to-date nor offers flexibility. So I started a new open source project and provided two PowerShell scripts to help.
You can run install.ps1 as administrator in PowerShell 7 to easily add the default layout.
There are other layouts ( mini and flat at this moment).
Uninstall the menu items are also easy with uninstall.ps1 .
The Win-X Menu shortcuts are stored in %LOCALAPPDATA%\Microsoft\Windows\WinX and in the Computer\HKEY_LOCAL_MACHINE\SOFTWARE\Microsoft\Windows\CurrentVersion\ShellCompatibility\InboxApp part of the registry, but the file explorer option is the one that really dictates what happens in the Win-X menu. I do not suggest just adding and changing stuff in the WinX folder because you could mess things up, however, the winaero.com/comment.php?comment.news.30 app in the link provides a way in which you wouldn’t mess it up. Either way, you should put «%programfiles%\WindowsApps\Microsoft.WindowsTerminal_0.11.1121.0_x64__8wekyb3d8bbwe\WindowsTerminal.exe» in either a shortcut in the WinX folder, or in the app named accordingly.
How to add “Open with Notepad++” (Portable) to Windows Context Menu?
I think that the title says it all.
I use the portable version of Notepad++ and would like to have a menu on the Windows 10 right click context menu which allows me to edit files with it.
5 Answers 5
The first thing you’ll want to do is open up regedit.exe through the Start Menu search or run box, and then browse down to the following key: HKEY_CLASSES_ROOT\Directory\Background\shell
The screen should look similar to this one if you are in the right place.
Next, you’ll want to create a new key underneath the shell key, the name of which is exactly what is going to show up on the desktop menu. Right-click on the “shell” key, and then choose New \ Key from the menu.
Give the new key the name that you want to show up on the desktop context menu. For this example we’ll be using Open with Notepad++.
Next you’ll need to create the command key that will actually hold the command used to launch the application. Right-click on the new Notepad++ key, and then choose New \ Key from the menu.
Give this key the name “command” in lowercase.
To complete this step you’ll need the full path to the application that you want to launch. You can use Shift + Right-Click to get the Copy as Path menu item to find this more quickly.
Now click on “command” on the left side, and then double-click on the (Default) key in the right side to edit the string value.
Paste in the full path to the executable that you got from the “Copy as Path” step above, or you can put in the full path yourself if you’d like.
And right-clicking on the desktop will produce the new menu item… naturally, using this menu item should launch Notepad++.
You can add as many applications to the desktop context menu as you’d like, just repeat the steps again with a new menu item name.
It is basically the same for other Windows versions too.
Add Open with Context Menu to BAT and CMD Files in Windows 10
How to add the ‘Open with’ context menu to BAT and CMD files in Windows 10
Entering a number commands devour your precious time? If you answered yes, then a batch file can serve as your savior when working in Windows 10. The batch file uses the *.BAT and *.CMD extensions and can help users write several commands, which are then executed sequentially.
The batch files can bring in huge time savings by taking the chore out of retyping commands. Batch files are one of the simplest solutions when it comes to automating routines, changing system settings and launching websites or applications.
CMD files are modern version of batch files. In general, they were created for the same purpose. However, they support the extended set of commands and extensions, and break compatibility with the classic COMMAND.COM command processor. Also, they include different implementation of error handling. With extensions enabled, the commands like PATH, APPEND, PROMPT, SET, ASSOC in a CMD file will always set the ERRORLEVEL environment variable, regardless of errors. BAT files set ERRORLEVEL only on errors.
Create a Batch File
Usually, to create a new batch file, you can either create a new text file and rename its extension every single time to .bat or .cmd, or you can use Notepad. Using Notepad, it is possible to save the entered text as a batch file by selecting the File — Save menu item and typing the filename with the bat extension in quotes. It is necessary to add quotes to save it with the correct extension.
Tip: You can save plenty of time by adding a useful context menu item to create a New -> Batch file. You can just right click the empty space on your Desktop or in any other folder. It will have a new item in the «New» context menu.
Unfortunately, batch files do not have the “Open With” option in Windows 10. Our today’s post explains how to add the “Open With” entry to the context menu of BAT files.
To Add Open with Context Menu to BAT and CMD Files in Windows 10,
- Download the following ZIP archive: Download ZIP archive.
- Extract its contents to any folder. You can place the files directly to the Desktop.
- Unblock the files.
- Double click on the Add Open with to BAT CMD context_menu.reg file to merge it.
- To remove the entry from the context menu, use the provided file Remove Open with to BAT CMD context menu.reg.
How it works
The Registry file add the following keys and values:
The <09799afb-ad67-11d1-abcd-00c04fc30936>CLSID represents the Open with menu entry. It can be found under the following key:
By replacing the asterisk «*» which means ‘all files’ with the ‘batfile’ file class which describes the BAT file type in the Registry, you can quickly add the ‘Open with’ command to batch files in Windows 10. The same trick works for CMD files (the cmdfile file class in the Registry).
Winaero greatly relies on your support. You can help the site keep bringing you interesting and useful content and software by using these options:
Share this post
About Sergey Tkachenko
Sergey Tkachenko is a software developer from Russia who started Winaero back in 2011. On this blog, Sergey is writing about everything connected to Microsoft, Windows and popular software. Follow him on Telegram, Twitter, and YouTube.