- Настройка SSH аутентификации по ключам в Windows 10 / 2019
- Генерация RSA ключей на клиенте Windows
- Настройка OpenSSH в Windows для авторизации по ключам
- Вход по SSH ключу для локальных администраторов Windows
- HackWare.ru
- Этичный хакинг и тестирование на проникновение, информационная безопасность
- SSH (ч.4): Создание и настройка ключей OpenSSH
- Оглавление
- Вход в SSH без пароля (с использованием файлов ключей)
- Типы ключей
- Утилита ssh-keygen
- Как поменять количество битов в ключах ssh-keygen
- Добавление комментариев в ключи ssh-keygen
- Изменение паролей в ssh-keygen
- Показ публичного ключа из приватного
- Управление приватными ключами на клиенте SSH
- Управление публичными ключами на сервере SSH
- Как конвертировать .ppk ключ в OpenSSH ключ
Настройка SSH аутентификации по ключам в Windows 10 / 2019
В этой статье мы настроим SSH аутентификацию в Windows по RSA-ключам для безопасного доступа к удаленным системам. Мы покажем, как сгенерировать RSA-ключи (сертификаты) в Windows и настроить сервер OpenSSH в Windows 10/Windows Server 2019 для авторизации по ключам (без паролей).
Аутентификация по в SSH ключам широко используется в мире Linux, а в Windows этот функционал появился относительно недавно. Идея заключается в том, что на SSH сервере добавляется открытый ключ клиента и при подключении сервер проверяет наличие соответствующего закрытого ключа у клиента.
Генерация RSA ключей на клиенте Windows
На клиентском, компьютере, с которого вы будет подключаетесь к удалённому серверу Windows с OpenSSH, вам нужно сгенерировать пару RSA-ключей (открытый и закрытый). Закрытый ключ хранится на клиенте (не отдавайте его никому!), а открытый ключ помещается на SSH сервер в файл authorized_keys. Чтобы на клиенте Windows сгенерировать RSA ключи, вы должны установить клиент OpenSSH.
В Windows 10 1809 и Windows Server 2019 клиент OpenSSH устанавливается как отдельный встроенный компонент:
Add-WindowsCapability -Online -Name OpenSSH.Client
Запустите обычную (непривилегированную сессию PowerShell) и сгенерируйте пару RSA 2048 ключей с помощью команды:
Утилита попросит вас указать пароль для защиты закрытого ключа. Если вы укажете пароль, то каждый раз при использовании этого ключа для SSH авторизации, вы должны будете вводить этот пароль. Я не стал указывать пароль для ключа (не рекомендуется).
Утилита ssh-keygen создаст каталог .ssh в профиле текущего пользователя Windows (C:\Users\your_username) и поместит в него 2 файла:
- id_rsa – закрытый ключ
- id_rsa.pub – публичный ключ
После того, как ключи созданы, вы можете добавить закрытый ключ в службу SSH Agent, которая позволяет удобно управлять закрытыми ключами и использовать их для аутентификации.
SSH Agent может хранить закрытые ключи и предоставлять их в контексте безопасности текущего пользователя. Запустите службу ssh-agent и настройте автоматический запуск с помощью PowerShell команд управления службами:
set-service ssh-agent StartupType ‘Automatic’
Start-Service ssh-agent
Добавьте ваш закрытый ключ в базу ssh-agent:
Настройка OpenSSH в Windows для авторизации по ключам
Теперь открытый ключ, который вы сгенерировали на клиенте, нужно скопировать на ваш SSH сервер (в этом примере это удаленный компьютер с Windows 10 1903 и настроенной службой OpenSSH).
Скопируйте файл id_rsa.pub в каталог .ssh профиля пользователя, под которым вы будете подключаться к SSH серверу. Например, у меня в Windows 10 создан пользователь admin, значит я должен скопировать ключ в файл C:\Users\admin\.ssh\authorized_keys.
Можно скопировать ключ на SSH сервер с клиента с помощью SCP:
scp C:\Users\youruser\.ssh\id_rsa.pub admin@192.168.1.90:c:\users\admin\.ssh\authorized_keys
Теперь вы можете подключиться к SSH серверу без ввода пароля пользователя. А если вы не задали пароль (passphrase) для закрытого ключа, вы сразу автоматически подключитесь к вашему удаленному серверу Windows.
Для подключения через SSH к удаленному хосту используется следующая команда:
ssh (username)@(имя или IP адрес SSH сервера)
Это означает, что вы хотите подключиться к удаленному SSH серверу с адресом 192.168.1.90 под учетной записью admin. Служба SSH Agent автоматически попытается использовать для авторизации сохраненный ранее закрытый ключ.
ssh admin@192.168.1.90 -i «C:\Users\youruser\.ssh\id_rsa»
Если вы не смогли подключиться к вашему SSH серверу по RSA ключу, и у вас все равно запрашивается пароль, скорее всего пользователь, под которым вы подключаетесь, входит в группу локальных администраторов сервера (SID группы S-1-5-32-544). Об этом далее.
Вход по SSH ключу для локальных администраторов Windows
В OpenSSH используются особые настройки доступа по ключам для пользователей с правами локального администратора Windows.
В первую очередь, вместо ключа authorized_keys в профиле пользователя нужно использовать файл с ключами C:\ProgramData\ssh\administrators_authorized_keys. Вам нужно добавить ваш ключ в этот текстовый файл (в целях безопасности права на этот файл должны быть только у группы Administrators и SYSTEM).
Чтобы использовать ключ authorized_keys из профиля пользователя, и не переносить данные открытого ключа в файл administrators_authorized_keys, вы можете закомментировать строку в файле конфигурации OpenSSH («C:\ProgramData\ssh\sshd_config«).
Дополнительно в файле sshd_config вы можете разрешить вход по RSA ключам:
И запретить доступ по паролю:
После сохранения изменений в файле sshd_config не забудьте перезапустить службу sshd.
Еще один небольшой нюанс. В старых версиях OpenSSH нужно было предоставить права службе NT Service\sshd на чтение ключа authorized_keys.
Для этого нужно выполнить одно из следующих действий:
- Установить модуль OpenSSHUtils: Install-Module -Force OpenSSHUtils -Scope AllUsers . Для изменения прав на файл нужно выполнить команду: Repair-AuthorizedKeyPermission -FilePath C:\Users\admin\.ssh\authorized_keys ;
- Измените NTFS права на файл с помощью модуля NTFSSecurity или icacls;
- Либо вы можете в конфигурационном файле sshd_config отключить режим StrictModes. По умолчанию этот режим включен и запрещает аутентификацию по ключам, если закрытый и открытый ключ недостаточно защищены. Раскомментируйте строку #StrictModes yes , измените на StrictModes no .
Итак, вы настроили SSH аутентификацию в Windows по открытому RSA-ключу (сертификату). Теперь вы можете использовать такой способ аутентификации для безопасного доступа к удаленным северам, автоматического поднятия проброса портов в SSH туннеле, запуска скриптов и других задачах автоматизации.
Спасибо! Первая рабочая статья -_ stackoverflow.com уже весь на эту тему перечитал).
debug1: Found key in C:\\Users\\\320\237\320\276\320\273\321\214\320\267\320\276\320\262\320\260\321\202\320\265\320\273\321\214/.ssh/known_hosts:9
debug2: set_newkeys: mode 1
debug1: rekey after 134217728 blocks
debug1: SSH2_MSG_NEWKEYS sent
debug1: expecting SSH2_MSG_NEWKEYS
debug1: SSH2_MSG_NEWKEYS received
debug2: set_newkeys: mode 0
debug1: rekey after 134217728 blocks
debug2: key: C:\\Users\\\320\237\320\276\320\273\321\214\320\267\320\276\320\262\320\260\321\202\320\265\320\273\321\214/.ssh/id_rsa (000002372A7B17D0), agent
debug2: key: C:\\Users\\\320\237\320\276\320\273\321\214\320\267\320\276\320\262\320\260\321\202\320\265\320\273\321\214/.ssh/id_dsa (0000000000000000)
debug2: key: C:\\Users\\\320\237\320\276\320\273\321\214\320\267\320\276\320\262\320\260\321\202\320\265\320\273\321\214/.ssh/id_ecdsa (0000000000000000)
debug2: key: C:\\Users\\\320\237\320\276\320\273\321\214\320\267\320\276\320\262\320\260\321\202\320\265\320\273\321\214/.ssh/id_ed25519 (0000000000000000)
debug2: key: C:\\Users\\\320\237\320\276\320\273\321\214\320\267\320\276\320\262\320\260\321\202\320\265\320\273\321\214/.ssh/id_xmss (0000000000000000)
debug1: SSH2_MSG_EXT_INFO received
debug1: kex_input_ext_info: server-sig-algs=
debug2: service_accept: ssh-userauth
debug1: SSH2_MSG_SERVICE_ACCEPT received
debug1: Authentications that can continue: publickey,password,keyboard-interactive
debug1: Next authentication method: publickey
debug1: Offering public key: RSA SHA256:5U76PQzmZJ7xce9TDvyt1P/sqNCX/GHOZSLk3TR3x1o C:\\Users\\\320\237\320\276\320\273\321\214\320\267\320\276\320\262\320\260\321\202\320\265\320\273\321\214/.ssh/id_rsa
debug2: we sent a publickey packet, wait for reply
debug1: Authentications that can continue: publickey,password,keyboard-interactive
debug1: Trying private key: C:\\Users\\\320\237\320\276\320\273\321\214\320\267\320\276\320\262\320\260\321\202\320\265\320\273\321\214/.ssh/id_dsa
Можете подсказать что не так?
Какую команду используете для SSH подключения? Ключ добавлен в ssh-agent?
Попробуйте указать путь к вашему файлу с закрытым ключом вручную:
ssh root@192.168.1.90 -i «C:\Users\user1\.ssh\id_rsa»
При генерации ключа не нашел файлы в профиле пользователя. Они были в «C:\Windows\System32»
Скорее всего вы запускали cmd\powershell.exe в режиме administrator, поэтому путь по-умолчанию был c:\windows\system32
А как это работает, если сервер на Linux, а клиент на Windows?
Да, все аналогично. Только в linux другое место хранения ключей (в зависимости от дистрибутива)
Ну наконец то получилось по ssh ключу подключиться. Мне нужно было настроить SFTP на Windows 10. Имеются 3 компа, на первом Windows 10 с openssh server и запущенным процессом sftp-server.exe, на втором компе клиенте тоже Windows 10 установил openssh client, сгенерировал публичный и приватный ключ, публичный скопировал на первый комп с Windows 10 где установлен openssh server, переименовал его из id_rsa.pub в authorized_keys. Затем на втором компе клиенте нужно установить PuTTY Key Generator и сконвертировать приватный ключ id_rsa в id_rsa.ppk это нужно чтобы подключиться по SFTP через WinSCP или FileZilla client к серверу openssh. Проблема была в том что всё равно просил пароль от учётной записи администратора от первого компа на сервере. После того как прописал «PubkeyAuthentication yes» и «PasswordAuthentication no» затем «StrictModes no» и закомментировал «# AuthorizedKeysFile __PROGRAMDATA__/ssh/administrators_authorized_keys» стало заходить без пароля. Есть ещё вопрос. Третий комп это ноутбук с Kubuntu, установил FileZilla client, уже имеется каталог по адресу /home/sergei/.ssh/ в этот каталог скопировал файл id_rsa.ppk со второго компа, то есть с Windows 10. При подключении FileZilla client выбираю протокол SFTP всё как положено, указываю файл с приватным ключом /home/sergei/.ssh/id_rsa.ppk и подключаюсь без ввода пароля, всё работает. Но я так понимаю что это неправильно? На Kubuntu тоже надо генерировать ключи приватный и публичный? И где тогда размещать новый публичный ключ на сервере, если на нём уже есть C:\Users\Sergei\.ssh\authorized_keys
В файле authorized_keys можно указывать несколько ключей. Просто скопируйте значение второго ключа с новой строки и сохраните файл.
HackWare.ru
Этичный хакинг и тестирование на проникновение, информационная безопасность
SSH (ч.4): Создание и настройка ключей OpenSSH
Оглавление
Вход в SSH без пароля (с использованием файлов ключей)
Вход в SSH по публичному ключу (без пароля) очень удобен и безопасен.
Процесс настройки аутентификации по публичному ключу очень простой:
- Командой создаётся пара «публичный ключ — приватный ключ».
- Публичный ключ копируется на компьютер с сервером SSH, то есть на компьютер, к которому будет осуществляться подключение и на котором будут выполнятся команды.
- Затем подключение выполняется обычным способом, но ввод пароля уже не требуется.
Публичный ключ, который копируется на удалённый сервер, не является секретным. Один и тот же ключ можно использовать на разных серверах. Главное — хранить в секрете приватный ключ.
Сгененировать ключи и скопировать их на удалённый хост можно буквально тремя командами. Для генерации пары ключей используется программа ssh-keygen, она включена в пакет ssh и если SSH у вас уже настроен, то дополнительно устанавливать ничего не нужно.
У программы ssh-keygen много функций и возможностей, начнём с рассмотрения процедуры генерации ключей, которая выполняется элементарно.
Если вы успели залогиниться на удалённой системе, разлогинтесь. После этого наберите:
У нас спрашивают имя файла, не нужно ничего вводить, будет использовано имя по умолчанию. Также спрашивается пароль. Этот пароль позволяет установить дополнительную защиту — при подключении с помощью ключей не будет спрашиваться пароль пользователя, но будет спрашиваться пароль самого ключа. Устанавливать пароль необязательно.
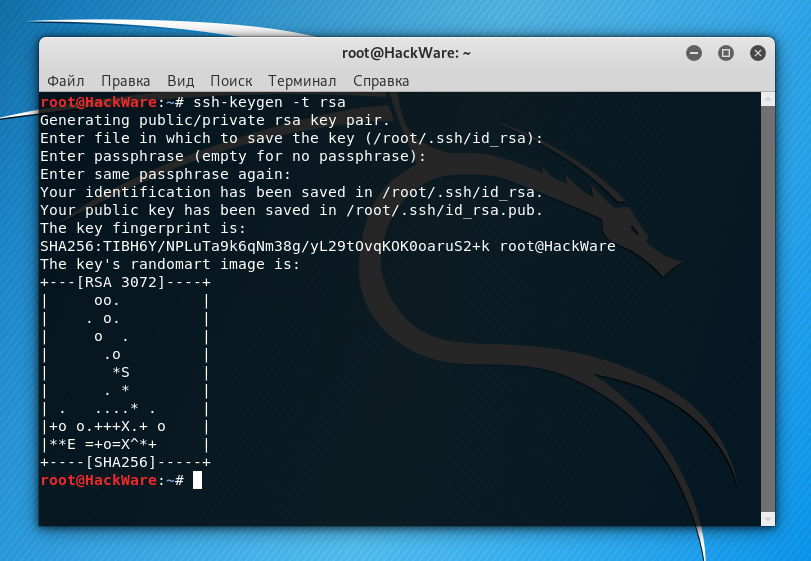
В результате будет создано два файла:
Первый файл нужно хранить в секрете. Второй файл нужно скопировать на удалённый компьютер, где запущен сервер SSH.
Теперь на удалённой машине нам нужно создать каталог .ssh. В предыдущей части мы уже узнали, как выполнять команды на удалённой системе по SSH. Запустите команду вида:
Теперь нам нужно скопировать содержимое файла id_rsa.pub на удалённую машину в файл
/.ssh/authorized_keys. Сделать это очень просто (не забываем менять данные на свои):
Теперь выполняем подключение с помощью клиента SSH, но пароль у нас больше спрашиваться не будет.
Типы ключей
Программа ssh-keygen можен генерировать четыре типа ключей:
- dsa
- ecdsa
- ed25519
- rsa
Чтобы выбрать любой из этих типов, используется опция -t. В предыдущем примере мы выбрали rsa — явно указывать тип RSA необязательно, поскольку он подразумевается по умолчанию (то есть генерацию ключей можно запустить вообще без опции -t).
В зависимости от выбранного типа, названия созданных файлов ключей могут различаться:
Эти файлы нужно держать в секрете, они должны быть доступны только для владельца.
Соответствующие публичные ключи будут иметь такое же название, но с дополнительным расширением .pub:
Эти файлы не являются секретными, их содержимое нужно скопировать в файл
/.ssh/authorized_keys на компьютер с сервером SSH.
Утилита ssh-keygen
Мы применили ssh-keygen для генерации ключей. Кроме этого она предназначена для управления и конвертации ключей аутентификации для ssh.
Далее рассмотрены только некоторые функции этой программы, с полным перечнем опций можно ознакомиться командой:
Как поменять количество битов в ключах ssh-keygen
Для этого используется опция: -b БИТЫ
Она определяет количество бит в создаваемом ключе. Для ключей RSA минимальный размер составляет 1024 бита, а по умолчанию — 2048 бит. Как правило, 2048 бит считается достаточным. Ключи DSA должны иметь длину 1024 бита, как указано в FIPS 186-2. Для ключей ECDSA флаг -b определяет длину ключа, выбирая один из трёх размеров эллиптической кривой: 256, 384 или 521 бит. Попытка использовать битовые длины, отличные от этих трёх значений, для ключей ECDSA потерпит неудачу. Ключи Ed25519 имеют фиксированную длину, и флаг -b будет игнорироваться.
Добавление комментариев в ключи ssh-keygen
Для работы с комментариями имеется две опции:
-C комментарий
После этой опции укажите комментарий.
-c
Эта опция включает процесс изменений комментария в файлах приватного и публичного ключей. Программа сделает запрос на файл, содержащий приватные ключи, пароль (если он установлен) и затем предложит ввести новый комментарий.
Увидеть комментарий можно с помощью опции -l. Эта опция показывает отпечаток указанного файла публичного ключа. Для RSA и DSA ключей ssh-keygen пытается найти совпадающий файл публичного ключа и вывести его отпечаток. Если совместить с -v, то визуальное художественное представление ASCII будет показано после самого отпечатка:
Файл ключа можно указать явно опцией -f:
Изменение паролей в ssh-keygen
Для работы с паролями имеется несколько опций:
-P парольная фраза
Этой опцией можно передать пароль, чтобы программа его не спрашивала. При смене пароля, этой опцией передаётся старый пароль.
-p
Эта опция вместо создания нового ключа, запускает смену парольной фразы файла приватного ключа. Программа сделает запрос, где размещён файл приватного ключа, затем спросит старый пароль и попросит дважды ввести новую парольную фразу.
-N новый_пароль
Этой опцией можно передать новый пароль, чтобы программа его не спрашивала. При создании ключей можно использовать эту опцию для указания паролей, чтобы программа не спрашивала их в интерактивном режиме.
Файл ключей нужно указать опцией -f:
Показ публичного ключа из приватного
Опция -y прочитает файл OpenSSH формата с приватным ключом и напечатает в стандартный вывод публичный ключ OpenSSH.
Также с помощью опции -f нужно указать путь до приватного ключа, из которого будет извлечён соответствующий ему публичный ключ:
Например, приватный ключ помещён в файл id_rsa, тогда команда извлечения из него публичного ключа следующая:
Вы можете столкнуться с ошибкой:
Она означает, что приватный ключ доступен для чтения кому угодно и программа ssh-keygen отказывается работать с ним по этой причине. Чтобы исправить эту ошибку, просто установите на файл с приватным ключом права доступа 600:
Управление приватными ключами на клиенте SSH
Одну и ту же пару ключей можно использовать для доступа к множеству серверов SSH. Следовательно, на каждом из них (на клиенте и на серверах) может быть по одному ключу. Тем не менее если у вас несколько ключей или если вы хотите использовать другое, не стандартное расположение файлов ключей, то далее показано, как указать расположения в строке команды и в конфигурационных файлах клиента SSH.
В конфигурационном файле клиента SSH для указания пути до приватных ключей используется директива IdentityFile. Её значения по умолчанию:
Как можно увидеть, разрешено использовать тильду для указания на домашнюю папку пользователя.
Можно иметь несколько директив IdentityFile в конфигурационных файлах; все эти идентификаторы будут опробованы по очереди. Множественные директивы IdentityFile добавят кандидатов в очередь для попыток (это поведение отличается от других конфигурационных директив).
Также можно настроить использование определённых идентификационных файлов для определённых хостов:
Для строки команды используется опция -i, после которой нужно указать путь до приватного ключа (файла идентификации). Значение по умолчанию такие же, как и у рассмотренной выше директивы. Опцию -i можно использовать несколько раз.
Управление публичными ключами на сервере SSH
Публичные ключи всех видов размещены в одном файле, значение по умолчанию:
По умолчанию проверяются файлы:
Каждая строка файла содержит один ключ (пустые строки, и строки начинающиеся с ‘#’ игнорируются как комментарии). Публичные ключи состоят из следующих разделённых пробелами полей: опции, тип ключа, ключ в кодировке base64, комментарий.
Поле с опциями является необязательным.
Тип ключа это “ecdsa-sha2-nistp256”, “ecdsa-sha2-nistp384”, “ecdsa-sha2-nistp521”, “ssh-ed25519”, “ssh-dss” или “ssh-rsa”.
Поле комментария ни для чего не используется (но может быть удобным для пользоватетля идентифицировать ключ).
Как конвертировать .ppk ключ в OpenSSH ключ
Ключ .ppk генерируется при экспорте ключей из PuTTY.
Пример файла .ppk:

Конвертация ключей из файла .ppk в формат OpenSSH в Linux
Для конвертации формата .ppk в формат OpenSSH можно использовать утилиту puttygen, которая включена в пакет Putty. Следовательно, нам нужно установить PuTTY
Linux: с вашим менеджером пакетов установите PuTTY (или более минимальный пакет PuTTY-tools):
Debian, Kali Linux, Linux Mint, Ubuntu и их производные:
Дистрибутивы на основе RPM:
Arch Linux, BlackArch и их производные:
OS X: Установите Homebrew, затем запустите
Поместите ваши ключи в какую-нибудь директорию, например, в домашнюю папку. Теперь конвертируем PPK ключи в SSH пару.
Для извлечения приватного ключа:
и для извлечения публичного ключа:
Переместите эти ключи в
/.ssh и убедитесь, что для приватного ключа ограничены права записи:
Конвертация ключей из файла .ppk в формат OpenSSH в Windows
Откройте PuTTYgen, нажмите кнопку «Load» и выберите файл .ppk с ключами.

Вы сразу увидите публичный ключ SSH, который вы можете скопировать и вставить в файл.
Теперь в меню перейдите в «Conversions» → «Export OpenSSH key» и сохраните приватный ключ.
Скопируйте ваш приватный ключ в файл
/.ssh/id_dsa (или id_rsa).











