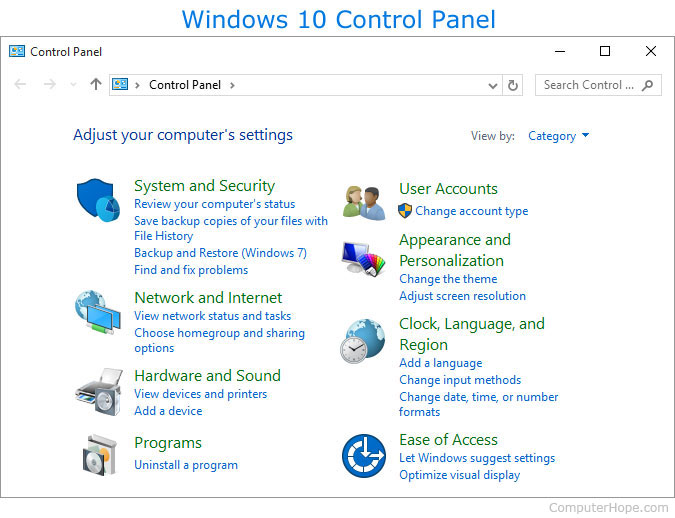- How to open the Windows Control Panel
- How to open the Control Panel in Windows 10
- From the Start Menu
- From the Cortana search bar
- From the Run box
- How to open the Control Panel in Windows 8 and 8.1
- How to open the Control Panel in Windows Vista and 7
- How to open the Control Panel in Windows 95, 98, ME, NT, and XP
- Windows Classic View vs. Windows Category View
- How to open the Control Panel from the Windows command line
- How to open the Control Panel in Windows 3.x
- Как открыть «Система» (System). Просмотр основных сведений о вашем компьютере в Windows 7
- Способ 1. Открытие панели «Система» (System) с помощью горячих клавиш Win + Pause/Break .
- Способ 2. Открытие панели «Система» (System) с помощью ссылки-иконки «Компьютер».
- Способ 3. Открытие панели «Система» (System) с помощью ссылки «Компьютер» в меню по кнопке «Пуск».
- Способ 4. Открытие панели «Система» (System) с помощью ссылки «Система» в «Панели управления» (режим Крупные значки).
- Способ 5. Открытие панели «Система» (System) с помощью ссылки «Система» в «Панели управления» (режим Мелкие значки).
- Executing Control Panel Items
- Windows Vista Canonical Names
- New Commands for Windows Vista
- Personalization
- System
- Programs and Features
- Regional and Language Options
- Folder Options
- Power Options
- Legacy Control Panel Commands
How to open the Windows Control Panel
The Control Panel is a central location in Microsoft Windows where you can adjust your system settings. If you’re not sure how to open the Control Panel, select your version of Windows from the list below for instructions.
How to open the Control Panel in Windows 10
In Windows 10, the Control Panel has largely been superseded by the Settings App. To open the Settings app, open the Start Menu and click the gear icon (⚙), or press Win+I (hold down the Windows Key and press «i»).
However, the traditional Control Panel is still available:
There are several ways to open the Control Panel in Windows 10.
From the Start Menu
- Open the Start Menu.
- Scroll down to W, click Windows System, then click Control Panel.
From the Cortana search bar
- The Cortana search bar is on the left side of the taskbar, next to Start Menu button. Click the search bar to place your cursor in this box.
- Type the word control. Cortana lists best matches above as you type. In this list, select Control Panel.
From the Run box
The control command may be used to open the Control Panel. For instance:
- Open the Run box by pressing Win+R (hold down the Windows key on your keyboard, then press the R key).
- Type control and press Enter .
As mentioned below, you can also run the control command from the Windows 10 Command Prompt.
How to open the Control Panel in Windows 8 and 8.1
- Move the mouse to the bottom left corner of the screen and right-click.
- In the Power User Menu, select Control Panel.
If you are having trouble finding a specific icon, there is a search box in the top-right corner of the Control Panel window.
How to open the Control Panel in Windows Vista and 7
- On the Windows desktop screen, click Start.
- Click Control Panel on the right side of the Start Menu.
- You may see a window similar to the following image. You may also see the expanded version of the Control Panel, with icons for all the various utilities available in the Control Panel.

Microsoft Windows 7 Control Panel
If you are having trouble finding a specific icon, there is a search box in the top-right corner of the Control Panel window.
How to open the Control Panel in Windows 95, 98, ME, NT, and XP
- Click Start.
- Click Settings, then Control Panel.
- You should have a window that resembles one of the following images.

Microsoft Windows XP Control Panel
Windows Classic View vs. Windows Category View
Windows XP introduced two different ways to display the Control Panel: Classic View and Category View. By default, Windows displays the Control Panel in Category View (shown above), listing icons under broad categories rather than each one individually. For example, clicking Appearance and Themes allows you to adjust the theme, background, screen saver, and screen resolution. You can switch between these two views by clicking the link in the top-left section of the Control Panel window.

Microsoft Windows 98 Control Panel
How to open the Control Panel from the Windows command line
You can use the control command to open the Control Panel, and many of the Control Panel icons through the command line.
How to open the Control Panel in Windows 3.x
In Microsoft Windows 3.x, you can open the Control Panel window through the Main folder within Program Manager.
Как открыть «Система» (System). Просмотр основных сведений о вашем компьютере в Windows 7
Для того, чтобы посмотреть основные сведения о компьютере, на который установлена операционная система Windows, проще всего воспользоваться панелью «Система» (System), в которой эти сведения собственно и отображены. Найти её очень просто. Ниже будет показано несколько способов как отрыть панель «Система» (System) на компьютере. Все они приведут к одному и тому же результату. Можно пользоваться тем, который покажется наиболее удобным.
Чтобы было понятно о чём речь, картинка ниже — это то, что нужно: Панель «Система» (System): Просмотр основных сведений о вашем компьютере.
Способ 1. Открытие панели «Система» (System) с помощью горячих клавиш Win + Pause/Break .
Пожалуй это самый простой способ. Для тех кому часто приходится пользоваться панелью «Система» (System) — это идеальный инструмент.
Итак, на клавиатуре нажимаем и удерживаем клавишу Win (нижний ряд левый угол клавиатуры). И нажимаем клавишу Pause/Break (верхний правый угол клавиатуры).
Способ 2. Открытие панели «Система» (System) с помощью ссылки-иконки «Компьютер».
Иконка «Компьютер» обычно находится на рабочем столе или в программе «Проводник». Найти ещё не составляет труда, так как ей постоянно приходится пользоваться, сохраняя или открывая фалы на компьютере.
Для того, чтобы открыть панель «Система» (System) с помощью ссылки-иконки «Компьютер» нужно кликнуть по ней правой кнопкой мышки, затем левой кнопкой кликнуть на пункте «Свойства» выпавшего контекстного меню:
Способ 3. Открытие панели «Система» (System) с помощью ссылки «Компьютер» в меню по кнопке «Пуск».
Этот способ очень похож на предыдущий. Открываем меню по кнопке «Пуск». Для этого нажимаем кнопку Win на клавиатуре (нижний левый угол клавиатуры) или кликаем левой кнопкой мышки по кнопке «Пуск», которая располагается в левом нижнем углу экрана.
Далее нужно кликнуть по ссылке «Компьютер» правой кнопкой мышки, затем левой кнопкой кликнуть на пункте «Свойства» выпавшего контекстного меню:
И ещё 2 способа открытия панели «Система» (System) с помощью ссылки «Система» в «Панели управления». Как открывать «Панель управления» подробно описано в этой статье, а как менять режимы отображения «Панели управления» можно вспомнить, прочитав эту статью.
Способ 4. Открытие панели «Система» (System) с помощью ссылки «Система» в «Панели управления» (режим Крупные значки).
Всё очень просто. В «Панели управления» в режиме Крупные значки находим ссылку иконку «Система» и кликаем на неё левой кнопкой мышки:
Способ 5. Открытие панели «Система» (System) с помощью ссылки «Система» в «Панели управления» (режим Мелкие значки).
Всё также просто. В «Панели управления» в режиме Мелкие значки находим ссылку иконку «Система» и кликаем на неё левой кнопкой мышки:
В принципе, этих способов достаточно, чтобы открыть панель «Система» (System). Есть ещё и другие, но нужно ли про них всех знать? =)
Executing Control Panel Items
If you are looking for the list of canonical and module names for Control Panel items, see Canonical Names of Control Panel Items.
There are two ways to open a Control Panel item:
- The user can open Control Panel and then open an item by clicking or double-clicking the item’s icon.
- The user or an application can start a Control Panel item by executing it directly from the command line prompt.
An application can open the Control Panel programmatically by using the WinExec function.
The following example shows how an application can start the Control Panel item named MyCpl.cpl by using the WinExec function.
When a Control Panel item is opened through a command line, you can instruct it to open to a particular tab in the item. Due to the addition and removal of certain tabs in some WindowsВ Vista Control Panel items, the numbering of the tabs might have changed from that in WindowsВ XP. For instance, the following example launches the fourth tab in the System item on WindowsВ XP and the third tab on WindowsВ Vista.
This topic discusses the following:
Windows Vista Canonical Names
In WindowsВ Vista and later, the preferred method of launching a Control Panel item from a command line is to use the Control Panel item’s canonical name. A canonical name is a non-localized string that the Control Panel item declares in the registry. The value of using a canonical name is that it abstracts the module name of the Control Panel item. An item can be implemented in a .dll and later be reimplemented as a .exe or change its module name. As long as the canonical name remains the same, then any program that opens it by using that canonical name does not need to be updated.
By convention, the canonical name is formed as «CorporationName.ControlPanelItemName».
The following example shows how an application can start the Control Panel item Windows Update with WinExec.
To start a Control Panel item with its canonical name, use: «%systemroot%\system32\control.exe /name canonicalName«
To open a specific sub-page in an item, or to open it with additional parameters, use: «%systemroot%\system32\control.exe /name canonicalName /page pageName«
An application can also implement the IOpenControlPanel::Open method to launch Control Panel items, including the ability to open a specific sub-page.
For a complete list of Control Panel item canonical names, see Canonical Names of Control Panel Items.
New Commands for Windows Vista
On WindowsВ Vista, some options that were accessed by a .cpl module on WindowsВ XP are now implemented as .exe files. This provides added security by allowing standard users to be prompted to provide administrator credentials when trying to launch the files. Options that do not require extra security are accessed by the same command lines that were used in WindowsВ XP. The following is a list of commands used in WindowsВ Vista to access specific tabs of Control Panel items:
Personalization
- Font size and DPI: %windir%\system32\DpiScaling.exe
- Screen resolution: %windir%\system32\control.exe desk.cpl,Settings,@Settings
- Display settings: %windir%\system32\control.exe desk.cpl,Settings,@Settings
- Themes: %windir%\system32\control.exe desk.cpl,Themes,@Themes
- Screensaver: %windir%\system32\control.exe desk.cpl,screensaver,@screensaver
- Multi-monitor: %windir%\system32\control.exe desk.cpl,Monitor,@Monitor
- Color Scheme: %windir%\system32\control.exe /name Microsoft.Personalization /page pageColorization
- Desktop background: %windir%\system32\control.exe /name Microsoft.Personalization /page pageWallpaper
Starter and Basic Editions do not support control.exe /name Microsoft.Personalization command.
System
- Performance: %windir%\system32\SystemPropertiesPerformance.exe
- Remote access: %windir%\system32\SystemPropertiesRemote.exe
- Computer name: %windir%\system32\SystemPropertiesComputerName.exe
- System protection: %windir%\system32\SystemPropertiesProtection.exe
- Advanced system properties: %windir%\system32\SystemPropertiesAdvanced.exe
Programs and Features
- Add or remove programs: %windir%\system32\control.exe /name Microsoft.ProgramsAndFeatures
- Windows features: %windir%\system32\OptionalFeatures.exe
Regional and Language Options
- Keyboard: %systemroot%\system32\control.exe /name Microsoft.RegionalAndLanguageOptions /page /p:»keyboard»
- Location: %systemroot%\system32\control.exe /name Microsoft.RegionalAndLanguageOptions /page /p:»location»
- Administrative: %systemroot%\system32\control.exe /name Microsoft.RegionalAndLanguageOptions /page /p:»administrative»
Folder Options
- Folder searching: %windir%\system32\rundll32.exe shell32.dll,Options_RunDLL 2
- File associations: %windir%\system32\control.exe /name Microsoft.DefaultPrograms /page pageFileAssoc
- View: %windir%\system32\rundll32.exe shell32.dll,Options_RunDLL 7
- General: %windir%\system32\rundll32.exe shell32.dll,Options_RunDLL 0
Power Options
- Edit current plan settings: %windir%\system32\control.exe /name Microsoft.PowerOptions /page pagePlanSettings
- System settings: %windir%\system32\control.exe /name Microsoft.PowerOptions /page pageGlobalSettings
- Create a power plan: %windir%\system32\control.exe /name Microsoft.PowerOptions /page pageCreateNewPlan
- There is no canonical command for the Advanced Settings page, it is accessed in the older manner: %windir%\system32\control.exe powercfg.cpl,,3
Legacy Control Panel Commands
When you use the WinExec function, the system can recognize special Control Panel commands. These commands predate WindowsВ Vista.
| control.exe desktop | Launches the Display Properties window.
|