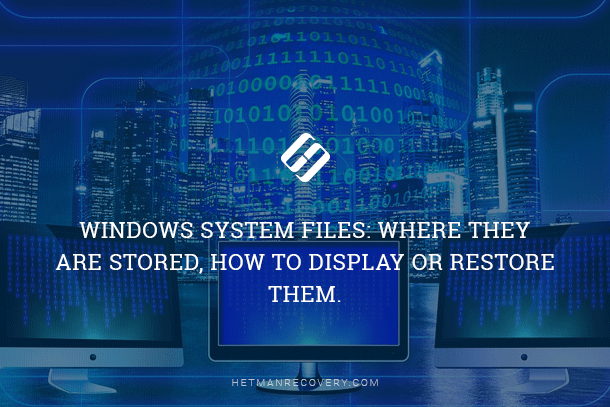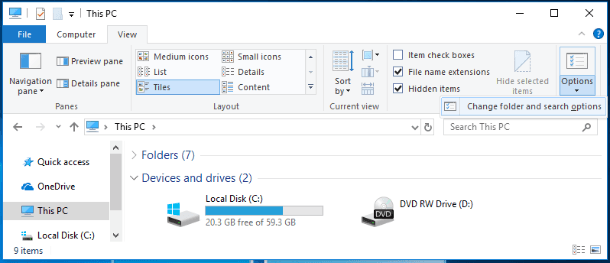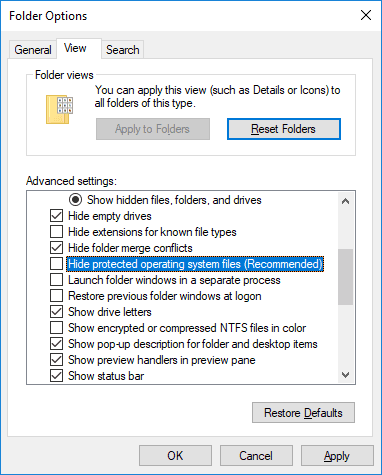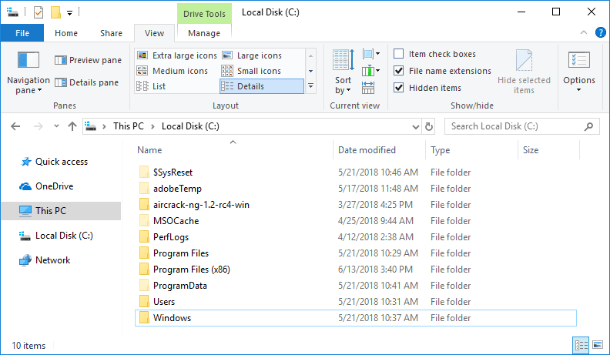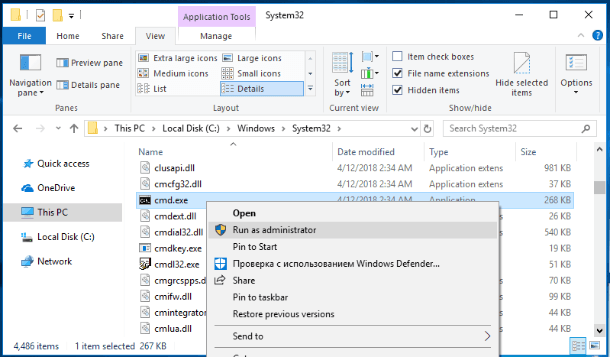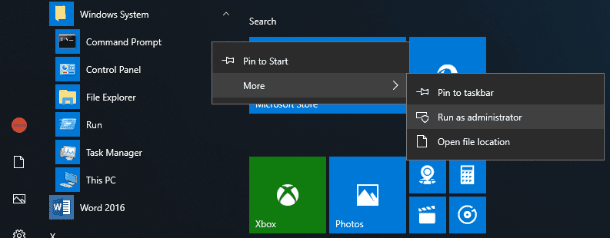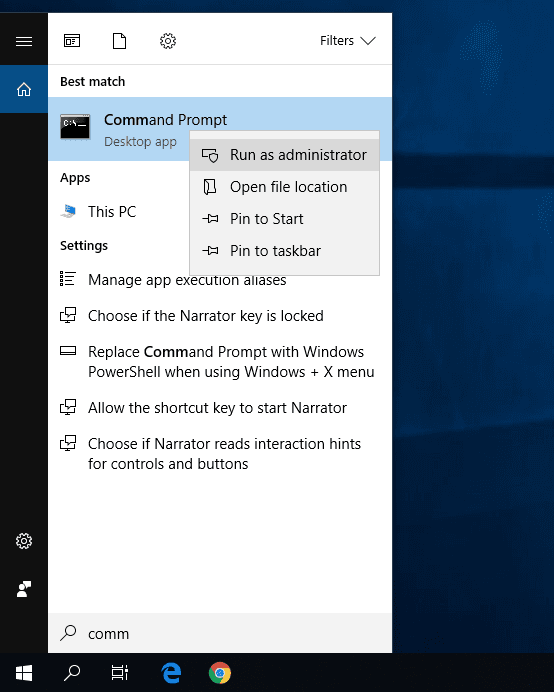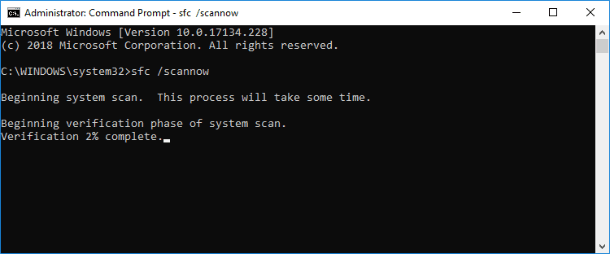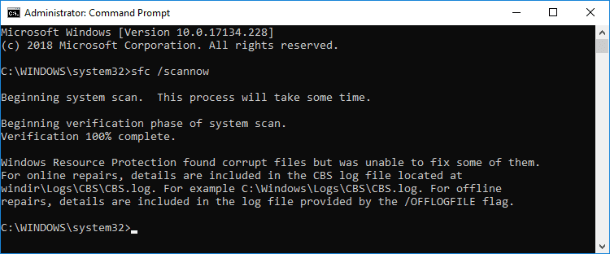- Windows System Files: Where They Are Stored, How to Display or Restore Them
- What files are system files?
- Where are system files stored?
- How to display hidden system files in Windows?
- What happens if system files are damaged?
- Системные файлы Windows: где хранятся, как отобразить или восстановить
- Какие файлы считаются системными
- Где хранятся системные файлы
- Как отобразить скрытые системные файлы в «Windows»
- Что произойдет, если системные файлы будут повреждены
Windows System Files: Where They Are Stored, How to Display or Restore Them
Read about what files are called system files, their names and extensions, and where you can find them. We’ll find out what to do if system files get damaged and how they can be restored with the SFC checking tool.
A personal computer, smartphone, tablet PC, laptop – everyone knows these words, and we see and use these devices every day. All these things help their users solve various tasks while saving time and money.
What files are system files?
Modern computers and other gadgets are pretty small and compact while offering high performance and effective data processing capacity. It takes advanced software – an operating system – to use all the wide functionality of computer devices. The operating system should let the user adjust the interface to suit individual needs, manage all processes without errors and failures, be extremely effective, convenient to use and never bottleneck the hardware components of a device.
Windows, the Microsoft operating system, meets the above requirements in every way. It’s got a user-friendly customizable interface so that every user can configure the operating system to satisfy their needs. The high performance of this operating system is perfectly combined with intuitive computer control and management tools so the ease of use comes along with high efficiency.
In fact, the Windows operating system is a program shell which lets the user install applications and other software required to perform certain tasks.
To ensure correct work of the entire operating system, its full-fledged operation and opportunities to use additional software, Windows uses special system files.
Technically, Windows system files are any files with the “hidden” system attribute enabled. These include hardware drivers, configuration files, DLL (dynamic link library) files and various sets of files that make up the Windows registry.
Such files are often modified automatically when the operating system is updated or applications are installed, but the usual rule is you shouldn’t try to modify system files on your own. Deleting, moving, renaming or changing these files in any way can result in certain apps refusing to start, some system elements crashing, or even the entire system failing to work. That is why system files are often hidden and accessible to users as read-only files. However, there’s a lot of advice and recommendations (you can find some of the stuff described in our website) on modifying system files.
If you are an advanced PC user, acting carefully and confident of what you’re doing, or you follow a certain guide you trust absolutely, then you may gain a kind of advantage from using such advice.
Where are system files stored?
Usually system files are found in certain folders which are identified as system folders. In Windows operating systems, these files are hidden by default to prevent them from being deleted accidentally. Also, they are not shown in search results to save the system from undesirable consequences.
Actually, system files can be found in many locations on your PC. For example, the root folder of your system disk (C:\) contains system files such as the paging file (pagefile.sys) and the hibernation file (hiberfil.sys).
Most system files of a Windows operating system are stored in the folder C:\Windows, especially in such subfolders as /System32 and /SysWOW64. You will also find system files in a user’s folder (for example, AppData) and application folders (for example, Program Data or Program Files).
How to display hidden system files in Windows?
Though system files are hidden by default in a Windows operating system, you can easily change the settings to make them visible.
Just remember that deleting, moving, editing or renaming these files can cause all kinds of issues affecting reliability and correct work of your operating system. The right decision, after all, is to leave the system files hidden as they were. But if you work with system files deliberately and follow certain advice or recommendations, then make them visible, do your job, and then make them hidden again.
To enable displaying system files in a Windows operating system, you’ll have to open This PC in the File Explorer. In the window that opens, go to the tab View. In this tab find Options which contains settings for opening elements, presentation of files and folders, and open the nested menu. In the pop-up menu, select Change folder and search options.
In the Folder Options window go to the View tab and in the section Advanced settings drag the slider down until you can uncheck the box Hide protected operating system files (Recommended). The Windows operating system will show you a warning to make sure that you realize what you’re going to do. Confirm your choice by clicking on the Yes button. Then click Apply and OK to save the changes you have made to file and folder view settings.
Now you’ll be able to see hidden system files in the Windows File Explorer. Note that the icons for system files look dimmer than the non-system files icons. This is a special feature to mark them as more important.
What happens if system files are damaged?
The answer really depends on what system files are damaged, that’s why the final symptoms may range from some applications failing to start or working incorrectly to BSOD errors or even the Windows operating system crashing completely – which makes the OS absolutely no good to use.
If you suspect that some system files are damaged or missing, there are several built-in tools inside the operating system to help you out of trouble. The System File Check (SFC) tool scans Windows system files and can replace any missing or damaged files detected during the test. The Windows Deployment Image Servicing and Management (DISM) can be used to eliminate the problems that prevent the SFC tool from performing its functions properly. Using the two apps together you’ll be able to restore successfully any missing or damaged system files.
SFC scans your computer to detect possible damage or any other changes in Windows system files. If the SFC checking tool finds a system file that has been changed, the file will be replaced automatically with its correct version.
To launch the SFC tool you will have to use the Command Prompt utility started with Administrator rights. There are many ways to open this app. We’ll describe several of them so you can use the one you like best.
Method one: Open This PC in the File Explorer and then go to the system folder C:/. Open the Windows folder and go to the subfolder System32. Drag the slider box down and find the file cmd.exe. Right-click on it and open a pop-up menu. From the list of possible actions, select Run as administrator.
Method two: Click on the Start button in the lower left corner of your desktop, on the Taskbar, and open the main Windows menu. In the list of all installed applications, drag the slider down and find the section Windows System. In the drop-down menu, find the line Command Prompt and right-click on it. From the list of possible actions in the More section, select Run as administrator.
Method three: Click the Search button on the Taskbar (you can find it next to the Start button) and open the search panel. Enter command or cmd into the search field. The Best match section will show you the result you were looking for – Command Prompt. Right-click on it and select Run as administrator in the menu.
When the pop-up notification from Windows User Account Control asks “Do you want to allow this app to make changes to your device?” click Yes and the command prompt with administrator rights will open.
Enter the command sfc /scannow into the Command Prompt window to launch the Windows system file checking utility.
Results of the system scan with description of all actions will be shown in the application window.
If all the actions described above didn’t work and you failed to fix the damaged system files, you can always update or reset your computer’s operating system settings. However, this solution should only be used as the last resort. All your personal files will be preserved, but any applications will be removed after you reset the operating system.
If all the actions described above didn’t work and you failed to fix the damaged system files, you can always update or reset your computer’s operating system settings. However, this solution should only be used as the last resort. All your personal files will be preserved, but any applications will be removed after you reset the operating system.
Author: Vladimir Artiukh, Technical Writer
Vladimir Artiukh is a technical writer for Hetman Software, as well as the voice and face of their English-speaking YouTube channel, Hetman Software: Data Recovery for Windows. He handles tutorials, how-tos, and detailed reviews on how the company’s tools work with all kinds of data storage devices. Read more
Системные файлы Windows: где хранятся, как отобразить или восстановить
Полную версию статьи со всеми дополнительными видео уроками смотрите в источнике: https://hetmanrecovery.com/ru/recovery_news/what-does-windows-system-file-mean.htm
Читайте о том, какие файлы являются системными, какие они имеют названия и расширения , в каких папках расположены и как их найти. Рассмотрим, что делать в случае повреждения системных файлов и как их восстановить используя средство проверки «SFC». Персональный компьютер, смартфон, планшет, ноутбук – эти понятия знакомы каждому из нас. Мы встречаем их повсеместно и используем в своей ежедневной деятельности. Перечисленные компьютерные устройства помогают пользователям решать различные задачи, сокращая их затраты времени и средств.
Какие файлы считаются системными
Современные компьютеры и остальные электронные устройства имеют небольшие и компактные размеры, сохраняя при этом высокие производительность и скорость обработки данных. Для раскрытия всех функциональных возможностей компьютерных устройств необходимо наличие продвинутого программного обеспечения – операционной системы. Она должна позволять настраивать собственный интерфейс под индивидуальные требования каждого пользователя, управлять всеми процессами компьютерных устройств без сбоев и ошибок, иметь высокую эффективность, быть удобной в использовании и не снижать производительность компьютерных устройств.
В полной мере всем вышеперечисленным требованиям отвечает операционная система «Windows» от корпорации «Microsoft» . Она имеет дружественный пользовательский настраиваемый интерфейс, благодаря которому каждый пользователь сможет настроить операционную систему под свои конкретные требования. Также высокая производительность системы отлично сочетается с интуитивно понятными инструментами управления компьютером, и совмещает в себе легкость и удобство использования с высокой работоспособностью.
По сути, операционная система «Windows» представляет собой программную оболочку, которую использует пользователь для установки приложений и программ, необходимых ему для выполнения определенных задач.
Для корректной работы всей операционной системы, ее полноценного функционирования и возможности использования дополнительных приложений в «Windows» используются специальные внутренние системные файлы.
Говоря техническим языком, системные файлы «Windows» – это любые файлы с включенным скрытым системным атрибутом. Их диапазон варьируется от аппаратных драйверов, конфигурационных файлов, библиотек динамической компоновки «DLL» до различных наборов файлов, составляющих реестр операционной системы «Windows» .
Эти файлы часто изменяются автоматически во время обновления системы или установки приложений, но, как правило, лучше самостоятельно изменения в системные файлы не вносить . Удаление, перемещение, переименование или изменение этих файлов может привести к отказу в запуске определенных приложений, краху ее отдельных элементов, или даже к полному сбою системы. По этой причине, системные файлы часто скрыты и становятся доступными пользователям только для чтения. Тем не менее, есть много определенных советов и рекомендаций, некоторые из которых мы описывали на нашем сайте, для модификации системных файлов.
Если вы опытный продвинутый компьютерный пользователь, действуете осторожно и уверены в тех действиях, которые вы совершаете, или следуете инструкциям конкретного руководства, которому вы полностью доверяете, то вы можете получить определенное преимущество от использования таких рекомендаций.
Где хранятся системные файлы
Системные файлы обычно располагаются в определенных папках, которые идентифицируются как системные. Чтобы предотвратить их случайное удаление, эти файлы в операционной системе «Windows» по умолчанию скрыты от просмотра. Они также не отображаются в результатах поиска для предотвращения нежелательных последствий.
По правде говоря, системные файлы могут храниться во многих местах на вашем персональном компьютере. Например, корневая папка вашего системного диска ( «C:\» ) содержит системные файлы, такие как файл вашей страницы ( «pagefile.sys» ) и файл гибернации ( «hiberfil.sys» ).
Большинство системных файлов операционной системы «Windows» хранятся в папке «C:\Windows» , особенно в таких подпапках, как «/System32» и «/SysWOW64» . Но вы также найдете системные файлы, которые расположены в папке пользователя (например, папка «AppData» ) и папках приложений (например, папка «ProgramData» или папка «Program Files» ).
Как отобразить скрытые системные файлы в «Windows»
Хотя системные файлы, по умолчанию, скрыты в операционной системе «Windows» , достаточно просто включить их отображение.
Просто обязательно следует помнить, что удаление, перемещение, редактирование или переименование этих файлов может вызвать всевозможные проблемы с работоспособность и полноценным функционированием операционной системы. Правильным решением будет оставить системные файлы скрытыми. Но если вы намеренно работаете с системными файлами, применяя к ним некоторые советы или рекомендации, то включите их отображение, а по завершению всех действий опять скройте их.
Чтобы системные файлы в операционной системе «Windows» сделать видимыми, вам придется открыть окно проводника «Windows» «Этот компьютер» . В открывшемся окне проводника файлов на ленте главного меню перейдите на вкладку «Вид» . На ленте вкладки найдите раздел «Параметры» , отвечающий за изменение параметров открытия элементов, представлений файлов и папок, и откройте вложенное меню. Во всплывающей панели меню выберите раздел «Изменить параметры папок и поиска» .
В окне «Параметры папок» перейдите на вкладку «Вид» , а затем в разделе «Дополнительные параметры» , используя полосу прокрутки, опустите бегунок вниз и снимите галочку в поле «Скрывать защищенные системные файлы (рекомендуется)» . Операционная система «Windows» выдаст предупреждающее сообщение, чтобы убедиться, что вы совершаете осознанные действия. Подтвердите свой выбор, нажав на кнопку «Да» . Затем нажмите кнопки «Применить» и «ОК» для сохранения внесенных изменений в параметры отображения папок и файлов.
Теперь в проводнике файлов «Windows» вы сможете увидеть скрытые системные файлы. Обратите внимание, что значки для системных файлов выглядят более тусклыми, чем значки для несистемных файлов. Это сделано намеренно, с целью обозначить их важность.
Что произойдет, если системные файлы будут повреждены
Это действительно зависит от того, какие системные файлы повреждены, поэтому конечные симптомы могут включать в себя отказ от запуска определенных приложений или нарушение их работоспособности, возникновение ошибки на синем экране или даже полный крах операционной системы «Windows» , повлекший за собой ее полную непригодность к дальнейшему использованию.
Если вы подозреваете, что некоторые системные файлы повреждены или отсутствуют, то в операционной системе существует несколько встроенных системных инструментов, которые могут вам помочь. Средство проверки системных файлов ( «SFC» ) сканирует системные файлы «Windows» и может заменить любые отсутствующие или поврежденные файлы, обнаруженные в результате проверки. Команда обслуживания и управления образами «Windows» ( «DISM» ) может использоваться для устранения основных проблем, которые мешают средству проверки «SFC» выполнять свою работу. Используя их вместе, вы будете иметь возможность успешно восстанавливать отсутствующие или поврежденные системные файлы.
«SFC» сканирует ваш компьютер для определения возможного повреждения или любых других изменений системных файлов «Windows» . Если средство проверки файлов «SFC» найдет системный файл, который был изменен, то, в этом случае, произойдет автоматическая замена файла его правильной версией.
Для запуска средства «SFC» вам необходимо воспользоваться приложением «Командная строка» , запущенного с правами администратора. Открыть приложение можно различными способами. Мы опишем несколько из них, и вы сможете воспользоваться любым, понравившимся вам, способом.
1 способ : Откройте проводник файлов «Windows» «Этот компьютер» , затем перейдите в системную папку «C:/» . Откройте вложенную папку «Windows» и перейдите в подпапку «System32» . Опустите бегунок полосы прокрутки вниз и найдите файл «cmd.exe» . Щелкните по нему правой кнопкой мыши и откройте всплывающее контекстное меню. В списке возможных действий выберите раздел «Запуск от имени администратора» .
2 способ : Нажмите кнопку «Пуск» , расположенную в нижнем левом углу рабочего стола на «Панели задач» , и откройте главное пользовательское меню «Windows» . В списке установленных приложений опустите бегунок полосы прокрутки вниз и откройте раздел «Служебные – Windows» . Во всплывающем вложенном меню найдите раздел «Командная строка» и щелкните его правой кнопкой мыши. В появившемся меню в разделе «Дополнительно» выберите раздел «Запуск от имени администратора» .
3 способ : Нажмите на «Панели задач» кнопку «Поиск» , расположенную рядом с кнопкой «Пуск» , и откройте поисковую панель. В поле поискового запроса введите фразы «командная» или «cmd» . В разделе «Лучшее соответствие» система выдаст вам искомый результат «Командная строка» . Щелкните по нему правой кнопкой мыши и, во всплывающем меню, выберите раздел «Запуск от имени администратора» .
Во всплывающем сообщении службы контроля учетных записей «Windows» на вопрос: «Разрешить этому приложению вносить изменения на вашем устройстве?» – нажмите кнопку «Да» , и командная строка с правами администратора будет открыта.
Введите в окне командной строки исполняемую команду «sfc /scannow» для запуска средства проверки системных файлов операционной системы «Windows» .
Результаты сканирования системы с полным указанием выполненных действий будут отражены в окне приложения.
Если все описанные действия не работают, и вы не смогли исправить поврежденные системные файлы, то вы всегда можете обновить или сбросить настройки операционной системы компьютера в исходное состояние. Такой вариант решения проблемы следует использовать только в качестве последнего крайнего средства. Все ваши личные файлы будут сохранены, но любые загруженные приложения после сброса настроек системы к исходному состоянию будут удалены.
Как становиться ясно из представленной статьи, системные файлы играют главную роль в обеспечении работоспособности всей операционной системы, и выполнять любые действия с ними следует с особой осторожностью. Ведь для возврата системы в рабочее состояние вам придётся применить особые средства восстановления системы без стопроцентной гарантии возврата полной работоспособности операционной системы «Windows» .