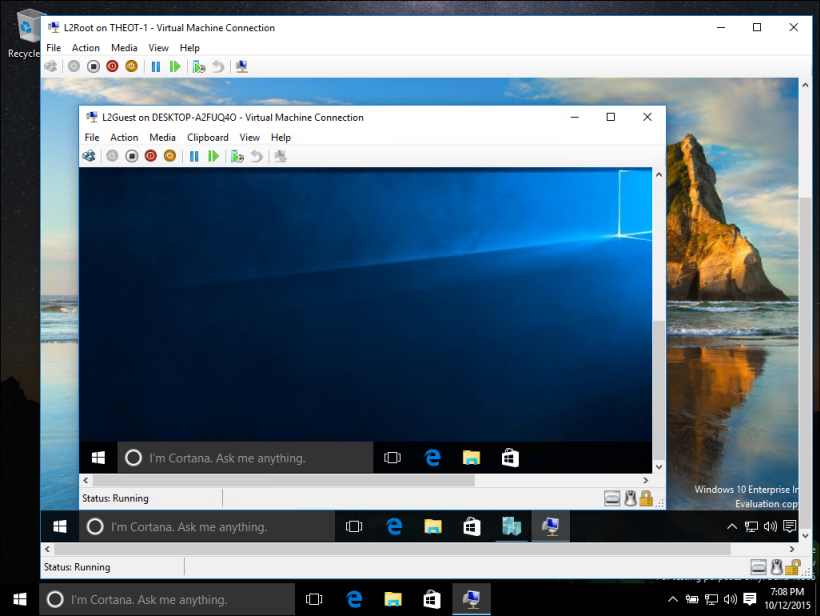- Introduction to Hyper-V on Windows 10
- Reasons to use virtualization
- System requirements
- Operating systems you can run in a virtual machine
- Differences between Hyper-V on Windows and Hyper-V on Windows Server
- Limitations
- Знакомство с Hyper-V в Windows 10 Introduction to Hyper-V on Windows 10
- Причины использовать виртуализацию Reasons to use virtualization
- Системные требования System requirements
- Операционные системы, которые можно запустить на виртуальной машине Operating systems you can run in a virtual machine
- Различия между Hyper-V в Windows и Windows Server Differences between Hyper-V on Windows and Hyper-V on Windows Server
- Ограничения Limitations
- Virtualization software to run different OS on Windows 10
- How does virtualization work?
- What is the best virtualization software for Windows 10?
- Parallels Desktop
- Parallels Desktop
- VMware Workstation
Introduction to Hyper-V on Windows 10
Whether you are a software developer, an IT professional, or a technology enthusiast, many of you need to run multiple operating systems. Hyper-V lets you run multiple operating systems as virtual machines on Windows.
Hyper-V specifically provides hardware virtualization. That means each virtual machine runs on virtual hardware. Hyper-V lets you create virtual hard drives, virtual switches, and a number of other virtual devices all of which can be added to virtual machines.
Reasons to use virtualization
Virtualization allows you to:
Run software that requires an older versions of Windows or non-Windows operating systems.
Experiment with other operating systems. Hyper-V makes it very easy to create and remove different operating systems.
Test software on multiple operating systems using multiple virtual machines. With Hyper-V, you can run them all on a single desktop or laptop computer. These virtual machines can be exported and then imported into any other Hyper-V system, including Azure.
System requirements
Hyper-V is available on 64-bit versions of Windows 10 Pro, Enterprise, and Education. It is not available on the Home edition.
Upgrade from Windows 10 Home edition to Windows 10 Pro by opening Settings > Update and Security > Activation. Here you can visit the store and purchase an upgrade.
Most computers run Hyper-V, however each virtual machine runs a completely separate operating system. You can generally run one or more virtual machines on a computer with 4GB of RAM, though you’ll need more resources for additional virtual machines or to install and run resource intense software like games, video editing, or engineering design software.
For more information about Hyper-V’s system requirements and how to verify that Hyper-V runs on your machine, see the Hyper-V Requirements Reference.
Operating systems you can run in a virtual machine
Hyper-V on Windows supports many different operating systems in a virtual machine including various releases of Linux, FreeBSD, and Windows.
As a reminder, you’ll need to have a valid license for any operating systems you use in the VMs.
For information about which operating systems are supported as guests in Hyper-V on Windows, see Supported Windows Guest Operating Systems and Supported Linux Guest Operating Systems.
Differences between Hyper-V on Windows and Hyper-V on Windows Server
There are some features that work differently in Hyper-V on Windows than they do in Hyper-V running on Windows Server.
Hyper-V features only available on Windows Server:
- Live migration of virtual machines from one host to another
- Hyper-V Replica
- Virtual Fiber Channel
- SR-IOV networking
- Shared .VHDX
Hyper-V features only available on Windows 10:
- Quick Create and the VM Gallery
- Default network (NAT switch)
The memory management model is different for Hyper-V on Windows. On a server, Hyper-V memory is managed with the assumption that only the virtual machines are running on the server. In Hyper-V on Windows, memory is managed with the expectation that most client machines are running software on host in addition to running virtual machines.
Limitations
Programs that depend on specific hardware will not work well in a virtual machine. For example, games or applications that require processing with GPUs might not work well. Also, applications relying on sub-10ms timers such as live music mixing applications or high precision times could have issues running in a virtual machine.
In addition, if you have Hyper-V enabled, those latency-sensitive, high-precision applications may also have issues running in the host. This is because with virtualization enabled, the host OS also runs on top of the Hyper-V virtualization layer, just as guest operating systems do. However, unlike guests, the host OS is special in that it has direct access to all the hardware, which means that applications with special hardware requirements can still run without issues in the host OS.
Знакомство с Hyper-V в Windows 10 Introduction to Hyper-V on Windows 10
Вы разработчик программного обеспечения, ИТ-специалист или просто увлекаетесь технологиями? Тогда вам наверняка приходится работать с несколькими операционными системами. Whether you are a software developer, an IT professional, or a technology enthusiast, many of you need to run multiple operating systems. Hyper-V позволяет запускать несколько операционных систем в виде виртуальных машин в Windows. Hyper-V lets you run multiple operating systems as virtual machines on Windows.
В частности, Hyper-V предоставляет возможность выполнять виртуализацию оборудования. Hyper-V specifically provides hardware virtualization. Это означает, что каждая виртуальная машина работает на виртуальном оборудовании. That means each virtual machine runs on virtual hardware. Hyper-V позволяет создавать виртуальные жесткие диски, виртуальные коммутаторы и ряд других виртуальных устройств, каждое из которых можно добавить в виртуальную машину. Hyper-V lets you create virtual hard drives, virtual switches, and a number of other virtual devices all of which can be added to virtual machines.
Причины использовать виртуализацию Reasons to use virtualization
Виртуализация позволяет выполнять следующие операции. Virtualization allows you to:
Запуск программного обеспечения, для которого требуются более старые версии Windows или операционные системы, отличные от Windows. Run software that requires an older versions of Windows or non-Windows operating systems.
Эксперименты с другими операционными системами. Experiment with other operating systems. Hyper-V существенно упрощает создание и удаление различных операционных систем. Hyper-V makes it very easy to create and remove different operating systems.
Тестирование программного обеспечения в нескольких операционных системах с помощью нескольких виртуальных машин. Test software on multiple operating systems using multiple virtual machines. Благодаря Hyper-V их можно запускать на настольном компьютере или ноутбуке. With Hyper-V, you can run them all on a single desktop or laptop computer. Эти виртуальные машины можно экспортировать, а затем импортировать в любую другую систему Hyper-V, включая Azure. These virtual machines can be exported and then imported into any other Hyper-V system, including Azure.
Системные требования System requirements
Hyper-V доступен в 64-разрядных версиях Windows 10 Профессиональная, Корпоративная и для образовательных учреждений. Hyper-V is available on 64-bit versions of Windows 10 Pro, Enterprise, and Education. Он недоступен в версии Домашняя. It is not available on the Home edition.
Выполните обновление с выпуска Windows 10 Домашняя до выпуска Windows 10 Профессиональная, открыв раздел Параметры > Обновление и безопасность > Активация. Upgrade from Windows 10 Home edition to Windows 10 Pro by opening Settings > Update and Security > Activation. Здесь вы можете посетить Магазин Windows и приобрести обновление. Here you can visit the store and purchase an upgrade.
Большинство компьютеров работают под управлением Hyper-V, однако каждая виртуальная машина работает под управлением полностью отдельной операционной системы. Most computers run Hyper-V, however each virtual machine runs a completely separate operating system. Как правило, на компьютере с 4 ГБ ОЗУ можно запустить одну или несколько виртуальных машин, однако для запуска дополнительных виртуальных машин либо установки и запуска ресурсоемкого ПО, такого как игры, видеоредакторы или программы для технического проектирования, потребуются дополнительные ресурсы. You can generally run one or more virtual machines on a computer with 4GB of RAM, though you’ll need more resources for additional virtual machines or to install and run resource intense software like games, video editing, or engineering design software.
Дополнительные сведения о требованиях Hyper-V к системе и о том, как проверить, будет ли Hyper-V работать на конкретном компьютере, см. в статье Справочник по требования к системе для Hyper-V. For more information about Hyper-V’s system requirements and how to verify that Hyper-V runs on your machine, see the Hyper-V Requirements Reference.
Операционные системы, которые можно запустить на виртуальной машине Operating systems you can run in a virtual machine
Hyper-V в Windows поддерживает много операционных систем на виртуальных машинах, в том числе различные выпуски Linux, FreeBSD и Windows. Hyper-V on Windows supports many different operating systems in a virtual machine including various releases of Linux, FreeBSD, and Windows.
Напоминаем, что необходимо иметь действующую лицензию на все операционные системы, используемые на виртуальной машине. As a reminder, you’ll need to have a valid license for any operating systems you use in the VMs.
Дополнительные сведения об операционных системах, которые поддерживаются как гостевые в Hyper-V в Windows, см. в статьях Гостевые операционные системы, поддерживаемые в Windows и Гостевые операционные системы, поддерживаемые в Linux. For information about which operating systems are supported as guests in Hyper-V on Windows, see Supported Windows Guest Operating Systems and Supported Linux Guest Operating Systems.
Различия между Hyper-V в Windows и Windows Server Differences between Hyper-V on Windows and Hyper-V on Windows Server
Некоторые функции работают по-разному в Hyper-V для Windows и Windows Server. There are some features that work differently in Hyper-V on Windows than they do in Hyper-V running on Windows Server.
Компоненты Hyper-V, доступные только в Windows Server: Hyper-V features only available on Windows Server:
- динамическая миграция виртуальных машин с одного узла на другой; Live migration of virtual machines from one host to another
- реплика Hyper-V; Hyper-V Replica
- Виртуальный адаптер Fiber Channel Virtual Fiber Channel
- сеть СSR-IOV; SR-IOV networking
- общий доступ к .VHDX. Shared .VHDX
Компоненты Hyper-V, доступные только в Windows 10: Hyper-V features only available on Windows 10:
- Быстрое создание и коллекция виртуальных машин Quick Create and the VM Gallery
- Сеть по умолчанию (коммутатор NAT) Default network (NAT switch)
Модель управления памятью отличается в Hyper-V в Windows. The memory management model is different for Hyper-V on Windows. При управлении памятью Hyper-V на сервере предполагается, что на нем запущены только виртуальные машины. On a server, Hyper-V memory is managed with the assumption that only the virtual machines are running on the server. В Hyper-V для Windows при управлении памятью учитывается тот факт, что кроме виртуальных машин на большинстве клиентских компьютеров работает локальное программное обеспечение. In Hyper-V on Windows, memory is managed with the expectation that most client machines are running software on host in addition to running virtual machines.
Ограничения Limitations
Программы, которые зависят от наличия определенного оборудования, не будут нормально работать на виртуальной машине. Programs that depend on specific hardware will not work well in a virtual machine. Например, это игры или приложения, которым нужны графические процессоры. For example, games or applications that require processing with GPUs might not work well. С приложениями, использующими таймеры длительностью менее 10 мс, например приложениями для микширования музыки в режиме реального времени или приложениями, чувствительными к задержкам, также возможны проблемы. Also, applications relying on sub-10ms timers such as live music mixing applications or high precision times could have issues running in a virtual machine.
Кроме того, если включен Hyper-V, проблемы могут возникать и с чувствительными к задержкам высокоточными приложениями, работающими в операционной системе сервера виртуальных машин. In addition, if you have Hyper-V enabled, those latency-sensitive, high-precision applications may also have issues running in the host. Это связано с тем, что при включенной виртуализации ОС сервера виртуальных машин тоже работает поверх уровня виртуализации Hyper-V, как и гостевые операционные системы. This is because with virtualization enabled, the host OS also runs on top of the Hyper-V virtualization layer, just as guest operating systems do. Однако отличие операционной системы сервера виртуальных машин от гостевых ОС заключается в том, что она имеет прямой доступ к оборудованию, что обеспечивает правильную работу приложений с особыми требованиями к оборудованию. However, unlike guests, the host OS is special in that it has direct access to all the hardware, which means that applications with special hardware requirements can still run without issues in the host OS.
Virtualization software to run different OS on Windows 10
- Virtualization software for Windows 10 comes in handy when you want to use more than one OS on your PC.
- In this article, we have a few recommendations for software that you can try for this purpose.
- A lot of interesting recommendations and tutorials can be found in the Virtualization Hub on our website.
- To make the most of the apps and tools you use in your digital life, check out our Software page.
- Marvel
- Starwars
- National Geographic
- Pixar
If you ever wanted to run another operating system on your computer besides Windows 10, you can do that by using virtualization software.
Virtualization and virtual machines can be extremely useful to any advanced user. As you already know, you can have two or more operating systems on your PC. This is called dual boot and to use it, you need to have a dedicated partition for each operating system.
This isn’t an issue if you’re using two operating systems, but sometimes you need to use multiple operating systems simultaneously. In that case, dual boot isn’t the best option, but you can solve dual boot limitations by using virtualization software.
How does virtualization work?
Instead of creating a new partition and installing a new operating system on it, you can install a new operating system in a virtual environment. By using virtualization software you can create a virtual hard drive and use it to install any operating system or software on it. This can be extremely useful if you’re developing an application and you need to test it on different platforms.
On the other hand, you can also use virtualization software if you simply want to test a new operating system, such as Linux, without fear that you’ll cause any problems with your current Windows installation.
Since this new operating system is stored on a virtual hard drive, it can’t affect your operating system in any way. This means that any changes to the new operating system won’t affect your main system at all.
It must be mentioned that virtualization software can be quite demanding on your PC in terms of hardwaresince you’ll run two operating systems on the same device.
Now that you’re familiar with virtualization, and how it works, you’re ready to explore the best virtualization software for Windows 10.
What is the best virtualization software for Windows 10?
Parallels Desktop
Parallels is one great option to switch between various operating systems while using the same device, so without physically switching between devices.
The tool works with OS X, Windows 10, 8.1, and 7, Linux and Unix, and macOS Server; it supports Office 365 integration, and Bluetooth pairing for USB, USB-C, Thunderbolt and FireWire devices.
If you’re worried about resources, Parallels comes with a CPU usage indicator, to show you exactly where each OS stands.
However, even with the basic Pallalels Desktop tool, you get some useful features to optimize the use of multiple OS:
- Automatic Disk Space optimization.
- Retina display support for smart resizing and independent screen resolutions for separate displays.
- Real-time virtual disk optimization.
- Touch Bar support, for instant access and customization.
- Over 30 one-touch tools with Parallels Toolbox, which is included in the main plan.
Parallels Desktop
VMware Workstation
VMWare is the leader in terms of virtualization software. The company offers various high-quality products, each with a wide range of features.
VMware Workstation Player
If you’re looking for simple virtualization software, you might want to consider VMware Workstation Player. This is free software, and you can download and use it without limitations for personal and non-commercial use.
It has a simple user interface, and you can easily create a virtual environment for your new operating system. VMware Workstation Player offers the most basic options: you can create a new virtual machine or open an existing one, and customize the resources each is using.
With VMware Player, you should be able to run almost any operating system. Unfortunately, this application doesn’t offer any advanced features such as snapshots or virtual network manager in the free version.
VMware Workstation Pro
VMware Workstation Pro fully supports vSphere, ESXi or Workstation Pro servers. In addition, it allows you to control virtual machines remotely or to transfer virtual machines from and to vSphere environments.
Another great feature of Pro is the snapshots. You can easily revert to the previous version of the virtual machine. This is extremely useful to developers that are testing new drivers or software in a virtual environment. If any issue appears on the virtual machine, simply go back to the previous snapshot and the problem will be fixed.
It’s worth mentioning that the Pro version can work with 4K resolutions and displays. In addition, there’s support for multiple monitors with different DPI settings. You can also protect your virtual machines in the Pro version.
If you’re using a virtual machine for your work, you can encrypt it and protect it with a password. You can also disable certain actions in a virtual environment such as drag and drop and copy-paste. In addition, you can also disable support for USB devices thus making your virtual machine safer.
All your VMware Workstation Pro virtual machines can work with other VMware products. There’s also support for open standards thus making VMWare Workstation Pro fully compatible with virtual machines made with other tools.
Lastly, VMWare Workstation is a simple virtualization software for beginners and home users that comes for free. It doesn’t offer many features, so it’s perfect for first-time users. By comparison, the Pro version offers a wide range of features, so it will be perfect for any professional or advanced user.