- How to determine if you have a 32-bit or 64-bit CPU
- Windows 8 and 10
- Earlier versions of Windows
- Determine if using 32-bit or 64-bit version of Windows
- Determine if Windows Vista, 7, 8 and 10 is 32-bit or 64-bit
- Determine if Windows XP is 32-bit or 64-bit
- Determine if Windows 2000 and prior is 32-bit or 64-bit
- Apple macOS
- Linux
- Determine if the Linux kernel is 32-bit or 64-bit
- 32-bit and 64-bit Windows: Frequently asked questions
- Windows 10 and Windows 8.1
- Windows 7
- Windows 10 and Windows 8.1
- Windows 7
- Windows operating systems 32 bit or 64 bit
- Determine whether your computer is running a 32-bit version or 64-bit version of the Windows operating system
- Support for Office 2010 ended on October 13, 2020
- Determine the operating system bit count
- Windows 7 or Windows Vista
- Windows XP Professional
- How to Tell If You Have Windows 64-Bit or 32-Bit
- See if your Windows 10, 8, 7, Vista, or XP install is 32-bit or 64-bit
- Windows 10 & Windows 8: 64-Bit or 32-Bit?
- Windows 7: 64-Bit or 32-Bit?
- Windows Vista: 64-Bit or 32-Bit?
- Windows XP: 64-Bit or 32-Bit?
- Check the ‘Program Files’ Folder Name
How to determine if you have a 32-bit or 64-bit CPU
The steps to determine whether your computer has a 32-bit or 64-bit processor (CPU) depend on the type of operating system installed. Below are the steps to determine the processor type for Windows, Mac, and Linux.
Windows 8 and 10
To determine your CPU type in Windows 8 and Windows 10:
- In the Windows search box, type system information and select the System Information icon.
Or, if you do not have a search box (because you have disabled it):
- Open a File Explorer window by pressing Windows key + E .
- On the left, right-click This PC.
- In the context menu, select Properties. The System Properties window opens.
- In the System Properties window, find your System type, which lists your operating system and CPU type.
Earlier versions of Windows
If you are using an earlier version of Windows, follow these steps.
- Open the Start menu >All Programs. Open the Accessories folder, then the System Tools folder. In the System Tools folder, select the System Information option.
On the right side of System Information, look for the System Type option under the Item column. The associated value, in the Value column, will tell you which type of CPU the computer has in it. If the System Type value includes «x86» in it, the CPU is 32-bit. If the System Type value includes «x64» in it, the CPU is 64-bit.
Determine if using 32-bit or 64-bit version of Windows
Microsoft Windows is available in 64-bit and 32-bit. 32-bit processors can only run 32-bit versions of Windows. However, 64-bit processors can run either the 64-bit or 32-bit versions.
To determine if the version of Windows on your computer is 32-bit or 64-bit, choose your version and follow the steps.
Determine if Windows Vista, 7, 8 and 10 is 32-bit or 64-bit
- Press and hold the Windows key and the Pause key.
- In the System window, next to System type, it lists 32-bit Operating System for a 32-bit version of Windows, and 64-bit Operating System if you’re running the 64-bit version. Below is a picture and an example of this window.
Determine if Windows XP is 32-bit or 64-bit
- Press and hold the Windows key and the Pause key, or open the System icon in the Control Panel.
- On the General tab of the System Properties window, if it has the text Windows XP, the computer is running the 32-bit version of Windows XP. If it has the text Windows XP Professional x64 Edition, the computer is running the 64-bit version of Windows XP.
Determine if Windows 2000 and prior is 32-bit or 64-bit
Windows operating systems, from Windows 95 to Windows 2000, are all 32-bit. There are no 64-bit versions of these operating systems.
Apple macOS
On the macOS, click the Apple icon in the menu bar. Select the About This Mac option in the Apple menu. On the About This Mac window, click the More Info option. Open the Hardware section and find the Processor Name attribute. Once listed, perform an Internet search, using that CPU’s processor name as a keyword, to determine if it’s a 32-bit or 64-bit CPU.
| Processor | 32-bit or 64-bit |
|---|---|
| Intel Core Duo or Solo | 32-bit |
| Intel Core 2 Duo | 64-bit |
| Any Intel Xeon processor | 64-bit |
| Intel Core i3 | 64-bit |
| Intel Core i5 | 64-bit |
| Intel Core i7 | 64-bit |
As shown in the table above, all the most recent Mac computers are 64-bit processors.
Linux
On the Linux operating system, access the command line interface and enter the following command.
Look for «lm» in the command output. If lm is found in the output, then the CPU is 64-bit. If you don’t see lm or see i386, i486, i586, or i686 in the output, then the CPU is 32-bit. Below is an example output of the command above with lm in the information.
Determine if the Linux kernel is 32-bit or 64-bit
Using the uname command, you can determine if your Linux kernel is 32-bit or 64-bit by running the command below.
This command would give you output similar to the example output below.
If you see x86_64 in the output, this indicates it is x86 and that it is 64-bit.
32-bit and 64-bit Windows: Frequently asked questions
Here are answers to some common questions about the 32-bit and 64-bit versions of Windows.
Upgrading from the 32-bit version to the 64-bit version of Windows requires that you reformat your hard disk, install the 64-bit version of Windows, and then reinstall everything else that you had on your device.
Windows 10 and Windows 8.1
Select the Start button, then select Settings > System > About .
Open About settings
At the right, under Device specifications, see System type.
Windows 7
Select the Start button 
Under System, see the system type.
To install a 64-bit version of Windows, you need a CPU that’s capable of running a 64-bit version of Windows. The benefits of using a 64-bit operating system are most apparent when you have a large amount of random access memory (RAM) installed on your computer, typically 4 GB of RAM or more. In such cases, because a 64-bit operating system can handle large amounts of memory more efficiently than a 32-bit operating system, a 64-bit system can be more responsive when running several programs at the same time and switching between them frequently.
To run a 64-bit version of Windows, your computer must have a 64-bit-capable processor. To find out if your processor is 64-bit-capable, do the following.
Windows 10 and Windows 8.1
Select the Start button, then select Settings > System > About .
Open About settings
At the right, under Device specifications, see System type.
Windows 7
Select the Start button 
Select View and print detailed performance and system information.
In the System section, you can see what type of operating system you’re currently running under System type, and whether or not you can run a 64-bit version of Windows under 64-bit capable. (If your computer is already running a 64-bit version of Windows, you won’t see the 64-bit capable listing.)
Windows operating systems 32 bit or 64 bit
In computing, there exist two type processor i.e., 32-bit and 64-bit. This type of processor tells us how much memory a processor can have access from a CPU register. For instance,
A 32-bit system can access 2 32 memory addresses, i.e 4 GB of RAM or physical memory ideally, it can access more than 4 GB of RAM also.
A 64-bit system can access 2 64 memory addresses, i.e actually 18-Quintillion bytes of RAM. In short, any amount of memory greater than 4 GB can be easily handled by it.
Most computers made in the 1990s and early 2000s were 32-bit machines. The CPU register stores memory addresses, which is how the processor accesses data from RAM. One bit in the register can reference an individual byte in memory, so a 32-bit system can address a maximum of 4 GB (4,294,967,296 bytes) of RAM. The actual limit is often less around 3.5 GB since part of the register is used to store other temporary values besides memory addresses. Most computers released over the past two decades were built on a 32-bit architecture, hence most operating systems were designed to run on a 32-bit processor.
A 64-bit register can theoretically reference 18,446,744,073,709,551,616 bytes, or 17,179,869,184 GB (16 exabytes) of memory. This is several million times more than an average workstation would need to access. What’s important is that a 64-bit computer (which means it has a 64-bit processor) can access more than 4 GB of RAM. If a computer has 8 GB of RAM, it better has a 64-bit processor. Otherwise, at least 4 GB of the memory will be inaccessible by the CPU.
A major difference between 32-bit processors and 64-bit processors is the number of calculations per second they can perform, which affects the speed at which they can complete tasks. 64-bit processors can come in dual-core, quad-core, six-core, and eight-core versions for home computing. Multiple cores allow for an increased number of calculations per second that can be performed, which can increase the processing power and help make a computer run faster. Software programs that require many calculations to function smoothly can operate faster and more efficiently on the multi-core 64-bit processors, for the most part.
Advantages of 64-bit over 32-bit
- Using 64-bit one can do a lot in multi-tasking, user can easily switch between various applications without any windows hanging problems.
- Gamers can easily play High graphical games like Modern Warfare, GTA V, or use high-end software like Photoshop or CAD which takes a lot of memory since it makes multi-tasking with big software, easy and efficient for users. However upgrading the video card instead of getting a 64-bit processor would be more beneficial.
Note:
- A computer with a 64-bit processor can have a 64-bit or 32-bit version of an operating system installed. However, with a 32-bit operating system, the 64-bit processor would not run at its full capability.
- On a computer with a 64-bit processor, we can’t run a 16-bit legacy program. Many 32-bit programs will work with a 64-bit processor and operating system, but some older 32-bit programs may not function properly, or at all, due to limited or no compatibility.
Attention reader! Don’t stop learning now. Get hold of all the important DSA concepts with the DSA Self Paced Course at a student-friendly price and become industry ready.
Determine whether your computer is running a 32-bit version or 64-bit version of the Windows operating system
Support for Office 2010 ended on October 13, 2020
Upgrade to Microsoft 365 to work anywhere from any device and continue to receive support.
When you install Microsoft Lync 2010 communications software, depending on your computer’s operating system you will need to choose between a 32-bit version or a 64-bit version installer.
The minimum operating system requirements for Lync 2010 is Window 7, Windows Vista, or Windows XP Professional with Service Pack 3 (SP3). For more information about system requirements, see Lync Online and Online Meeting Add-in for Microsoft Lync 2010 System Requirements.
Determine the operating system bit count
Windows 7 or Windows Vista
If you have Windows Vista or Windows 7, there are two methods to determine whether you are running a 32-bit or a 64-bit version. If one does not work, try the other.
Method 1: View System window in Control Panel
Click Start, type system in the search box, and then click System in the Control Panel list.
The operating system is displayed as follows:
For a 64-bit version operating system: 64-bit Operating System appears for the System type under System.
For a 32-bit version operating system: 32-bit Operating System appears for the System type under System.
Method 2: View System Information window
Click Start, type system in the search box, and then click System Information in the Programs list.
When System Summary is selected in the navigation pane, the operating system is displayed as follows:
For a 64-bit version operating system: X64-based PC appears for the System Type under Item.
For a 32-bit version operating system: X86-based PC appears for the System Type under Item.
Windows XP Professional
If you have Windows XP, there are two methods to determine whether you are running a 32-bit or a 64-bit version. If one does not work, try the other.
Method 1: View System Properties in Control Panel
Click Start, and then click Run.
Type sysdm.cpl, and then click OK.
Click the General tab. The operating system is displayed as follows:
For a 64-bit version operating system: Windows XP Professional x64 Edition Version appears under System.
For a 32-bit version operating system: Windows XP Professional Version appears under System.
Method 2: View System Information window
Click Start, and then click Run.
Type winmsd.exe, and then click OK.
When System Summary is selected in the navigation pane, locate Processor under Item in the details pane. Note the value.
If the value that corresponds to Processor starts with x86, the computer is running a 32-bit version of Windows.
If the value that corresponds to Processor starts with ia64 or AMD64, the computer is running a 64-bit version of Windows.
How to Tell If You Have Windows 64-Bit or 32-Bit
See if your Windows 10, 8, 7, Vista, or XP install is 32-bit or 64-bit
Not sure if your installed version of Windows is 32-bit or 64-bit?
If you’re running Windows XP, chances are it’s 32-bit. However, if you’re on Windows 10, Windows 8, Windows 7, or Windows Vista, the chance that you’re running a 64-bit version goes up considerably.
Of course, this isn’t something you want to take a guess at.
Knowing if your copy of Windows is 32-bit or 64-bit becomes very important when installing device drivers for your hardware and choosing between certain kinds of software.
One quick way to tell if you’re running a 32-bit or 64-bit version of Windows is by looking at information about your operating system installation in Control Panel. However, the specific steps involved depend a lot on which operating system you’re using.
See What Version of Windows Do I Have? if you’re not sure which of those several versions of Windows is installed on your computer.
Another quick and simple way to check if you’re running a 32-bit or 64-bit version of Windows is to check the «Program Files» folder. There’s more on that at the very bottom of this page.
Windows 10 & Windows 8: 64-Bit or 32-Bit?
You can check your Windows system type much faster from the Power User Menu, but it’s probably speedier that way only if you’re using a keyboard or mouse. With that menu open, select System and then skip to Step 4.
Choose System and Security within Control Panel.
You won’t see a System and Security link in Control Panel if your view is set to either Large icons or Small icons. If so, select System and then skip to Step 4.
Choose System.
This screen can also be opened by executing the control /name Microsoft.System command from Run or Command Prompt.
Find the System area, located under the large Windows logo. Within there, next to System type, it will say either 64-bit Operating System or 32-bit Operating System.
The second bit of information, either x64-based processor or x86-based processor, indicates the hardware architecture. It’s possible to install a 32-bit edition of Windows on either an x86 or x64 based system, but a 64-bit edition can only be installed on x64 hardware.
You should now know for certain whether Windows 10/8 is 32-bit or 64-bit
Windows 7: 64-Bit or 32-Bit?
Go to Start > Control Panel.
Choose System and Security.
Don’t see it? Just choose System and then proceed to Step 4.
Select System.
Locate the System area below the oversized Windows logo, and look for System type among the other statistics about your computer.
This will report either 32-bit Operating System or 64-bit Operating System.
There is no 64-bit version of Windows 7 Starter Edition.
Now you know whether you have Windows 7 64-bit or 32-bit.
Windows Vista: 64-Bit or 32-Bit?
Select Control Panel from the Start menu.
Choose System and Maintenance.
If you’re viewing the Classic View of Control Panel, you won’t see this link. Just open System instead and then proceed to Step 4.
Select System.
Locate the System area below the big Windows logo. Within that section is one called System type.
Look here to see if you have Windows Vista 32-bit or 64-bit, indicated by either 32-bit Operating System or 64-bit Operating System.
There is no 64-bit version of Windows Vista Starter Edition.
You should now know whether you have Windows Vista 64-bit or 32-bit.
Windows XP: 64-Bit or 32-Bit?
Select Start and then choose Control Panel.
Select Performance and Maintenance.
If you don’t see this link, open System and then go down to Step 4.
Choose System.
Locate the System area to the right of the Windows logo.
You should be on the General tab in System Properties.
Under System is basic information about the version of Windows XP installed on your computer:
- Microsoft Windows XP Professional Version [year] means you’re running Windows XP 32-bit.
- Microsoft Windows XP Professional x64 Edition Version [year] means you’re running Windows XP 64-bit.
There are no 64-bit versions of Windows XP Home or Windows XP Media Center Edition. If you have either of these editions of Windows XP, you’re running a 32-bit operating system.
Now you know if you’re running Windows XP 64-bit or 32-bit.
Check the ‘Program Files’ Folder Name
This method isn’t as easy to understand as using Control Panel but it does provide a quick way of checking on whether you’re running a 64-bit or 32-bit version of Windows, and is especially helpful if you’re looking for this information from a command line tool.
If your version of Windows is 64-bit, you’re able to install both 32-bit and 64-bit software programs, so there are two different «Program Files» folders on your computer. However, 32-bit versions of Windows have just one folder since they can only install 32-bit programs.
Here’s an easy way to comprehend this.
Two program folders exist on a 64-bit version of Windows:
- 32-bit location: C:\Program Files (x86)\
- 64-bit location: C:\Program Files\
32-bit versions of Windows have just one folder:
Therefore, if you find only one folder when checking this location, you’re using a 32-bit version of Windows. If there are two «Program Files» folder, you’re for sure using a 64-bit version.




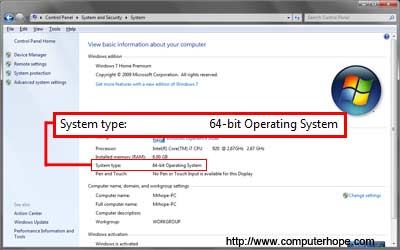

:max_bytes(150000):strip_icc()/tim-fisher-5820c8345f9b581c0b5a63cf.jpg)
:max_bytes(150000):strip_icc()/headshot-00415ba557444a8a9b6bb139498b97c5.jpg)
:max_bytes(150000):strip_icc()/001_am-i-running-a-32-bit-or-64-bit-version-of-windows-2624475-5bd0cca3c9e77c00510995ee.jpg)
:max_bytes(150000):strip_icc()/002_am-i-running-a-32-bit-or-64-bit-version-of-windows-2624475-5bd0ccc3c9e77c0051b07aa9.jpg)
:max_bytes(150000):strip_icc()/003_am-i-running-a-32-bit-or-64-bit-version-of-windows-2624475-5bd0cd1846e0fb00519a5af3.jpg)
:max_bytes(150000):strip_icc()/windows-7-system-information-5c619952c9e77c0001d92f0c.png)
:max_bytes(150000):strip_icc()/vista-system-information-5c619a6946e0fb00017dd565.png)
:max_bytes(150000):strip_icc()/windows-xp-system-information-5c61a0c746e0fb0001f253a9.png)
:max_bytes(150000):strip_icc()/64-bit-program-files-4f10c4991cb44f9ca05666e68ac50a60.png)
:max_bytes(150000):strip_icc()/32-bit-windows-10-87fba8a327474b03b2ae7f00e1d75eb3.png)



