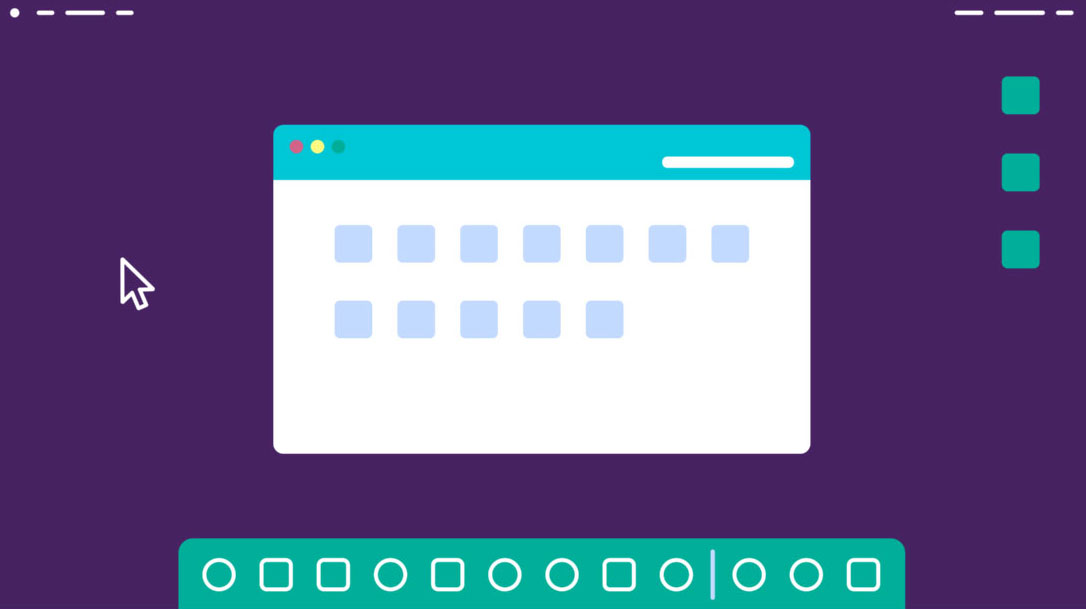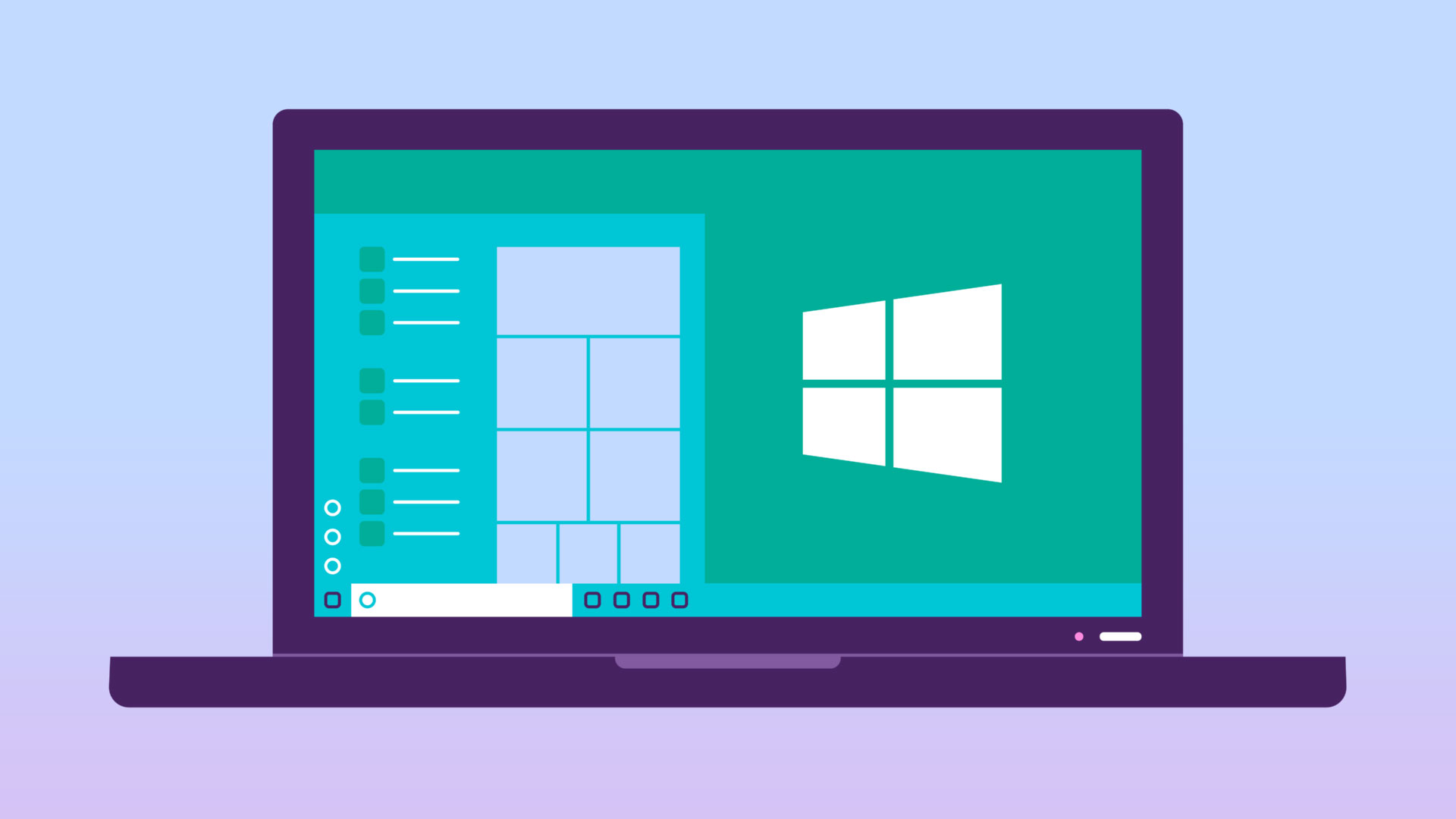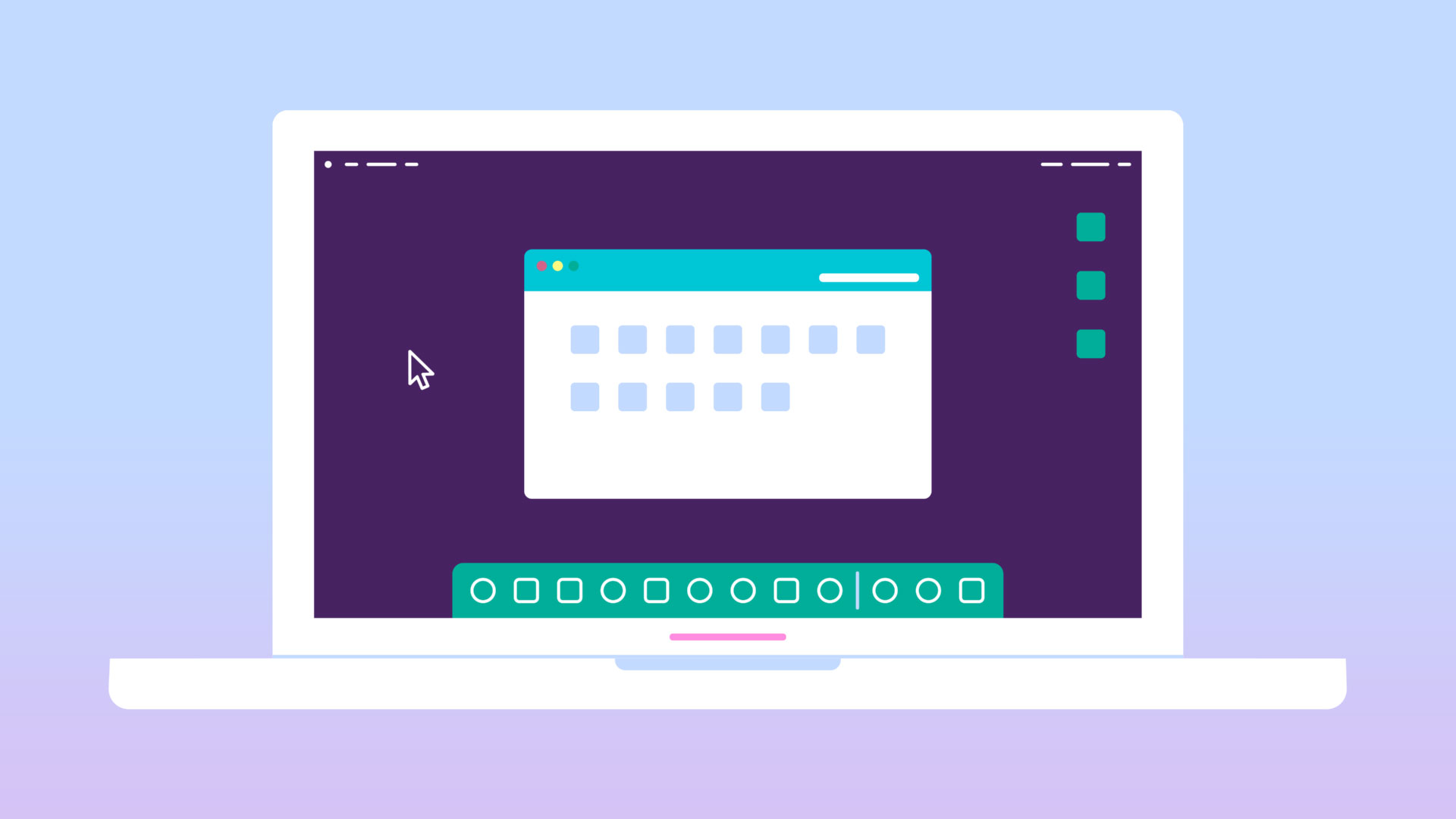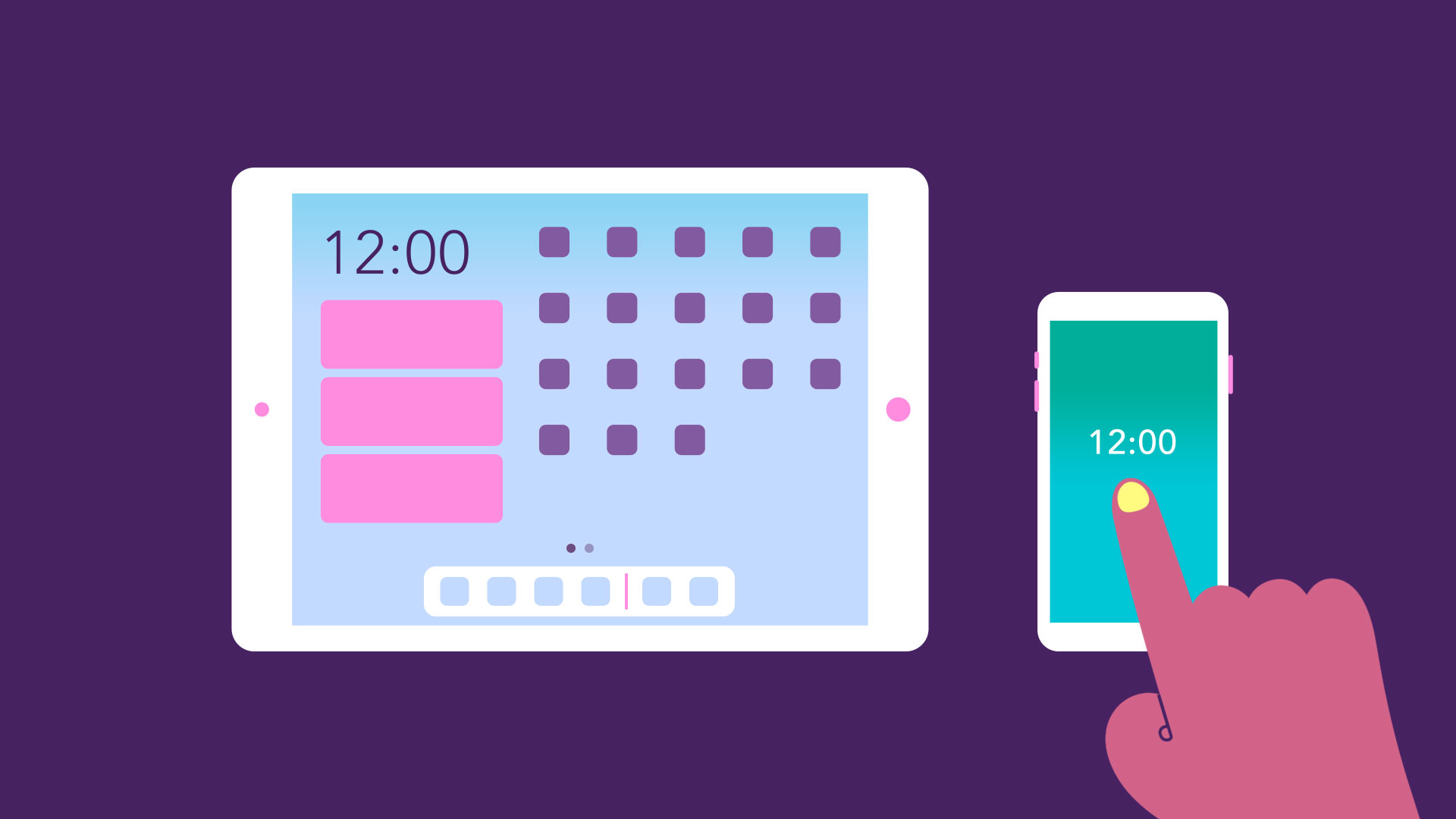- Operating System Version
- Which version of Windows operating system am I running?
- Find operating system info in Windows 10
- Related links
- Find operating system info in Windows 8.1 or Windows RT 8.1
- Related links
- Find operating system info in Windows 7
- Related links
- Computer Basics —
- Understanding Operating Systems
- Computer Basics: Understanding Operating Systems
- Lesson 8: Understanding Operating Systems
- What is an operating system?
- The operating system’s job
- Types of operating systems
- Microsoft Windows
- macOS
- Linux
- Operating systems for mobile devices
- Microsoft Windows Operating Systems Set Release By StartSoft 21-2017 (2017) Русский
Operating System Version
The Version API Helper functions are used to determine the version of the operating system that is currently running. For more information, see Getting the System Version.
The following table summarizes the most recent operating system version numbers.
| Operating system | Version number |
|---|---|
| Windows 10 | 10.0* |
| Windows Server 2019 | 10.0* |
| Windows Server 2016 | 10.0* |
| Windows 8.1 | 6.3* |
| Windows Server 2012 R2 | 6.3* |
| Windows 8 | 6.2 |
| Windows Server 2012 | 6.2 |
| Windows 7 | 6.1 |
| Windows Server 2008 R2 | 6.1 |
| Windows Server 2008 | 6.0 |
| Windows Vista | 6.0 |
| Windows Server 2003 R2 | 5.2 |
| Windows Server 2003 | 5.2 |
| Windows XP 64-Bit Edition | 5.2 |
| Windows XP | 5.1 |
| Windows 2000 | 5.0 |
* For applications that have been manifested for Windows 8.1 or Windows 10. Applications not manifested for Windows 8.1 or Windows 10 will return the Windows 8 OS version value (6.2). To manifest your applications for Windows 8.1 or Windows 10, refer to Targeting your application for Windows.
Identifying the current operating system is usually not the best way to determine whether a particular operating system feature is present. This is because the operating system may have had new features added in a redistributable DLL. Rather than using the Version API Helper functions to determine the operating system platform or version number, test for the presence of the feature itself.
To determine the best way to test for a feature, refer to the documentation for the feature of interest. The following list discusses some common techniques for feature detection:
- You can test for the presence of the functions associated with a feature. To test for the presence of a function in a system DLL, call the LoadLibrary function to load the DLL. Then call the GetProcAddress function to determine whether the function of interest is present in the DLL. Use the pointer returned by GetProcAddress to call the function. Note that even if the function is present, it may be a stub that just returns an error code such as ERROR_CALL_NOT_IMPLEMENTED.
- You can determine the presence of some features by using the GetSystemMetrics function. For example, you can detect multiple display monitors by calling GetSystemMetrics(SM_CMONITORS).
- There are several versions of the redistributable DLLs that implement shell and common control features. For information about determining which versions are present on the system your application is running on, see the topic Shell and Common Controls Versions.
If you must require a particular operating system, be sure to use it as a minimum supported version, rather than design the test for the one operating system. This way, your detection code will continue to work on future versions of Windows.
Note that a 32-bit application can detect whether it is running under WOW64 by calling the IsWow64Process function. It can obtain additional processor information by calling the GetNativeSystemInfo function.
Which version of Windows operating system am I running?
Find operating system info in Windows 10
To find out which version of Windows your device is running, press the Windows logo key + R, type winver in the Open box, and then select OK.
Here’s how to learn more:
Select the Start button > Settings > System > About .
Under Device specifications > System type, see if you’re running a 32-bit or 64-bit version of Windows.
Under Windows specifications, check which edition and version of Windows your device is running.
Related links
If you’re having a problem with activation, see Activate in Windows 10.
If you forgot the password you use to sign in to Windows devices or email, see How to reset your Microsoft password.
For info about updating Windows, see Windows Update: FAQ.
Find operating system info in Windows 8.1 or Windows RT 8.1
To find out which version of Windows your device is running, press the Windows logo key + R, type winver in the Open box, and then select OK.
If your device is running Windows 8.1 or Windows RT 8.1, here’s how to learn more:
If you’re using a touch device, swipe in from the right edge of the screen, tap Settings, and then tap Change PC settings. Continue to step 3.
If you’re using a mouse, point to the lower-right corner of the screen, move the mouse pointer up, click Settings, and then click Change PC settings.
Select PC and devices > PC info.
Under Windows you’ll see which edition and version of Windows your device is running.
Under PC > System type you’ll see if you’re running a 32-bit or 64-bit version of Windows.
Related links
If you’re having a problem with activation, see Activate Windows 7 or Windows 8.1
If you forgot the password you use to sign in to Windows devices or email, see How to reset your Microsoft password.
For info about updating Windows, see Windows Update: FAQ.
Find operating system info in Windows 7
Select the Start 
Under Windows edition, you’ll see the version and edition of Windows that your device is running.
Support for Windows 7 ended on January 14, 2020
We recommend you move to a Windows 10 PC to continue to receive security updates from Microsoft.
Related links
If you’re having a problem with activation, see Activate Windows 7 or Windows 8.1.
If you forgot the password you use to sign in to Windows devices or email, see How to reset your Microsoft password.
For info about updating Windows, see Windows Update: FAQ.
Computer Basics —
Understanding Operating Systems
Computer Basics: Understanding Operating Systems
Lesson 8: Understanding Operating Systems
What is an operating system?
An operating system is the most important software that runs on a computer. It manages the computer’s memory and processes, as well as all of its software and hardware. It also allows you to communicate with the computer without knowing how to speak the computer’s language. Without an operating system, a computer is useless.
Watch the video below to learn more about operating systems.
Looking for the old version of this video? You can still view it here.
The operating system’s job
Your computer’s operating system (OS) manages all of the software and hardware on the computer. Most of the time, there are several different computer programs running at the same time, and they all need to access your computer’s central processing unit (CPU), memory, and storage. The operating system coordinates all of this to make sure each program gets what it needs.
Types of operating systems
Operating systems usually come pre-loaded on any computer you buy. Most people use the operating system that comes with their computer, but it’s possible to upgrade or even change operating systems. The three most common operating systems for personal computers are Microsoft Windows, macOS, and Linux.
Modern operating systems use a graphical user interface, or GUI (pronounced gooey). A GUI lets you use your mouse to click icons, buttons, and menus, and everything is clearly displayed on the screen using a combination of graphics and text.
Each operating system’s GUI has a different look and feel, so if you switch to a different operating system it may seem unfamiliar at first. However, modern operating systems are designed to be easy to use, and most of the basic principles are the same.
Microsoft Windows
Microsoft created the Windows operating system in the mid-1980s. There have been many different versions of Windows, but the most recent ones are Windows 10 (released in 2015), Windows 8 (2012), Windows 7 (2009), and Windows Vista (2007). Windows comes pre-loaded on most new PCs, which helps to make it the most popular operating system in the world.
Check out our tutorials on Windows Basics and specific Windows versions for more information.
macOS
macOS (previously called OS X) is a line of operating systems created by Apple. It comes preloaded on all Macintosh computers, or Macs. Some of the specific versions include Mojave (released in 2018), High Sierra (2017), and Sierra (2016).
According to StatCounter Global Stats, macOS users account for less than 10% of global operating systems—much lower than the percentage of Windows users (more than 80%). One reason for this is that Apple computers tend to be more expensive. However, many people do prefer the look and feel of macOS over Windows.
Check out our macOS Basics tutorial for more information.
Linux
Linux (pronounced LINN-ux) is a family of open-source operating systems, which means they can be modified and distributed by anyone around the world. This is different from proprietary software like Windows, which can only be modified by the company that owns it. The advantages of Linux are that it is free, and there are many different distributions—or versions—you can choose from.
According to StatCounter Global Stats, Linux users account for less than 2% of global operating systems. However, most servers run Linux because it’s relatively easy to customize.
To learn more about different distributions of Linux, visit the Ubuntu, Linux Mint, and Fedora websites, or refer to our Linux Resources. For a more comprehensive list, you can visit MakeUseOf’s list of The Best Linux Distributions.
Operating systems for mobile devices
The operating systems we’ve been talking about so far were designed to run on desktop and laptop computers. Mobile devices such as phones, tablet computers, and MP3 players are different from desktop and laptop computers, so they run operating systems that are designed specifically for mobile devices. Examples of mobile operating systems include Apple iOS and Google Android . In the screenshot below, you can see iOS running on an iPad.
Operating systems for mobile devices generally aren’t as fully featured as those made for desktop and laptop computers, and they aren’t able to run all of the same software. However, you can still do a lot of things with them, like watch movies, browse the Web, manage your calendar, and play games.
To learn more about mobile operating systems, check out our Mobile Devices tutorials.
Microsoft Windows Operating Systems Set Release By StartSoft 21-2017 (2017) Русский
Автор: Unix от 14-05-2017, 18:48, Посмотрело: 6 008, Обсуждения: 0
Версия программы: 21-2017
Официальный сайт: ссылка
Лечение: в комплекте
Тип лекарства: другое
Системные требования:
— Процессор: 1,6 ГГц или больше
— Память: 1 ГБ (32-бит) или 2 ГБ (64-бит)
— HDD: 19 ГБ свободного пространства (32-бит) или 20 ГБ (64-бит)
— Поддержка DirectX 9 с драйверами WDDM 1.0 или выше
— Разрешение экрана: 1366 x768 и выше
— Наличие сети интернет
Описание:
Сборка предназначена для установки на компьютеры операционных систем Windows XP, Windows 7 SP1 и Windows 10 с разной разрядностью. Архивы операционной системы имеют размеры меньше четырех гигабайт, а каждая разрядность выбранной для установки системы, устанавливается отдельно друг от друга. Установка систем возможна при выборе нужного действия в мультизагрузочном меню при загрузке персонального компьютера с загрузочного накопителя информации. К основной опции сборки относится возможность загрузки компьютера с Windows PE, которая может быть использована пользователем ПК для подготовки компьютера к установке Windows.
— Для записи образа ISO рекомендуется использовать флешку размером от 16 Гигабайт
— Форматирование флешки может быть, как в формате FAT32, так и в формате NTFS.
— Создание загрузочного сектора флешки можно выполнить при помощи утилиты DiskPart.
Примечание:
— Сборка создана по просьбе и заточена под размер флешки 16 Гигабайт, а это означает, что ее возможности по установке систем ниже, чем возможности версий 19-20 2017 [Ru].
— Загрузить компьютер с загрузочной флешки и в загрузочном меню выбрать нужное действие.
Действие 1:
Menu Windows XP Loader
— Позволит перейти в меню для установки Windows XP.
================
Действия 2:
Windows 10 PE x86 — by Xemom1
— Позволит загрузить Windows PE by Xemom1 x86, которая поддерживает установку операционных систем Windows 7 SP1 и Windows 10 с разрядностью x32-bit.
================
Действия 3:
Windows 10 PE x64 — by Xemom1
— Позволит загрузить Windows PE by Xemom1 x64, которая поддерживает установку операционных систем Windows 7 SP1 и Windows 10 с разрядностью x64-bit.
Примечание:
— Рабочее окно для установки системы показано на четвертом скриншоте.
— Установка операционной системы Windows 8.1 Update в данной сборке не поддерживается.
title Boot Hard Disk PC
title Install Windows (Bootmgr) — StartSoft
title START Windows XP x86 by Sharicov
title CONTINUE Install Windows XP x86 by Sharicov
title Memtest 5.01
title Victoria 3.52.3
title HDD Regenerator 2011
title Volkov Commander
title Active Password Changer Professional 5.0
title Reboot PC (Перезагрузка компьютера)
title Turn Off PC (Полное выключение компьютера)
— После загрузки Windows PE x32-bit или x64-bit на рабочем столе необходимо открыть ярлык с названием » Win7-10_Setup »
— В появившемся рабочем окне приложения необходимо выбрать нужную систему для установки
— Для установки Windows 7 SP1, загрузив Windows PE by Xemom1 x32-bit, будут доступны следующие редакции:
32-bit
— Windows 7 Домашняя базовая
— Windows 7 Домашняя расширенная
— Windows 7 Профессиональная
— Windows 7 Профессиональная VL
— Windows 7 Корпоративная
— Windows 7 Максимальная
================
Для установки Windows 7 SP1, загрузив Windows PE by Xemom1 x64-bit, будут доступны следующие редакции:
64-bit
— Windows 7 Домашняя базовая
— Windows 7 Домашняя расширенная
— Windows 7 Профессиональная
— Windows 7 Профессиональная VL
— Windows 7 Корпоративная
— Windows 7 Максимальная
Примечание:
— Во все редакции интегрированы доступные обновления в апреле 2017
— Во все редакции интегрированы драйвера USB 3.0
— Во всех редакциях отключена служба помощника по совместимости программ, ползунок контроля учетных записей установлен в нижнее положение
— По окончании установки системы возможна установка дополнительных тем.
— После загрузки Windows PE x32-bit или x64-bit на рабочем столе необходимо открыть ярлык с названием » Win7-10_Setup »
— Для установки системы будут доступны следующие редакции:
x32-bit
— Windows 10 Домашняя
— Windows 10 Профессиональная
— Windows 10 Профессиональная VL
— Windows 10 Домашняя для одного языка
=======================
x64-bit
— Windows 10 Домашняя
— Windows 10 Профессиональная
— Windows 10 Профессиональная VL
— Windows 10 Домашняя для одного языка
Примечание:
— Интегрированы все доступные обновления доступные в начале мая 2017
— Активирован пакет MS.NET Framework 2.0-3.5
— Установленных программ нет
— Версия ОС 1703, сборка ОС 15063.250
— В сборке поддерживается установка операционной системы Windows XP Pro SP3 VL Ru x86 by Sharicov (v.27.03.2017).
[hr]
— Установка системы происходит в два этапа, вначале нужно выбрать в загрузочном меню XP Loader запись:
START Windows XP x86 by Sharicov
— После первой перезагрузки ПК необходимо выбрать команду
CONTINUE Install Windows XP x86 by Sharicov
Примечание:
— Windows XP Pro SP3 VL Ru x86 by Sharicov имеет свою мультизагрузку в которой есть возможность загрузить служебный вариант диска Hiren’s BootCD, а так же выбрать наиболее подходящий вариант установки системы.
— По окончании установки системы Windows XP Pro SP3 VL Ru x86 by Sharicov имеется возможность установки драйверов и некоторых дополнительных опций для этой системы. Для этого необходимо запустить в корне накопителя исполнительный файл SetXP программного пакета от Chip XP. (Нужно открыть содержимое флешки и найти файл с таким названием).
— На некоторых ПК необходимо в BIOS перекинуть режим работы SATA с AHCI на IDE, иначе система не установится.
— Вставьте флешку в порт USB компьютера и запустите командную строку: Пуск -> Выполнить (или нажмите Win+R) и наберите команду cmd
[hr]
[align=center]В открывшейся консоли введите следующие команды:
[/align]
diskpart — запуск утилиты diskpart
list disk — получаем список накопителей в системе, запоминаем индекс (номер) нашей флешки
select disk n — выбираем накопитель с индексом n, где n индекс вашей флешки, смотрите размер, он указан.
— к примеру индекс 3, тогда команда будет такой select disk 3
======================
— Следующая команда:
clean — происходит очистка существующих разделов на флешке
======================
— Далее набираем команду:
create partition primary — создается первичный раздел
======================
— Далее набираем команду
format FS=FAT32 QUICK — выполняется быстрое форматирование USB флешки в формате файловой системы FAT32
( если нужно отформатировать флешку в NTFS то нужно набрать команду ( format FS=NTFS QUICK )
=====================
— Далее набираем команду:
active — команда устанавливает (делает) созданный раздел флешки активным (загрузочным)
=====================
— Далее набираем команду:
assign — команда назначает букву для загрузочной флешки ( автоматически)
=====================
— Далее набираем команду:
exit — команда на выход из рабочего окна утилиты diskpart
=====================
— После окончания работы с утилитой Diskpart копируем установочные файлы Windows на USB флешку.
— Загружаем ПК с флешки и устанавливаем нужную редакцию системы.
=====================
— Допускается распаковка образа ISO на жесткий диск с целью его редактирования на свое усмотрение.
— По окончании редактирования не нужно собирать отредактированные файлы дистрибутива опять в образ ISO.
— А просто скопировать установочные файлы отредактированного образа на созданную загрузочную флешку
====================
Все, готово!
— Теперь у вас есть загрузочная флешка USB, с которой вы можете установить Windows .
====================
— Данный способ, которым создана загрузочная флешка, примечателен тем,
что для него не требуется никакого дополнительного программного обеспечения.
— Один раз создал и далее уже не нужно по новой создавать загрузочный раздел флешки.
— Достаточно просто удалить содержимое флешки и скопировать на нее новые установочные файлы.
— Для тех кто активирует операционные системы при помощи активаторов необходимо открыть папку BONUS, которая будет находится на рабочем столе по окончании установки системы.
— Активатор Windows Loader 2.2.2 by Daz активирует все редакции Windows 7 SP1 за исключением редакций Корпоративная и Профессиональная VL.
— Пакеты Активаторов KMS от Ratiborus последних версий активируют Windows 10 и редакции VL операционной системы Windows 7 SP1 (Корпоративная, Профессиональная VL).
Примечание :
— Наличие активаторов в папке BONUS не означает их обязательное использование пользователем ПК
— Способ активации установленной системы выбирает сам пользователь ПК на свое усмотрение и по своему желанию,т.е.никто ему это действие не навязывает.