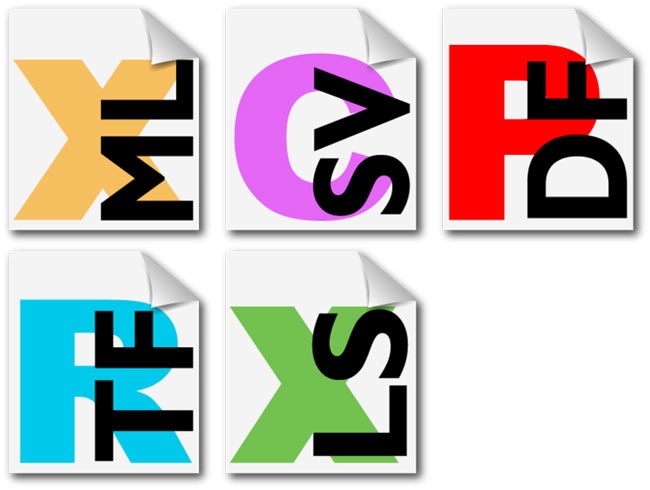- Расширение файла
- Что такое формат и расширение
- Как узнать расширение
- Если расширения нет
- Как изменить расширение
- Как назначить программу запуска
- Выбор программы по умолчанию
- Как узнать тип файла по его расширению?
- Расширения файла – это в некотором роде метаданные. Как правило, расширение файла применяется для обозначения рода данных, которые могут храниться в файле.
- Что такое расширение — тип файла и как его посмотреть
- Что такое расширение — тип файла
- Как посмотреть расширение файла?
- Программа — посмотреть тип файла
- Как программа узнаёт, что ей открывать?
- Как включить отображение расширений у файлов
- В заключение
Расширение файла
В этом уроке я расскажу, что такое расширение и какие бывают типы файлов в Windows. А в конце дам таблицу наиболее популярных форматов с подробным описанием.
Что такое формат и расширение
Формат или тип — это информация о файле, по которой система понимает, какого он вида и в какой программе его открыть. Для этого у каждого файла есть расширение .
Расширение — это несколько английских букв и/или цифр. Находятся они сразу после названия и разделяются точкой.
На картинке показан файл с расширением mp3. Про него компьютер знает, что это аудио и открывать его нужно в программе-проигрывателе. Значок, которым он отмечен – это иконка программы запуска.
Есть текстовые файлы — они открываются в программе для работы с текстом. Есть музыкальные и видео — они запускаются в проигрывателях. Есть графические (фото, картинки) – они открываются в программах для просмотра изображений. И еще много других типов. У каждого из них свой значок, точнее, значок приложения, в котором он будет открыт.
Если у файла вместо иконки белый лист, значит, компьютер не подобрал для него подходящую программу.
При его открытии появится окно с выбором приложения. Компьютер предлагает пользователю самостоятельно указать программу для запуска.
На заметку . В Windows есть разнообразные системные иконки:
Как правило, такими значками отмечены файлы, которые нужны для корректной работы компьютера. Их много в системном локальном диске. Такие объекты нельзя удалять или переименовывать, иначе приложения, за которые они отвечают, могут работать со сбоями.
Как узнать расширение
Система компьютера может быть настроена таким образом, что расширения у всех файлов показаны.
Или наоборот: так, что показаны только имена, без форматов.
Эту настройку можно изменить.
В Windows 10 открыть любую папку, нажать на пункт «Вид» вверху и поставить или убрать птичку с пункта «Расширения имен файлов».
Или так: Вид → Параметры → вкладка «Вид» → пункт «Скрывать расширения для зарегистрированных типов файлов».
В Windows 7 чуть сложнее:
- Открыть любую папку.
- Нажать на «Упорядочить значки» вверху.
- Выбрать «Параметры папок и поиска».
- В появившемся окошке перейти на вкладку «Вид».
- Внизу списка поставить или убрать галочку с пункта «Скрывать расширения для зарегистрированных типов файлов».
Или так: Пуск → Панель управления → Оформление и персонализация → Параметры папок.
Если расширения нет
Если у объекта нет расширения, компьютер не может подобрать программу для его запуска. Это происходит, когда пользователь случайно или намеренно удаляет расширение из имени. А еще может быть из-за вируса.
Решить эту проблему легко, если знаешь тип объекта. Например, знаешь, что это фотография. Тогда нужно просто переименовать файл, добавить после названия точку и указать формат. Вот как это сделать:
- Настроить компьютер на показ расширений (см. выше).
- Правой кнопкой мыши по файлу – Переименовать.
- Сразу после названия напечатать точку и расширение.
- Нажать Enter.
Наиболее популярные форматы:
- Документы – doc, docx или pdf
- Таблицы – xls, xlsx
- Архивы – zip или rar
- Фотографии – jpg или png
- Музыка – mp3 или wav
- Видео – mp4 или avi
Другие типы можно посмотреть в конце урока в таблице.
Если формат неизвестен . Чтобы открыть файл, необязательно вручную прописывать расширение. Можно просто запустить его и в окошке выбрать подходящую программу. Если вы правильно ее укажите, объект откроется.
Или щелкните по нему правой кнопкой мыши, выберите «Открыть с помощью…». Или «Открыть с помощью» → «Выбрать другое приложение».
Узнать тип файла можно через сервис open-file.ru. Просто перетяните объект в окошко, и сайт определит формат.
Как изменить расширение
Изменить расширение можно через переименование:
- Настроить компьютер на показ расширений (см. выше).
- Щелкнуть правой кнопкой мыши по файлу – Переименовать.
- Стереть старое расширение после точки и напечатать новое.
- Нажать Enter.
Появится окошко, в котором система предупредит о последствиях. Ведь если вы неправильно укажите формат, файл может не открыться. Например, у вас документ с расширением doc, а вы меняете его на pdf.
После нажатия на кнопку «Да» новый тип будет назначен. А также добавится значок программы для его запуска. Но обычно после такой ручной смены расширения файл перестает открываться. Потому что он технически остался тем же, что и был.
Вернуть старое расширение можно таким же образом – через переименование. Или щелкнув правой кнопкой мыши по пустому месту и выбрав пункт «Отменить переименование».
Так как же правильно изменить расширение? Для этого нужно сделать конвертацию – преобразование в другой формат. Это делается через специальные программы или онлайн-сервисы.
Вбиваем в поисковик Яндекс или Гугл запрос «из … в …». Например, из word в pdf .
В моем случае Яндекс предложил несколько онлайн сервисов. Все они интуитивно понятны: загружаем документ на сайт → сервис преобразовывает его в pdf → скачиваем результат на компьютер.
Но в некоторых случаях лучше использовать программу. Например, если нужно конвертировать видео большого размера.
Как назначить программу запуска
Каждому типу файла система назначает приложение для его запуска. И помечает иконкой этой программы. Например, текстовые (txt) будут по умолчанию открыты в Блокноте. А музыкальные (mp3) – в проигрывателе Windows Media.
Когда вместо значка показан белый лист, значит, система не понимает, в какой программе открыть объект. И при его запуске предлагает самостоятельно выбрать приложение из тех, что установлены на компьютере.
Если поставить птичку на пункт «Всегда использовать это приложение», то в последующем все объекты данного типа будут запускаться в выбранной программе.
Но не всегда нужная программа установлена на компьютере. Бывает, ее просто нет — тогда файл открыть никак не получится. В этом случае нужно установить подходящее приложение.
Для каждого популярного формата есть своя бесплатная программа:
- PDF – Foxit Reader (оф.сайт)
- ZIP и RAR – 7-Zip (оф.сайт)
- DOC, DOCX, XLS, XLSX и другие документы MS Office – OpenOffice (оф.сайт)
- MP3, MP4, MKV и другие аудио/видео – Media Player Classic (оф.сайт)
Другие форматы и программы для них смотрите в таблице.
На заметку . Также белый лист вместо значка приложения показывается на файлах, у которых нет расширения. Об этом я рассказывал выше в статье.
Выбор программы по умолчанию
А бывает, объекты определенного типа открываются в неподходящей программе. Тогда можно указать другое приложение для их запуска.
1 . Щелкните правой кнопкой мыши по файлу. Выберите «Открыть с помощью…» или «Открыть с помощью» → «Выбрать другое приложение».
2 . В окошке кликните левой кнопкой мыши по нужной программе и поставьте птичку на пункт «Всегда использовать это приложение». Нажмите ОК.
Вот и всё – теперь объекты данного формата будут по умолчанию запускаться в назначенной программе.
Как узнать тип файла по его расширению?
Расширения файла – это в некотором роде метаданные. Как правило, расширение файла применяется для обозначения рода данных, которые могут храниться в файле.
Что такое расширение файла?
Расширения файла – это в некотором роде метаданные. Как правило, расширение файла применяется для обозначения рода данных, которые могут храниться в файле. Таким образом, расширение файла – это последовательность символов, которые предназначены для идентификации формата файла. Обычно расширение отделяется от основного имени файла точкой. В первых операционных системах расширение ограничивалось только тремя символами, но впоследствии это ограничение было снято. У некоторых файлов бывает несколько расширений, которые следуют друг за другом (к примеру, .tar.gz). Операционные системы автоматически сопоставляют расширения определенных файлов и программы, предназначенные для работы с этими файлами. И после такого сопоставления операционная система будет автоматически открывать файл с определенным расширением в программе, которая была ему сопоставлена.
Расширение файла и его имя отделяются друг от друга с помощью точки, к примеру, index.html, где html — расширение файла. Глядя на расширение файла сразу же можно сказать, что это за файл – текст, картинка, звук или программа. У имен файлов могут быть расширения, а могут и не быть. У компьютерных пользователей есть некоторые соглашения об использовании в именах файлов стандартных расширений. Программы, с помощью которых создается информация разных типов, обычно приписывают стандартные разрешения именам файлов, в которых эта информация сохраняется. И по виду этого разрешения пользователь может сделать вывод о том, при помощи какой программы создавался файл.
Как узнать тип файла по его расширению?
Ниже перечислены способы определения типа файла по расширению:
Termin.narod.ru – этот сайт содержит обширный список расширений файлов, чтобы найти нужное вам расширение, нужно только выбрать букву, с которой оно начинается.
Uic.vsu.ru – здесь собраны наиболее популярные расширения.
Filetypes.ru – на этом сайте находится наиболее полная поисковая база данных по расширениям файлов, необходимо лишь ввести требуемое расширение в форму.
Filext.com – сайт на английском языке, где вы также можете получить информацию о расширении файла, введя его в форму.
Еще один способ – программа Know Extension Pro, которая определяет тип файла по его расширению. В английской базе содержится более 23 000 типов файлов, в русской базе – 2235. Программа может работать из контекстного меню и в компактном режиме. Вы сможете добавлять в базу расширений свои определения. Программа распространяется бесплатно. Назначение программы – по расширению файла определять его тип. Программа будет полезна как начинающим пользователям, которые стремятся узнать назначения тех или иных файлов, так и опытным пользователям, которые хотят создать собственную базу знаний, так как с помощью этой программы можно добавлять новые данные в базу.
Чтобы начать работать с программой, просто перетащите интересующий файл в специальное поле в окне программы, либо же выполните пункт меню Файл — Открыть. Если такое расширение содержится в базе данных, его описание тотчас будет выведено на экран.
Что такое расширение — тип файла и как его посмотреть
Каждый файл на нашем компьютере, за редким исключением, имеет свое расширение, которое и помогает системе идентифицировать, какой программой его открывать. Это может быть, как текст, звук, так и видеофайл.
Если вам интересно узнать в подробностях, что такое расширение/формат/тип файла, то эта статья написана именно для вас. Прочитав ее у вас останется еще меньше пробелов в знании компьютерных технологий.
Вы уже знаете — как изменить расширения файла, сегодня же вы узнаете, что же это на самом деле такое, как можно посмотреть его у себя на компьютере и включить отображение в системе по умолчанию.
Что такое расширение — тип файла
Расширение файла (file extension) — это определенное сочетание букв, символов, которое находится во второй части его названия, а если быть точнее после точки (смотрите картинку). Состоит, как правило из 2 — 4 символов, но бывает и больше.
Как уже было написано выше, используется оно для идентификации системой, какой программой его запускать. Так, например, если какой-либо файл не открывается у вас на компьютере, то скорее всего для этого просто нет подходящей программы.
Кроме того, расширение указывает ОС программу, которой его следует запускать и тип информации содержащийся внутри. Также, некоторые форматы могут иметь свой способ кодирования. Например, «.jpg», «.png», «.gif» (форматы изображений), могут иметь разную кодировку. Так, не всегда получится открыть один и тот же элемент, например, «.mkv» программой, которая по сути должна его открывать, если она не понимает внутреннюю кодировку.
Конечно, вы можете в любой момент сами сменить расширения файла, но имейте ввиду, что, если вы сами смените его, например, с .txt (текстовый) в .mp3 (аудио), то он точно не откроется, так как, текст сам не переконвертируется в музыку.
Существуют следующие типы:
- Выполняемые: .exe, .bat
- Текстовые и другие документы: .txt, .doc, .docx, .rtf
- Картинки: .jpg, .tiff, .bmp, .png, .gif
- Аудио — Видео: .mp3, .mp4, .mpg, .avi, .mkv, .vob
- Системные библиотеки: dll
- и т.д.
Многие программы имеют свой определенный формат — тип, так, например, софт Adobe Photoshop дает формат «.psd».
Как посмотреть расширение файла?
Для этого, просто щелкните по необходимому элементу правой кнопкой мыши и перейдите по пункту «Свойства». В появившемся окошке на первой вкладке «Общие» в разделе «Тип файла» он будет указан, а ниже и привязанное по умолчанию приложение.
Программа — посмотреть тип файла
Рекомендую скачать утилиту Fie-Info и установить себе на компьютер. Она будет показывать расширение у абсолютно любого элемента на вашем компьютере или ноутбуке, и предлагать список программ, с помощью которых его можно открыть — со ссылками, где такой софт можно скачать.
Это очень удобно, программа встраивается в контекстное меню и при клике правой кнопкой мыши на необходимом элементе показывает в подробностях всю информацию о нем: тип, полный путь, точный размер, дату создания, изменения и последнего открытия.
Как программа узнаёт, что ей открывать?
При инсталяции программы на компьютер, она заносит данные в реестр о том, с какими типами файлов она может и будет работать. Поэтому, если в системе нет определенного софта для открытия музыки, то, к примеру, после установки аудиоплеера aimp, она будет открываться именно этим плеером.
При желании вы в любое время можете изменить приложение для открытия по умолчанию в настройках ОС.
Как включить отображение расширений у файлов
По начальным настройкам система Windows скрывает отображение расширения и не показывает его пользователю. Это делается для того, чтоб вы при переименовании по ошибке не изменили или не удалили его. Но если вы хотите включить отображение по умолчанию, то сделать это проще простого.
1. Запустите «Панель управления». Для этого нажмите на клавиатуре разом на пару клавиш «Win + R» и далее введите «control» без кавычек.
2. Откройте раздел «Параметры проводника» и в открывшемся окошке переключитесь на вкладку «Вид».
3. Пролистайте перечень дополнительных параметров до самого низа, там вы увидите пункт «Скрывать расширения для зарегистрированных типов файлов» – снимите рядом с ним галочку и сохраните настройки.
После этого вы сможете видеть расширение по умолчанию. Если захотите обратно скрыть, то просто установите галочку на этом пункте обратно.
В заключение
Это самая основная и нужная информация которую следует знать по этой теме. Настоятельно вам рекомендую все-таки не включать отображение типов по умолчанию, особенно у родителей, во избежание проблем в будущем с их нечаянным переименованием.