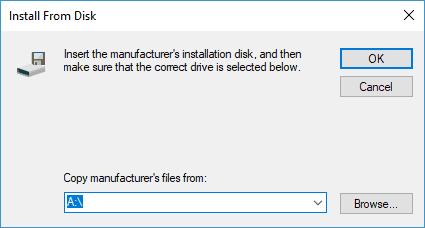- Windows сама обновляет драйвера? Как настроить выборочное их обновление
- Драйверы устройств. Устранение проблем.
- Лучший драйвер программного обеспечения уже установлена ошибка
- Как я могу исправить ошибку? Лучшее программное обеспечение драйвера уже установлено?
- Решение 1. Установите драйверы вручную
- Решение 2 – Удалить драйвер
- Решение 3 – Скачать драйвер производителя
- Решение 4. Установите последние обновления
- Решение 5 – Попробуйте установить драйвер из безопасного режима
- Решение 6 – Отключить функцию подписи драйверов
- заключение
- Часто задаваемые вопросы: узнайте больше о проблемах с драйверами
Windows сама обновляет драйвера? Как настроить выборочное их обновление
Как известно, при определенных условиях ОС Windows сама качает и устанавливает драйверы для различных устройств, для видеокарт, например.
Такая самодеятельность системы нередко происходит, когда в рамках очередного пакета обновлений Microsoft решает заодно обновить и некоторые драйвера, не особо интересуясь мнением конечного юзера.
О том, как отключить обновление драйверов при установке Windows Update стандартными способами, написано уже много (нагуглить можно без особого труда).
Потому мы пойдем чуть дальше и расскажем о том, как сделать так, чтобы при установке обновлений Windows сама качала только драйвера для разрешенных устройств. На тот случай, когда вы не против разрешить Windows выборочное обновление драйверов (т.е. какие-то система будет обновлять автоматически, а какие-то не тронет).
Скажем, если для видеокарты вы настроили нужный вам цветовой профиль, планируете использовать его еще какое-то время и не хотите его перенастраивать заново после каждого апдейта системы, в который Microsoft вставила и новые драйвера для «видяхи» вашего компа.
В общем, далее о том, как настроить выборочное обновление драйверов.
Сразу предупредим, что данный метод предполагает полный доступ к штатному «Редактору локальной групповой политики» операционной системы, который по состоянию на сейчас официально доступен только для пользователей Профессиональной (Pro) и Корпоративной (Enterprise) версий Windows (от Vista до Win 10).
С помощью редактора вы можете заблокировать установку и/или обновление драйверов для определенных устройств, при этом данные настройки будут иметь приоритет над любыми другими, в том числе и теми которые активируются в процессе установки апдейтов системы.
этап #1 — подготовка
Первым делом проверяем наличие нужного нам драйвера. Если он установлен и работает должным образом, переходим ко второму этапу. В противном случае находим и качаем нужный драйвер, после чего…
этап #2 — установка драйвера
- полностью отключаем комп от Интернета (т.е., по ситуации, отсоединяем сетевой кабель, отключаем WiFi или запускаем прогу вроде Net Disabler или Turn Internet Off, если таковая имеется);
- открываем «Диспетчер устройств» (кнопка «Windows», в строке поиска пишем devmgmt.msc и жмем Enter);
- в списке устройств находим нужное, кликаем по названию правой кнопкой мыши и в выскочившем меню жмем «Свойства«;
- в открывшемся окне переходим во вкладку «Драйверы«;
- жмем кнопку «Удалить» и удаляем текущий дравер;
- устанавливаем новый драйвер.
этап #3 — ИД оборудования (hardware ID)
- снова открываем «Диспетчер устройств«, находим нужное, жмем ПКМ и открываем «Свойства«;
- в окне «Свойства» переходим во вкладку «Сведения«;
- в выпадающем меню «Свойство» выбираем «ИД оборудования«;
- в поле ниже кликаем правой кнопкой мыши по ИД и выбираем «Копировать«.
этап #4 — блокируем установку драйвера для выбранного устройства
Как вы уже поняли, блокировку мы будем устанавливать по ИД устройства (который мы только что скопировали). Для этого:
- открываем «Редактор локальной групповой политики» системы (клавиша Windows, в строке поиска пишем gpedit.msc и жмем Enter);
- в левой колонке жмем «Конфигурация компьютера» -> «Административные шаблоны» -> «Система» -> «Установка устройства» -> «Ограничения на установку устройств»;
- теперь в правой колонке — двойной клик по строке «Запретить установку устройств с указанными кодами устройств«;
- в открывшемся окне сначала меняем статус на «Включить«, а затем ниже в поле «Параметры» жмем кнопку «Показать«;
- в новом окошке вводим ИД устройства (или устройств), для которых мы блокируем установку драйвера (в каждой строке по одному устройству) и/или, при необходимости, ИД совместимых устройств. Не нужно копировать весь список ИД, достаточно одного ИД для каждого устройства.
- жмем «ОК» и потом — «Применить«.
Вкратце об этой политике
Данная политика позволяет составить отдельный список ИД устройств (включая совместимые), для которых вы запрещаете Windows автоматически качать и устанавливать драйвера. Как мы уже сказали, эта политика имеет приоритет над любыми другим настройками и пока она действует драйверы перечисленных вами устройств ОС Windows обновлять не будет даже в процессе установки официальных апдейтов Microsoft.
Драйверы устройств. Устранение проблем.
Технический уровень : Экспертный
В статье описывается способы устранения некоторых проблем, вызванные драйверами устройств.
Внимание! Поддержка по устройствам на компьютере и своевременным обеспечением их актуальными драйверами, осуществляется службами технической поддержки производителя Вашего оборудования и производителя устройства.
Для общей информации посмотрите следующую страницу
Важно. Прежде чем начать манипулирование с драйверами устройств, хоть это будет обновлением, установкой, переустановкой или откатом на предыдущую версию, создайте точку восстановления системы вручную. Для создания точек восстановления воспользуйтесь инструкциями из Вики- статьи.
Если компьютер стал неуправляемым в результате установки драйвера, программы или приложения, то самым простым решением устранения проблемы, может быть откат системных параметров до беспроблемной точки, для восстановления системы воспользуйтесь с инструкциями из Вики- статьи.
Если компьютер не загружается в обычном режиме, Вам потребуется загрузиться с «Дополнительных параметров загрузок«. Оттуда можно выбрать «Загрузку последней удачной конфигурации» или Восстановление системы чтобы восстановиться с других точек, крайней мерой можно выбрать «Безопасный режим».
Если Вам известно какой именно драйвер устройства, стал причиной сбоя, другим быстром способом восстановления работоспособности компьютера может быть, установка прежних версий драйверов.
Для этого нужно войти в систему с учетной записи Администратора и открыть Диспетчера устройств (Компьютер- Свойства системы- Диспетчер устройств). Выберите то устройство для которого необходимо переустановить драйвер.
Рис.1 Я приведу пример с драйвером звуковой карты, точно так же можно сделать и с другими устройствами.
Рис.1 и Рис.2 Здесь можно открыть «Свойства» и откатить драйвер на предыдущую версию
Рис.2 если это не поможет пойдем дальше с рис.1
Рис.3 На этом этапе, можно выбрать «Автоматический поиск обновленных драйверов», но это может помочь только в том случае если сбой возник от несовместимости драйвера с ОС Windows, если сбой с несовместимостью другими программами, то система ответит Вам, что «Наиболее подходящее программное обеспечение для данного устройства уже установлено» и проблема не устранится.
Рис. 4 здесь местонахождения копий драйверов указывать необязательно.
Рис.5 в этом окне будет обзор всех раннее установленных драйверов, выберите нужной версии драйвер и нажмите на кнопку далее.
Рис.6 Далее начнется установка драйвера.
Рис.7 Вот и все. драйвер установлен.
После перезагрузите компьютер и убедитесь в устранении проблемы.
Если проблема не устранилась, попробуйте повторить вышеуказанные действия с другими версиями драйверов.
Процесс установки более ранних версий может пройти не так гладко или после перезагрузки автоматически восстанавливается последняя версия драйвера, если на компьютере установлены «Программы автоматического поиска и установки драйверов», такие как Catalyst от AMD, Nvidia GeForce Experience от NVIDIA и еще есть множество сторонних программ( Driver Pack Solution, Driver Booster, Driver Checker и т.д.), здесь хочу сказать свое пользовательское мнение об этих программы. Первые два желательно не использовать, они создают лишнею нагрузку системе, а последние сторонние не использовать категорически, в некоторых из нет возможности прочесть информации о версиях драйверов.
По этому целесообразно будет, если Вы будете устанавливать драйвер вручную скачав с официальных сайтов производителя оборудования и производителя устройств. Смотрите связанную тему вопроса с удалением драйвера, на примере драйвера Nvidia. Самое главное, любая проблема связанная с драйверами не достанет Вас врасплох.
Если проблема все же не устранится, возможными причинами могут быть: драйвер актуальной версии не установлен на этом компьютере или файлы драйверов повреждены вирусами или вредоносными программами.
Удалите программы с сомнительными происхождениями и проверьте компьютер автономными антивирусными программами.
И так, если по каким то причинам, возникло необходимость найти Вам тот или иной драйвер устройства, идем дальше.
Рис.8 Для автоматического получения рекомендуемых драйверов и обновлений для оборудования, Windows можно настроить Пуск- Устройства и принтеры- кликните ПКМ на значок Компьютер- Параметры установок устройств
Но, это не всегда приносит нужный результат.
Важно. Устройства на оборудование бывают так же как версии Windows (ОЕМ) предустановленными и (RTL- коробочная) купленными отдельно от оборудования. И в поиске драйвера нужно учесть этот фактор. Первое обслуживается производителем оборудования, второе производителем устройства.
Если устройство предустановленное пройдите по ссылке ниже на страницу службы поддержки Вашего оборудования;
Acer , Asus, Dell, Fujitsu, HP, Lenovo, Samsung, Sony, Toshiba
Рис.9 Я приведу пример из страницы поддержки Acer, у других производителей тоже есть такие же инструменты.
Что бы определить драйверов устройств для вашего оборудования, выберите один из способов
a. Поиск по серийному номеру.
b. Поиск по модели.
c. Выбрать продукт из линейки.
d. Авто определение серийного номера или модели оборудования.
Рис.10 После чего, нужно указать версию и разрядности ОС Windows, для которой хотите получить драйвер или можно так же воспользоваться инструментом авто определения.
Я здесь указал свою версию и разрядности ОС, Вы должны указать свою.
Рис.11 Далее будет предоставлен выбор версии драйверов для устройств на Вашем оборудовании
От туда можно загрузить нужный Вам драйвер на свой компьютер или на внешние носители.
Всегда нужно устанавливать свежею версию драйвера, но бывает что новейшей версии драйвер по каким то причинам окажется несовместимым с некоторыми программами и приложениями, в таких случаях возможным решением проблемы — установка более ранней версии драйвера.
Если устройства покупались отдельно от оборудования, т.е. устанавливались после приобретения оборудования, то драйверов нужно искать с официальных сайтов производителей устройств.
Ниже представляю ссылки на веб- сайты производителей широко используемых устройств.
Материнских плат: Asus EVGA GIGABYTE Intel MSI
Загрузив нужный драйвер распакуйте его, путь для распаковки укажите на предварительно созданную «Новую папку», переименовать ее можете на свое усмотрение, например «Driver Audio», после запустите с файла setup.
При установке драйвера, желательно отключить антивирусную программу.
P.S. Если вышеуказанные рекомендации не помогли устранить проблему, Вам необходимо обратиться в службу технической поддержки оборудования или устройства.
Для обращения в службы тех. поддержки производителей воспользуйтесь рекомендациями из Вики- статьи.
Желаю всем удачи !
Выражаю особую благодарность модераторам Дeньчик и Vlad_T за помощь в создании статьи.
Лучший драйвер программного обеспечения уже установлена ошибка
- Windows показывать часто Лучшее программное обеспечение драйвера уже установлено ошибка (или варианты) при попытке автоматически проверить наличие обновленного программного драйвера, но есть простые способы исправить это.
- Вы можете вручную установить драйверы, старые или пользовательские, или использовать сторонние инструменты, которые могут автоматически находить, загружать и устанавливать правильные драйверы устройств для вашей системы.
- если Windows 10 не дает вам разрешения на установку неподписанных драйверов, вы должны отключить подпись драйверов.
- Посетите наш Центр устранения неполадок, связанных с исправлением ошибок драйверов, чтобы получить более удивительные руководства!
Ваше оборудование зависит от драйверов для правильной работы, и если ваши драйверы устарели, у вас могут возникнуть определенные проблемы. Эти проблемы могут быть решены путем установки новых драйверов, но пользователи сообщили о нескольких проблемах при установке новых драйверов.
Вы получаете самую лучшую драйверную уже установленную ошибку, и сегодня мы собираемся показать вам, как решить эту проблему в Windows 10)
Как я могу исправить ошибку? Лучшее программное обеспечение драйвера уже установлено?
Вы можете установить драйверы на свой компьютер несколькими различными способами. Многие пользователи загружают файл конфигурации драйвера и запускают его для установки драйверов. Другой способ установить драйверы – посетить диспетчер устройств.
После того, как вы откроете Диспетчер устройств, найдите свое устройство и выберите опцию Обновить драйвер. Выбирая эту опцию Windows 10 будет искать лучший драйвер для вашего устройства и установить его.
У этого метода есть свои недостатки, и иногда вы можете не загружать последнюю версию драйвера для вашего устройства, поэтому лучше загрузить и установить ее вручную.
Многие пользователи, как правило, загружают и устанавливают на свой компьютер только необходимые файлы драйверов. Программное обеспечение драйверов отличное, но иногда оно не является необходимым, и поэтому пользователи, как правило, устанавливают только самые основные драйверы.
Для этого вам необходимо скачать драйвер и распаковать его на свой ПК. Тем не менее, Windows Он поставляется со встроенной функциональностью, которая не позволит вам установить драйвер старше, чем тот, который установлен в настоящее время.
Это может быть проблемой, если вы хотите установить более старую версию драйвера, но есть способ это исправить.
Поддержание ваших драйверов в актуальном состоянии очень важно, но многие пользователи сообщили, что лучшее программное обеспечение для драйверов уже установлено. Говоря о проблемах с драйверами, вот некоторые из проблем, о которых сообщили пользователи:
- Лучший драйвер для вашего устройства уже установлен Windows 7 Windows 8 Windows 10 – Эта ошибка может появиться в Windows 7 Windows 8 или Windows 10. Если вы столкнулись с этой проблемой, вы сможете исправить ее, используя наши решения.
- Windows определил, что лучший драйвер для этого устройства уже установлен – Это всего лишь разновидность оригинальной ошибки, и если вы найдете ее, просто скачайте последние версии драйверов от ее производителя.
- Принудительная установка драйвера Windows 10 – Windows 10 имеет новую функцию безопасности под названием Driver Signature. Эта функция предназначена для предотвращения установки некоторых неавторизованных драйверов. Это может быть серьезной проблемой, но вы можете исправить ее, отключив эту функцию.
- Установите старые драйверы в Windows 10 – Если вы продолжаете получать это сообщение об ошибке, возможно, вы не сможете установить более старые драйверы. Если это так, удалите драйвер и попробуйте установить его снова. Также вы можете попробовать загрузить файлы драйверов и установить драйверы вручную.
Прежде чем начать это руководство, мы хотели бы рекомендовать этот сторонний инструмент (100% безопасно и проверено нами) для автоматической загрузки всех устаревших драйверов на ваш компьютер.
Решение 1. Установите драйверы вручную
Вы можете избежать сообщения Лучшее программное обеспечение драйвера уже установлено, просто устанавливая требуемый драйвер вручную. Для этого необходимо скачать драйвер и распаковать его в любую папку на вашем ПК.
Обратите внимание, что не все драйверы могут быть установлены вручную, и если ваш драйвер поставляется только с одним файлом конфигурации, этот метод не будет работать для вас. Чтобы установить драйвер вручную, необходимо сделать следующее:
- открытый Диспетчер устройств, Для этого нажмите Windows Key + X чтобы открыть меню Win + X. Когда откроется меню Win + X, выберите Диспетчер устройств из списка.
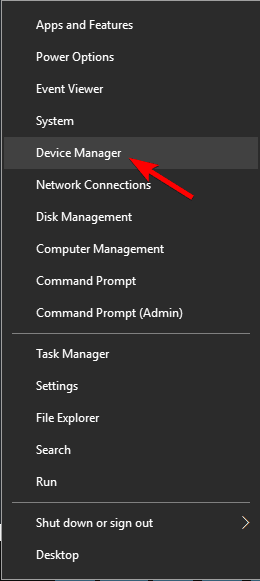
Диспетчер устройств теперь появится. Найдите устройство, которое вы хотите обновить. Щелкните правой кнопкой мыши на устройстве и выберите Обновить драйвер,
Появится окно «Установить с диска». Нажмите на взгляд Нажмите кнопку и найдите контроллер на жестком диске. После выбора драйвера нажмите хорошо кнопка.
Драйверы не могут быть установлены на вашем Windows 10 шт? Ознакомьтесь с этим пошаговым руководством, чтобы найти простое решение.
Решение 2 – Удалить драйвер
Если у вас уже установлен драйвер не по умолчанию, вы можете устранить проблему, просто удалив установленный драйвер. Это простая процедура, и для этого необходимо выполнить следующие шаги:
- открытый Диспетчер устройств,
- Когда откроется диспетчер устройств, найдите драйвер, который вы хотите удалить. Щелкните правой кнопкой мыши на устройстве и выберите Удалить устройство из меню
- Если доступно, проверьте Удалить программное обеспечение драйвера для этого устройства, щелчок деинсталляция подтвердить.
- Дождитесь окончания процесса удаления драйвера.
- После удаления драйвера перезагрузите компьютер.
Когда ваш компьютер перезагрузится, будет установлен драйвер по умолчанию. Теперь попробуйте установить драйвер снова и проверьте, решена ли проблема.
Windows не можете найти и загрузить новые драйверы автоматически? Не волнуйтесь, мы вас покроем.
Обновлять драйверы автоматически (рекомендуется)
После удаления драйверов мы рекомендуем переустановить / обновить их автоматически. Загрузка и установка драйверов вручную – это процесс, который несет в себе риск установки неправильного драйвера, что может привести к серьезной неисправности вашей системы.
Самый безопасный и простой способ обновления драйверов в одном Windows компьютер с помощью автоматического инструмента. Мы настоятельно рекомендуем Обновление драйвера TweakBit,
Он автоматически идентифицирует каждое устройство на вашем компьютере и сравнивает его с последними версиями драйверов из обширной онлайн-базы данных.
Драйверы могут обновляться партиями или по одному, не требуя от пользователя принятия сложных решений в процессе. Вот как это работает:
-
- Скачать и установить Обновление драйвера TweakBit
- После установки программа начнет сканирование вашего компьютера на наличие устаревших драйверов автоматически. Driver Updater проверит версии ваших драйверов, установленных в своей облачной базе данных, на наличие последних версий и порекомендует соответствующие обновления. Все, что вам нужно сделать, это дождаться завершения сканирования.
- В конце сканирования вы получите отчет обо всех проблемных драйверах, найденных на вашем ПК. Просмотрите список и посмотрите, хотите ли вы обновить каждый контроллер по отдельности или все сразу. Чтобы обновить один контроллер за раз, нажмите ссылку «Обновить контроллер» рядом с именем контроллера. Или просто нажмите кнопку «Обновить все» внизу, чтобы автоматически установить все рекомендуемые обновления.
Note: Некоторые драйверы должны быть установлены в несколько этапов, поэтому вам придется нажимать кнопку «Обновить» несколько раз, пока не будут установлены все их компоненты.
отказ: некоторые функции этого инструмента не являются бесплатными.
Вот дополнительные инструменты, которые помогут вам автоматически загружать и устанавливать последние версии драйверов устройств!
Решение 3 – Скачать драйвер производителя
По словам пользователей, при попытке обновить драйверы из диспетчера устройств может появиться сообщение «Лучшее программное обеспечение драйвера уже установлено». Хотя диспетчер устройств является невероятно полезным инструментом, он не всегда загружает лучший драйвер для вас.
С другой стороны, вы всегда можете скачать драйвер непосредственно от производителя вашего оборудования и установить его самостоятельно. Эти типы драйверов обычно поставляются с файлом конфигурации, поэтому они перезаписывают драйверы диспетчера устройств.
Используя этот метод, вы можете установить практически любой драйвер, но стоит упомянуть, что это расширенное решение. Чтобы установить драйвер вручную, вам нужно знать модель устройства, которое вы пытаетесь обновить, чтобы найти подходящий драйвер.
Иногда это может быть сложно, особенно если вы начинающий пользователь или пытаетесь установить драйвер для старого оборудования.
Хотя этот метод имеет свои недостатки, он позволит вам установить нужные драйверы без проблем или сообщений об ошибках по большей части.
Знаете ли вы, что большинство Windows 10 пользователей имеют устаревшие драйверы? Сделайте шаг вперед с этим руководством.
Решение 4. Установите последние обновления
Windows 10 также распространяет драйверы с их обновлениями системы, и, если вы не можете установить определенный драйвер из-за сообщения Best Driver Software Уже установлено, обязательно обновите Windows и посмотрим, поможет ли это.
По умолчанию Windows 10 устанавливает необходимые обновления самостоятельно, но иногда вы можете пропустить одно или два обновления из-за определенных технических проблем. Однако вы всегда можете проверить наличие обновлений вручную, выполнив следующие действия:
- пресс Windows Ключ + я открыть Приложение конфигурации,
- Теперь перейдите к Обновление и безопасность раздел.
- щелчок Проверьте наличие обновлений кнопка.
Если обновления доступны, они будут автоматически загружаться в фоновом режиме. После загрузки обновлений они будут установлены после перезагрузки компьютера.
Как только ваша система обновлена, ваши драйверы также должны быть обновлены, и проблема будет решена.
Если у вас возникли проблемы с открытием приложения «Настройки», ознакомьтесь с этой статьей, чтобы решить проблему.
Возникли проблемы при обновлении вашего Windows 10? Проверьте это руководство, чтобы помочь вам решить их в кратчайшие сроки.
Решение 5 – Попробуйте установить драйвер из безопасного режима
Если вы продолжаете получать сообщение Лучшее программное обеспечение драйвера уже установлено, вы можете решить проблему, просто установив нужный драйвер из безопасного режима.
Если вы незнакомы, в безопасном режиме используются драйверы по умолчанию, и он идеально подходит для устранения неполадок. Чтобы получить доступ к безопасному режиму, просто сделайте следующее:
- Откройте Меню Пуск и нажмите мощность кнопка. Удерживать изменение ключ и выберите перезагружать из меню
- Теперь выбирай Устранение неполадок> Дополнительные параметры> Параметры запуска, Нажмите на перезагружать кнопка.
- Список вариантов теперь появится. выбрать Безопасный режим с сетевыми функциями нажав номер 5 или F5 ключ на клавиатуре.
Как только вы войдете в безопасный режим, не стесняйтесь попробовать все наши решения и проверить, решает ли это проблему.
Безопасный режим не работает Windows 10? Не паникуйте, это руководство поможет вам преодолеть проблемы с запуском.
Решение 6 – Отключить функцию подписи драйверов
Microsoft представила несколько функций безопасности, чтобы сделать Windows 10 более безопасным, и одной из этих функций является подпись драйвера.
По сути, эта функция позволяет устанавливать только утвержденные и подписанные драйверы Microsoft. Хотя эта функция полезна, она может иногда мешать работе вашей системы и мешать установке определенных драйверов.
Однако вы можете отключить функцию подписи контроллера, выполнив следующие действия:
- повторение Шаг 1 предыдущего решения.
- выбрать Устранение неполадок> Дополнительные параметры> Параметры запуска и нажмите перезагружать,
- Теперь нажмите 7 или F7 выбрать Отключить приложение подписи драйверов вариант.
После этого вы сможете установить любой драйвер на свой компьютер. Обратите внимание, что функция подписи контроллера будет включена только для текущего сеанса. После перезагрузки или выключения этого компьютера эта функция будет автоматически включена.
Если вам нужна дополнительная информация о том, как отключить приложение подписи драйверов в Windows 10, см. Это специальное руководство, чтобы узнать все об этом.
Windows Вам нужен контроллер с цифровой подписью? Взгляните на эту статью, чтобы справиться с этим.
заключение
Лучшее программное обеспечение драйвера, которое уже установлено, является раздражающим сообщением об ошибке, но вы можете легко исправить это, установив драйвер вручную. Если это не сработает, попробуйте удалить текущий драйвер и снова установить нужный драйвер.
Если у вас есть другие вопросы, пожалуйста, оставьте их в разделе комментариев ниже, и мы обязательно их рассмотрим.
Часто задаваемые вопросы: узнайте больше о проблемах с драйверами
- Как мне установить драйверы на Windows 10?
Если вы не можете установить драйверы на Windows 10. Пожалуйста, ознакомьтесь с нашим кратким руководством по устранению неполадок оборудования и устройств, используйте инструмент DISM, выполните сканирование SFC, аккуратно запустите компьютер и, наконец, перезагрузите систему.
- Как заставить устройство использовать контроллер?
Прежде всего, убедитесь, что вы загрузили пользовательские драйверы на свой Windows ЛИЧНЫЙ КОМПЬЮТЕР. Во-вторых, с помощью диспетчера устройств перейдите к устройству, выберите «Обновить драйвер» в контекстном меню, выберите «Поиск программного обеспечения на моем компьютере» и выберите собственный драйвер. Следуйте инструкциям на экране и перезагрузите компьютер.
- Какое программное обеспечение драйвера лучше?
Если вы ищете лучшие инструменты обновления драйверов, которые они найдут, автоматически загрузите и установите правильные драйверы для вашего Windows ПК, мы рекомендуем начать с DriverPack Solution, Free Driver Scout и TweakBit Driver Updater.
От редактора Note: Этот пост был первоначально опубликован в ноябре 2016 года и с тех пор был обновлен и обновлен в апреле 2020 года для его свежести, точности и полноты.