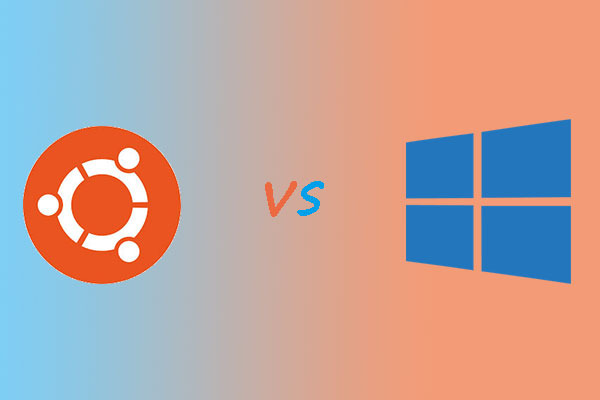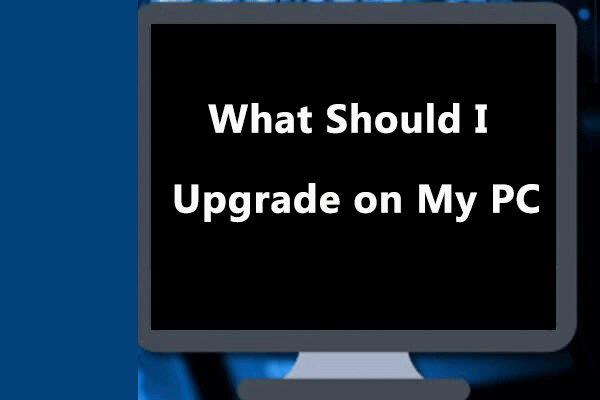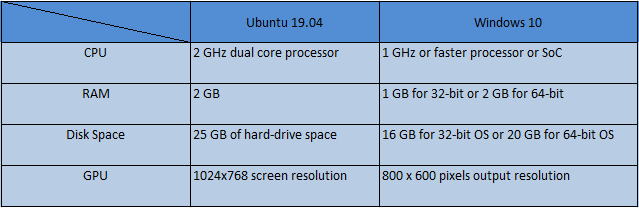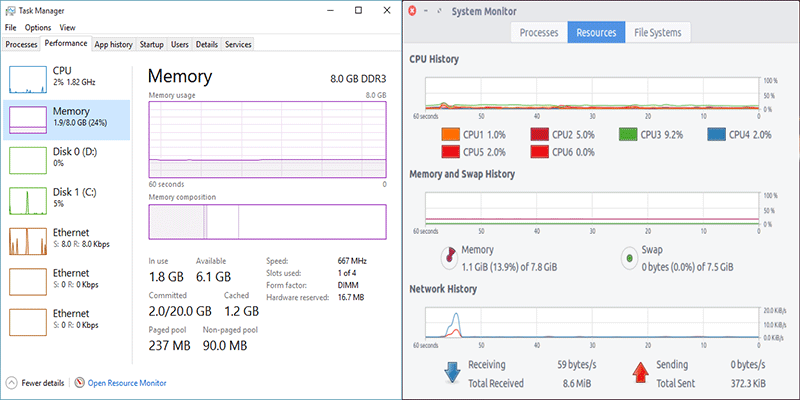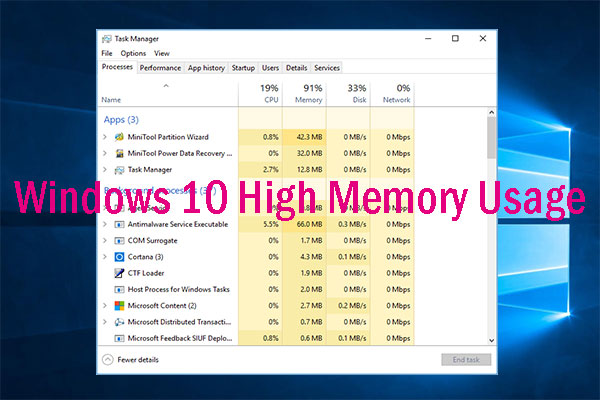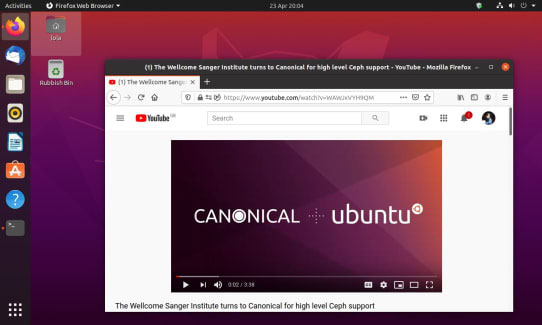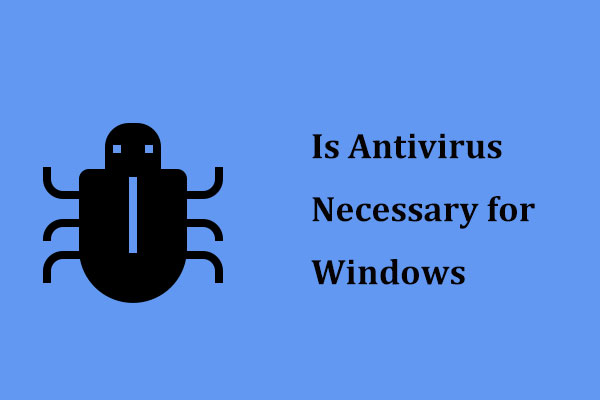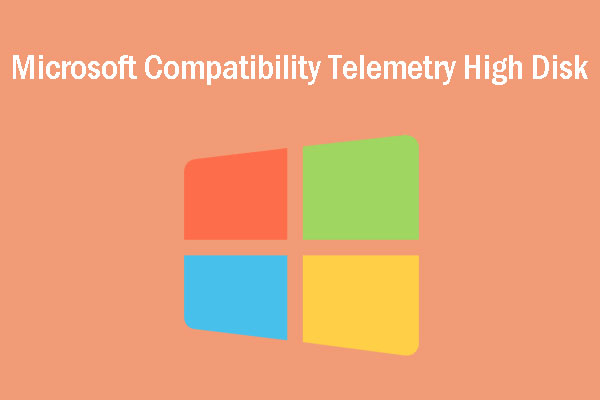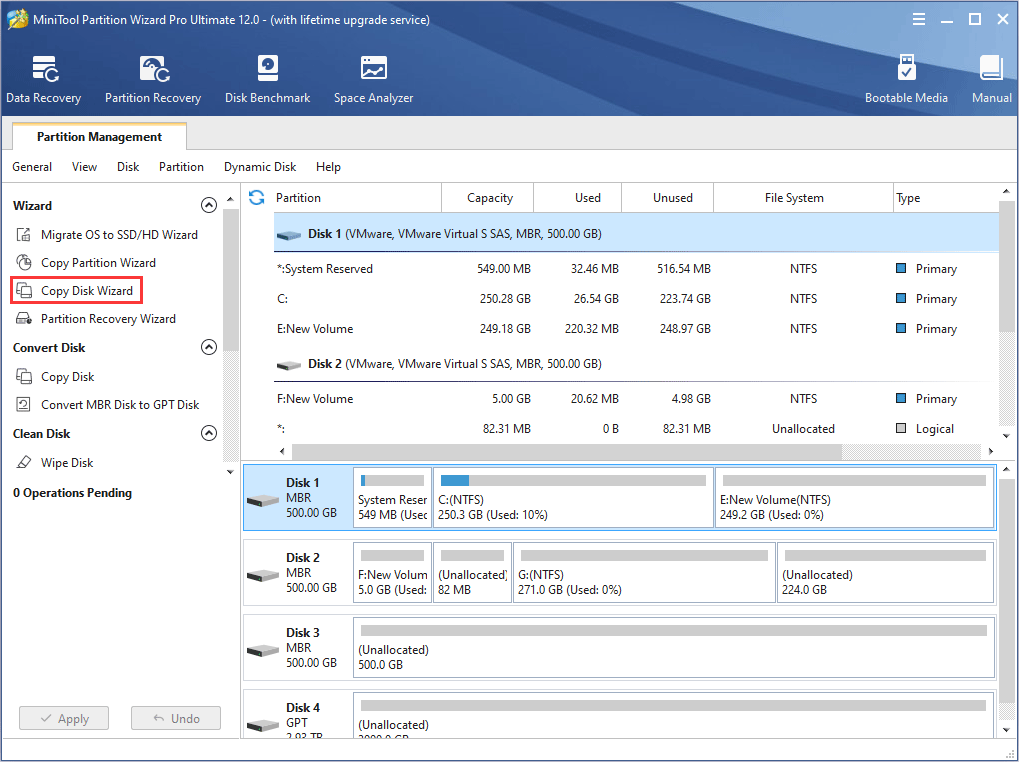- How to Dual Boot Windows 10 and Linux Starting with Windows or Linux
- Dual Boot Linux with Windows 10 – Linux Installed First
- Create Bootable Windows 10 Install Media Using Unetbootin
- Create Bootable Windows 10 Install Media Using Brasero
- Dual Boot Linux with Windows 10 – Windows Installed First
- Can I Install Ubuntu first before installing Windows for dual boot [duplicate]
- 5 Answers 5
- Ubuntu vs Windows: Which Is Better for Your Computer? [Clone Disk]
- Summary :
- Quick Navigation :
- Brief Introduction to Windows and Ubuntu
- Ubuntu vs Windows
- 1. Cost
- 2. Hardware Requirement and Compatibility
- 3. Software
- 4. UI Customization
- 5. Security
- 6. Privacy
- 7. Operating Habits
- 8. Support
- Some Tips on Using Ubuntu or Windows
- 1. WSL or Dual Boot
- 2. Back up Computer and Manage Disk
- Bottom Line
- Ubuntu vs Windows FAQ
- ABOUT THE AUTHOR
How to Dual Boot Windows 10 and Linux Starting with Windows or Linux
A computer that boots both Windows 10 and Linux can easily be the best of both worlds. Having easy access to either of the operating systems lets you enjoy the benefits of both. You can hone your Linux skills and enjoy the free software only available for Linux platforms. Or, you can switch back to Windows 10 to use apps like Photoshop, AutoCAD or Microsoft Office. The beauty of dual booting is that it lets each operating system take full advantage of the hardware resources of your computer. While virtual machines and the Windows Subsystem for Linux can give you a taste of the Linux experience, dual booting lets you tap its full potential.
The good news is that Windows 10 and Linux live in harmony better than ever these days. Dual booting Windows 10 and Linux used to be a precarious process that could wreck your Windows installation, your Linux installation or both. While the process isn’t quite a smooth as dual booting macOS and Windows with Boot Camp, it comes close. In this article, we’ll show you how to safely install Windows 10 and Linux on the same hard drive. It doesn’t matter if you’re starting with Linux or starting with Windows—dual booting is easy to set up either way.
Dual Boot Linux with Windows 10 – Linux Installed First
Let’s start with the (slightly) harder way first; you already have a copy Linux installed and you want to install Windows on a partition. The first step is to create the partition where Windows 10 will be installed. We have covered how to create partitions in Linux, so, start by reviewing our article on how to do that.
Once you have your partition set up, you will need to purchase Windows 10, download the ISO file then create a bootable copy. Creating a bootable copy of Windows 10 on Linux can be done using the free Unetbootin (USB thumb drive) or Brasero software if you are installing from a DVD.
Create Bootable Windows 10 Install Media Using Unetbootin
Unetbootin can be downloaded from the Software Center in Ubuntu. Once you have it up and running, launch it. Make sure you are using a thumb drive with at least 8 GBs of free space.
Select the Disk Image radio box, click the browse button (represented by an ellipsis …), browse to the ISO file then click Open. Chose the medium from the Type list box—in this case, your USB drive. Click on the drive list box then select your USB thumb drive.
Click OK, then wait while the bootable copy is created.
When complete, click Exit.
Create Bootable Windows 10 Install Media Using Brasero
If you already made a bootable USB with Unetbootin, you can skip this part. If you are still using an old school system with a DVD drive, you can use the Brasero DVD Burning software, which you can download from the Software Center also. Please keep in mind, Windows 10 ISO files are getting larger beyond the standard 4.7 GB DVDs. So, in some cases, it’s best you use 8.5 GB dual-layer DVDs if supported by your drive. If you can’t, then it’s best you use a USB thumb drive.
In Brasero, click Burn Image.
Select your disc image, make sure a blank DVD disc is inserted then click Burn.
After preparing your install media, insert it or connect it. Reboot your computer, then configure your BIOS to boot from the drive. Windows 10 will boot into setup as it normally does. After you arrive at the setup screen, click Custom: Install Windows only (advanced).
Make sure you select the right partition; don’t wipe out your Linux installation. Click Next then wait while Windows 10 Setup copies files to the drive. Your computer will be rebooted several times.
When setup is complete, follow the instructions to complete the out of box experience.
After that’s complete, you might notice the obvious—there is no way to boot into Linux anymore. Here is how you fix that. Download a free utility called EasyBCD from Neosmart Technologies. Proceed to install EasyBCD then launch it. Select the Linux/BSD tab. Click in the type list box, select Ubuntu; enter the name of the Linux distribution, choose automatically locate and load then click Add Entry. Reboot your computer.
You will now see a boot entry for Linux on the Windows graphical boot manager.
Dual Boot Linux with Windows 10 – Windows Installed First
For many users, Windows 10 installed first will be the likely configuration. In fact, this is the ideal way to dual boot Windows and Linux. Again, I will be using the Ubuntu Linux distribution. You can download the Ubuntu Linux ISO image from Canonical’s web page then create a bootable copy using Unetbootin for Windows or burn to a blank DVD using disc image in Windows 10.
After creating your install media, configure your BIOS to boot from it. Ubuntu’s installation wizard intelligently detects existing Windows installations. It will ask you if you would like to install Ubuntu alongside Windows.
At the Ubuntu install screen, click Install Ubuntu.
Choose whether you want to download and install updates and third-party drivers and codecs then click Continue.
Select the option Install Ubuntu alongside Windows 10 then click Continue.
Ubuntu’s installer will set a default allocation of space for the installation. If you have enough space, you can resize the partition by placing your mouse between the divider then drag it left or right to make adjustments. Once you are satisfied with the allocated amount for your Ubuntu installation, click Install Now.
Click Continue to confirm changes.
Click Continue again.
Enter your time zone then click Continue.
Select your keyboard layout, click Continue.
Create your user account by providing your full name, computer name, login name, and password. Choose whether you want to log in automatically or be prompted for a password. You can also encrypt your home folder for extra security. Click Continue.
Wait while Ubuntu copies files.
When complete, click Restart Now.
Ubuntu will add a boot entry for Windows 10 to the GRUB boot manager, which you can select using the up or down arrow then hitting Enter.
That’s it, Windows 10 and Ubuntu is now set up on your computer.
Let us know what you think. If you have done this before, share some of your tips with us. By the way, what’s your favorite distro?
Can I Install Ubuntu first before installing Windows for dual boot [duplicate]
Am i able to install ubuntu first and then install windows? I allocated ubuntu 15gb and im going to load the rest (900gb) for windows but will grub loader work? Or do i have to install windows first and then ubuntu? Thanks
5 Answers 5
Though you can technically install Ubuntu and Windows in any order, I would highly recommend that you install Windows first. This is because installing Windows on top of Ubuntu will likely result in messing up the MBR. When that happens, it can be very difficult to boot into Ubuntu, because the Grub dual-boot menu might disappear. It can be a little tricky recovering from that, which you can read all about here:
https://help.ubuntu.com/community/RecoveringUbuntuAfterInstallingWindows
So if you have the opportunity to start from scratch, installing Windows first and Ubuntu second could potentially make your life MUCH easier.
I would most definitely install windows first, and the reason for that is:
- This method is recommended by Ubuntu
- It takes very little knowledge and all knowledge needed is easily available here: https://help.ubuntu.com/community/WindowsDualBoot
- You dont have to think about how much space is required or save any partition space for linux. Simply install windows on all of your available space.
- WHEN you start installing Ubuntu simply select «install along side windows», pull the handler to the amount of space you want Ubuntu to have available, and the installer will take care of all the partitioning (Which can be complicated for new users).
- Finaly, IF you install windows AFTER you install linux. Windows will delete your boot record, meaning you would have to reinstall it. Thus making things more complicated then it has to be.
Usefull tips: If you have trouble booting into linux after installing. Have a look in your BIOS and look for safeboot and (and i stress and) se if this in anyway prohibits other operating systems (It will say so). If so disable it.
Good luck to you 🙂
PS: You might want a little more than 15GB. (You might like it 🙂 🙂
Ubuntu vs Windows: Which Is Better for Your Computer? [Clone Disk]
By Linda | Follow | Last Updated November 26, 2020
Summary :
Do you know the differences between Ubuntu and Windows? MiniTool shows you Ubuntu vs Windows from 8 aspects. Keep reading to learn them and you can decide whether to use Ubuntu or keep using Windows.
Quick Navigation :
Brief Introduction to Windows and Ubuntu
Windows is an operating environment developed by Microsoft and introduced on November 20, 1985. After years of development and perfection, this software is relatively mature and stable, and is still the mainstream operating system of current personal computers.
It has good man-machine interaction, supports much application software, and has strong hardware adaptability. Currently, its flagship product is Windows 10, released on July 15, 2015.
Ubuntu, released by Canonical Ltd., is an open-source operating system based on Debian GNU/Linux. It was first introduced in October 2004 and was rated the best Linux distribution in 2005. Its latest release is Ubuntu 19.04.
Many people want to know the differences between Ubuntu and Windows. This post will show you Ubuntu vs Windows in detail. In addition, if you want to know Linux vs Windows, you also need to read this post. After all, Ubuntu is the best Linux distribution.
Ubuntu vs Windows
When we talk about Ubuntu vs Windows, we can’t just say one’s advantages and don’t mention the other’s advantages. Therefore, in this part, I will introduce Ubuntu’s advantages and Windows advantages (equivalent to Ubuntu’s defects) as well.
1. Cost
Ubuntu is an open-source operating system, whose source code can be obtained arbitrarily. It means that you can get it for free. In addition, you can go through Ubuntu’s source code to learn about the inner workings of a cool OS. At the same time, it also allows you to innovate and modify it. In this way, you can make the best contributions you can to it.
As for Windows, it is closed-source and not free. If you build your computer by yourself, you should pay for Windows. If your computer is running an old version of Windows and you want to upgrade it to Windows 10, you should also pay for Windows 10 because the free upgrade that Microsoft offered a couple of years ago has run out.
Windows 10 will cost you $119.99 for the Home edition and $199.99 for the Professional edition. However, there is a case exception: if you plan to buy a new computer, this computer will come with Windows 10. But, to some extent, we still can’t say it is totally free.
2. Hardware Requirement and Compatibility
In this part, I will touch upon two factors: hardware compatibility and hardware requirement.
Apparently, Windows has wider hardware compatibility, because it has the largest group of computer users. However, newer versions of Windows may be not compatible with older device drivers, resulting in that it always forces you to update your hardware.
Some users said that their computer run very slow and asked: what should I upgrade on my pc? This post will tell you how to upgrade computer for maximum performance.
Different from Windows, Ubuntu, relying on the Linux kernel, adheres to the principle that compatibility should never be broken. Therefore, if a hardware device was working once on a Linux-based operating system, it will work forever.
As for Windows vs Ubuntu hardware requirement, please see the following chart.
The required hardware to run Ubuntu or Windows is quite similar, but there are lightweight alternatives (Lubuntu and Xubuntu) that use fewer resources. However, these lightweight versions will lack some features compared to Ubuntu.
3. Software
In this part, I mainly focus on software compatibility and software resource usage.
In general, Windows has wider software compatibility. For example, Microsoft Office and Visual Studio can’t work well in Ubuntu; only a small part of games is available for Ubuntu.
Of course, you can find alternatives for those applications you are used to in Windows. For example, you can use LibreOffice to substitute Microsoft Office, GIMP to substitute Photoshop, etc.
However, as for gaming, it is still the area where Windows is definitely better than Ubuntu. Although you can still play games on Ubuntu, these games are unlikely to run faster in Ubuntu than in Windows. In addition, it’s highly unlikely that a new popular game will support Ubuntu.
This article provides 11 methods to make PC games run faster. It includes four strategies.
As for resource usage, Windows will use more resources than Ubuntu. For example, Windows 10 may use almost double the amount of RAM as Ubuntu. This may be vital if your computer has low RAM.
When the OS uses small resource, more resource will be released to run programs. Therefore, apart from games, almost every software runs faster in Ubuntu.
This article explains what high memory usage is and how to check it. It also gives 11 methods to fix Windows 10 high memory usage caused by most common reasons.
4. UI Customization
Ubuntu is customizable from the moment you install it. It has more customizable options than Windows.
Windows 10 allows you to change the color theme, the cursor and icon themes, the wallpaper, and start menu colors. However, Ubuntu allows you to personalize virtually every single element of your UI/UX, from your notification sounds, popup style, fonts, system animations, and workspaces.
In Windows 10, Microsoft just provides you some modes from which you can choose and personalize your computer. However, in Ubuntu, you can personalize your computer without restriction. For example, the position and the items in the taskbar can be rearranged; the Start menu button can also be removed from taskbar; and the font family in Ubuntu is awesome.
5. Security
In general, Ubuntu is more secure than Windows for the following three reasons:
(1) Ubuntu’s user community is smaller than Windows’s. The more popular the operating system is the more people are interested in writing malicious software for it, because the attackers can profit more when their viruses penetrate a greater number of PCs.
(2) User accounts within Ubuntu have far fewer permissions than in Windows. If you want to make a change to Ubuntu such as installing an application, you need to enter your password to do it, which makes it much more difficult to execute malware or a virus inside Ubuntu.
Likewise, to do damage on Linux-based operating systems, an attacker needs to gain root privilege.
(3) It is an open-source software. Since the majority of the source code that is being executed is freely available, there are a lot of advanced users who will try to patch the vulnerabilities just a few minutes after it is announced.
Is antivirus necessary for Windows 10/8/7 to keep your PC safe? Read this post to get the answer, and you can also know some ways to prevent malware.
6. Privacy
As for privacy, Ubuntu is far more privacy-focused than Windows 10. Most Linux distributions will not collect your data at all. Even if there are some features with privacy risks, for example, sending your search queries to Amazon in an attempt to show relative shopping data, you can disable it.
In addition, because the source code of the operating system is freely available, it can be freely reviewed on the user’s behalf. In a word, the free will of the user in an open-source software is far greater than that in a closed-source software.
As for Windows, it doesn’t take privacy seriously. In Windows, the majority of privacy-intrusive behavior cannot be disabled, even though there are plenty of options available to be turned on and off on the user’s behalf.
Of course, it cannot be said that the above privacy settings are completely unfavorable. For example, the keystrokes on the keyboard are recorded to improve the spelling and other grammar-related things; Cortana learns about the way you talk and sends usage data to Microsoft so that they can use this data to improve the way Cortana works.
Anyway, Ubuntu is far more respectful to its users’ privacy.
Microsoft Compatibility Telemetry is a technology related to privacy. Click the following post to know how to disable it and to fix the high disk usage problem caused by it.
This article introduces Microsoft Compatibility Telemetry. It also teaches you how to disable Microsoft Compatibility Telemetry and how to solve Microsoft Compatibility Telemetry high disk problem.
7. Operating Habits
In Windows, ordinary users are basically operating under the pure graphical interface, relying on the mouse and keyboard to complete all operations. Therefore, the user is easy to get started. Besides, its user community is mainly ordinary user and game player.
While in Ubuntu, all operations can be done with just the keyboard, because it has both the graphical interface operations (requiring a distribution with a desktop environment) and the full command line operations.
Therefore, getting started is more difficult and requires some learning and guidance. After installing Ubuntu, you should learn how to use Ubuntu in forums. But once skilled, it is extremely efficient. Its user community is mainly programmers who have pursued the UI, researchers, and technical personnel.
Another reason why you may like Ubuntu lies in its updating way. Unlike Windows always popping up annoying updates messages, Ubuntu will not pop up these annoying messages when you launch an application, because Ubuntu fetches the updated versions of the operating system itself and every other installed application as a scheduled task.
On the other hand, Ubuntu has no forced updates like Windows has and no automatic restarts after updates like Windows has.
8. Support
When you have a problem with Windows, you can get critical support and services provided by Microsoft, get help online or from a local PC repair shop.
If you have a problem with Ubuntu, you should go to be seeking out help online. There are dozens of forums, hundreds of chat rooms and even more websites dedicated to helping people learn and understand Linux. You can find Linux support easily.
When it comes to Ubuntu vs Windows, many people would like to mention live CD feature of Ubuntu and think it as Ubuntu’s advantages.
Ubuntu live CD allows you to load a complete Ubuntu version from a CD or a USB drive, rather than loading from a hard disk drive. With this feature, you can take Ubuntu with you everywhere, try out Ubuntu before installing it, and troubleshoot Windows PCs.
However, there is a similar feature in Windows — Windows to go. Windows to go allows you to install Windows into a USB drive and boot it from the USB drive.
Compared with Windows to go, Ubuntu live CD has only one advantage: it is free. Windows to go feature is only built into Windows 8/8.1 Enterprise, as well as Windows 10 Enterprise, Education, and Professional.
Some Tips on Using Ubuntu or Windows
After reading the comparison, you can decide whether to use Ubuntu or Windows. Of course, some of you may want to use both of them. No matter what decision you make, here are some tips for you.
1. WSL or Dual Boot
If you want to use both Ubuntu and Windows, you can try Windows Subsystem for Linux (WSL) or dual boot.
WSL provides a Linux-compatible kernel interface developed by Microsoft (without Linux code), on which user-mode binaries from Ubuntu can run. It allows you to use Ubuntu on Windows 10 like an app.
This feature is better than emulating Ubuntu with a virtual machine. But it still needs a high-performance computer and it can’t run all Linux software, such as those graphical user interfaces.
If your computer performance is not very good, you can consider dual boot of Ubuntu and Windows.
2. Back up Computer and Manage Disk
If you want to use WSL or set up dual boot, you should back up computer regularly in case of computer crash or other data loss situations. If you want to switch from Windows to Ubuntu, you should also back up your computer.
As for disk clone software, MiniTool Partition Wizard is recommended. You can use its Copy Disk feature.
In addition, MiniTool Partition Wizard can also help you manage partitions better to speed up computer performance, especially when you decide to make a dual boot.
Ubuntu is a popular distribution of Linux operating system. This post will show you how to resize Ubuntu partition under Windows if you dual boot Ubuntu with Windows.
Bottom Line
Do you have any problems with Ubuntu vs. Windows? Do you have problems in backing up computer? If so, please leave a comment below or email us at [email protected] . We will reply to you as soon as possible.
Ubuntu vs Windows FAQ
ABOUT THE AUTHOR
Position: Columnist
Author Linda has been working as an editor at MiniTool for 1 year. As a fresh man in IT field, she is curious about computer knowledge and learns it crazily. Maybe due to this point, her articles are simple and easy to understand. Even people who do not understand computer can gain something.
By the way, her special focuses are data recovery, partition management, disk clone, and OS migration.