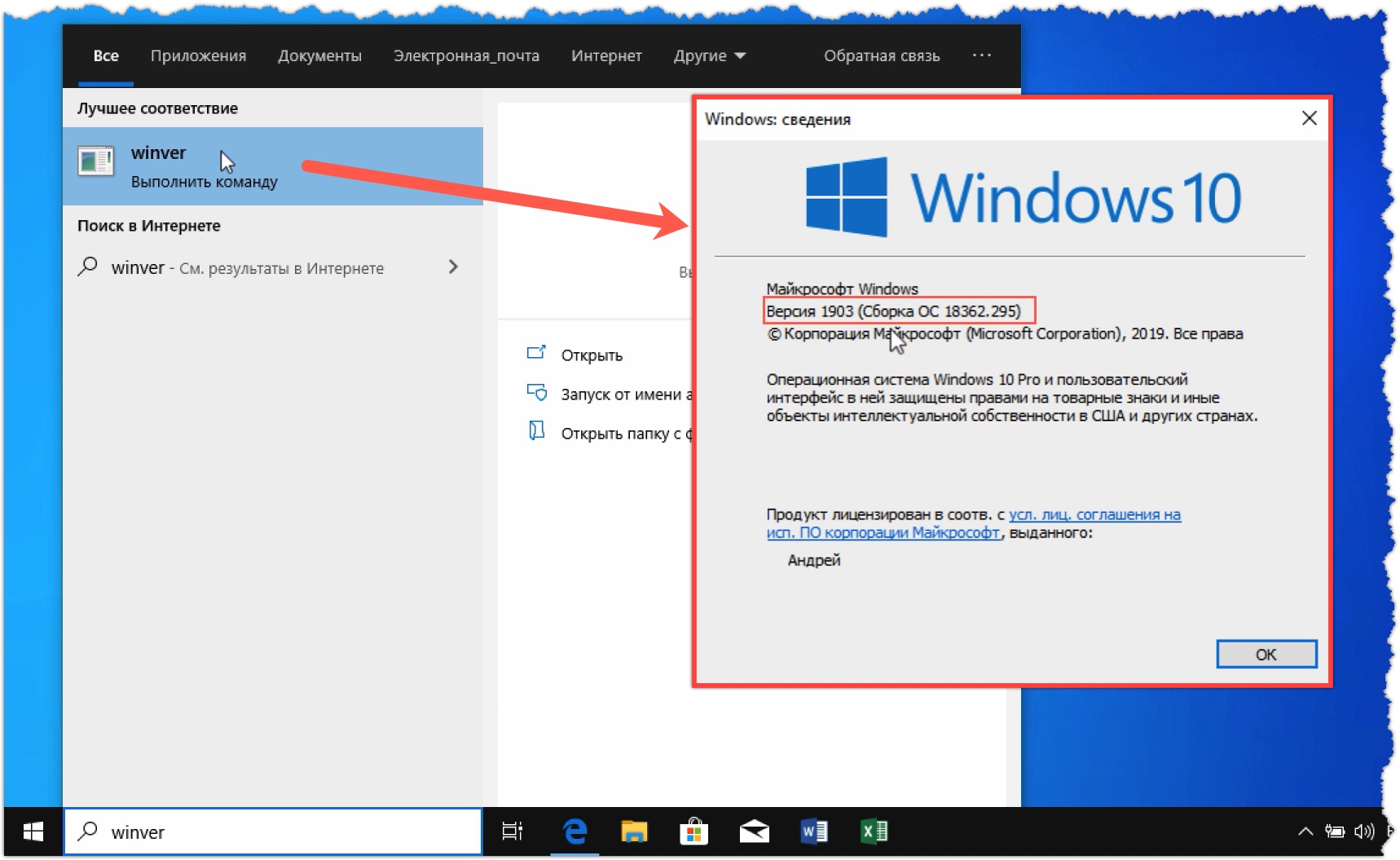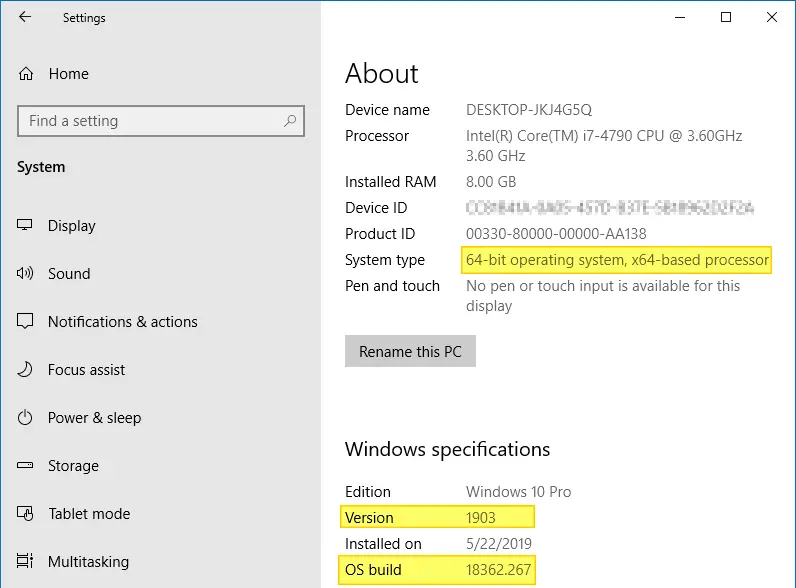- Видео #34. Версия Windows (OS build)
- Which version of Windows operating system am I running?
- Find operating system info in Windows 10
- Related links
- Find operating system info in Windows 8.1 or Windows RT 8.1
- Related links
- Find operating system info in Windows 7
- Related links
- Find windows OS version from command line
- Find OS Version and Service Pack number from CMD
- Check Windows version using WMIC command
- How to Find Your Windows 10 Build Number, Version, Edition and Bitness
- Find Windows 10 Build Number, Version, Edition and Bitness
- System Settings App
- System – Control Panel
- Using the DirectX Diagnostic Tool
- Using WMIC (WMI command-line tool)
- System Information Utility
- About Windows (WinVer)
- Watermark on the Desktop
- Using SystemInfo.exe Command-line tool
- Windows 10 Build/Version Upgrade History
- How to check the Windows 10 version, OS build, edition, or type
- What version of Windows 10 do I have? The quick method!
- How to check the Windows 10 version from the Settings app
- How to translate Windows 10 version numbers into feature updates
- Windows 10 editions. What is different about them?
- What is the Windows 10 OS build?
- What is the Windows 10 system type?
- What version of Windows 10 do you have?
Видео #34. Версия Windows (OS build)
В прошлом выпуске я рассказал о возможности Windows 10, которая позволяет создать расширенный буфер обмена. Эта функция появилась в операционной системе не так давно.
Все новые функции внедряются в Windows посредством обновлений. Обычно серьезные изменения в Windows 10 происходят после установки так называемых крупных обновлений, которые случаются раз-два в год. Вот и расширенный буфер обмена появился после очередного обновления и именно с этим связано то, что не все пользователи смогли обнаружить в системе эту функцию. То есть, если в Windows отключены обновления, то и новые функции в ней не появляются.
Но каким образом можно отследить актуальность установленной на компьютере Windows?
Для этого есть обозначения, о которых сейчас и расскажу.
По сути, операционная система — это комплекс программ и в разработке системы принимают участие множество программистов. Они работают над разными компонентами или программами Windows и в итоге, для вывода готовой системы на рынок необходимо, необходимо собрать все ее компоненты в один установочный пакет.
Такой пакет называют сборкой (OS build) и ему присваивается номер.
Сборки проходят тестирование и при необходимости дорабатываются, то есть пересобираются с присвоением следующего номера.
Когда сборка готова к массовой установке на компьютеры пользователей, то она появляется в виде обновления или установочного ISO-файла на официальном сайте.
То есть Windows 10 проходит некую эволюцию и каждое крупное изменение отражается на версии операционной системы. Версия может содержать множество сборок и с историей выпусков Windows 10 можно ознакомиться на официальном сайте — https://docs.microsoft.com/ru-ru/windows/release-information/
Теперь вернемся к тому, с чего я начал. Журнал буфера обмена появился в Windows 10 начинаю со сборки — build 17666. Если ваша операционная система не была обновлена до этой версии, то и функции такой в Windows вы не найдете. Это касается и всех остальных функций, которые уже появились или будут постепенно появляться с новыми обновлениями.
Если вы услышали о какой-то полезной функции Windows 10, но у себя ее не обнаружили, то стоит выяснить, начиная с какой сборки данная функция появилась в системе. Ну а далее посмотреть версию своей Windows.
Сделать это можно с помощью утилиты winver. Нажимаем меню Пуск и сразу вводим winver
Откроется окно с информацией о версии операционной системы и сборке.
Аналогичную информацию можно найти в Параметры > Система > Сведения о системе
Which version of Windows operating system am I running?
Find operating system info in Windows 10
To find out which version of Windows your device is running, press the Windows logo key + R, type winver in the Open box, and then select OK.
Here’s how to learn more:
Select the Start button > Settings > System > About .
Under Device specifications > System type, see if you’re running a 32-bit or 64-bit version of Windows.
Under Windows specifications, check which edition and version of Windows your device is running.
Related links
If you’re having a problem with activation, see Activate in Windows 10.
If you forgot the password you use to sign in to Windows devices or email, see How to reset your Microsoft password.
For info about updating Windows, see Windows Update: FAQ.
Find operating system info in Windows 8.1 or Windows RT 8.1
To find out which version of Windows your device is running, press the Windows logo key + R, type winver in the Open box, and then select OK.
If your device is running Windows 8.1 or Windows RT 8.1, here’s how to learn more:
If you’re using a touch device, swipe in from the right edge of the screen, tap Settings, and then tap Change PC settings. Continue to step 3.
If you’re using a mouse, point to the lower-right corner of the screen, move the mouse pointer up, click Settings, and then click Change PC settings.
Select PC and devices > PC info.
Under Windows you’ll see which edition and version of Windows your device is running.
Under PC > System type you’ll see if you’re running a 32-bit or 64-bit version of Windows.
Related links
If you’re having a problem with activation, see Activate Windows 7 or Windows 8.1
If you forgot the password you use to sign in to Windows devices or email, see How to reset your Microsoft password.
For info about updating Windows, see Windows Update: FAQ.
Find operating system info in Windows 7
Select the Start 
Under Windows edition, you’ll see the version and edition of Windows that your device is running.
Support for Windows 7 ended on January 14, 2020
We recommend you move to a Windows 10 PC to continue to receive security updates from Microsoft.
Related links
If you’re having a problem with activation, see Activate Windows 7 or Windows 8.1.
If you forgot the password you use to sign in to Windows devices or email, see How to reset your Microsoft password.
For info about updating Windows, see Windows Update: FAQ.
Find windows OS version from command line
Windows has command line utilities that show us the version of the Windows OS running on the computer, including the service pack number. There are multiple CMD commands that help with finding this, you can pick the one that suits your need. Ver command can show you the OS version whereas Systeminfo command can additionally give you service pack, OS edition and build number etc.
Find OS Version and Service Pack number from CMD
As you can see above, ver command shows only OS version but not the service pack number. We can find service pack number as well with Systeminfo command. Systeminfo dumps lot of other information too, which we can filter out using findstr command.
This command works on XP, Vista and Windows 7 and on Server editions also. Find below example for Win7.
In case of Windows 7 SP1, the output would be slightly different as below.
If you want to print more details, then you can use just ‘OS’ in the findstr search pattern. See example below for Server 2008.
Check Windows version using WMIC command
Run the below WMIC command to get OS version and the service pack number.
Example on Windows 7:
If you want to find just the OS version, you can use ver command. Open command window and execute ver command. But note that this does not show service pack version.
This command does not show version on a Windows 7 system.
How to Find Your Windows 10 Build Number, Version, Edition and Bitness
The Build Number, Version, “Bit”ness (32-bit or 64-bit) of your Windows installation can be determined using many ways, and here are some of the methods listed. Screenshots are from a Windows 10 PC, but most of the information applies to all versions of Windows.
Find Windows 10 Build Number, Version, Edition and Bitness
System Settings App
In Windows 10, use the System Settings app to find the OS information. Click Start, type About your PC. Click About your PC from the results.
System – Control Panel
Press Winkey + Pause-break keys. This opens the Control Panel → All Control Panel Items → System. Alternately, you can run sysdm.cpl directly.
Note: Since the Windows 10 v20H2 update, the following interface is hidden. Pressing the Winkey + Pause-break would take you to the modern Settings page instead. Microsoft is gradually porting items from the classic Control Panel to the Settings user interface. However, you can access the classic System panel by running this shell command from the Run dialog.
Using the DirectX Diagnostic Tool
Using WMIC (WMI command-line tool)
Open a Command Prompt window and type:
The WMIC command-line (mentioning “OSArchitecture”) tells you the bitness of your Windows. You can get as many details as you need using WMIC OS Get command, such as:
Note: Here is a complete list of fields you can retrieve using WMIC OS Get (which uses the Win32_OperatingSystem class)
In addition to all of the above methods, you can check the Help → About page any Windows desktop application like Notepad, Wordpad, Internet Explorer or others, for the Windows version & build information.
Note: The following methods don’t tell you whether you have an x64 version of Windows installed or not. They only show the OS installed and the System or Processor type (x86 or x64). System Type x64 means the processor is 64-bit. But that does not necessarily mean you have Windows x64. It could be Windows x86 OS running on an x64 CPU based machine.
System Information Utility
The System Information utility (MSInfo32.exe) has the details you need.
Scroll down and check the Hardware Abstraction Layer field. It also shows the full build number, including the minor build number.
About Windows (WinVer)
Alternately, in Command Prompt, run the ver.exe command to know the OS build number.
Watermark on the Desktop
If you’ve added the PaintDesktopVersion or the DisplayVersion registry values as in article Display Build Info, Version and WinDir Path in the Desktop, you’ll see the Windows Edition, Build Information and WinDir path in the desktop shown as a watermark. For evaluation versions of Windows, the watermark displays by default.
Using SystemInfo.exe Command-line tool
Open a Command Prompt window and type in:
The SystemInfo command outputs more information than you need. To get the OS Name and OS Version fields from the output, type this in the Command Prompt window:
The findstr command will parse the output and display only the two lines (OS name and version.)
Windows 10 Build/Version Upgrade History
Did you know that Windows 10 keeps track of your every build/feature upgrade in the registry? Redditor u/sizzlr has found an interesting registry location and wrote a PowerShell script to unscramble the Windows 10 build installation dates from the registry.
Every time you install a feature update, Windows 10 creates a new subkey named “Source OS (Updated on )” and a bunch of values in the right pane. The registry key is located at:
Additionally, there are two values, namely InstallTime and InstallDate, which store the install date and time. The following PowerShell script gathers all the details for you and presents in a table:
Do you know any other methods to find the Windows build, OS version and bitness? Let’s know in the Comments section below.
How to check the Windows 10 version, OS build, edition, or type
We know that Windows 10 is the last edition of Windows. That is easy, but new versions of Windows 10 pop up for download and installation each year. We’ve had Windows 10 with Anniversary Update, November 2019 Update, October 2020 Update, and many other feature updates. What do all these names mean? How do you check the Windows 10 version that you have? How do you know what edition of Windows 10 you use, what build, or what type? Read this guide to make sense of Windows 10 versions, build numbers, and more:
What version of Windows 10 do I have? The quick method!
This method works the same no matter what version of Windows 10 you have: use the search box near the Start button, type winver and click or tap the search result with the same name.
Search for winver in Windows 10
Alternatively, press the Windows + R keys to bring up the Run window, type winver, and press Enter or click or tap OK.
Run winver to check the Windows 10 version
This command opens About Windows, where you see your Windows 10 version followed by the OS Build and the Windows 10 edition. For example, here is a PC with Windows 10 Pro and October 2020 Update installed. The version is 20H2, and the OS Build version is 19042.630.
Windows 10 version 20H2
Here is another one with Windows 10 Home and October 2018 Update. The version is 1809, and the OS Build is 17763.379.
Windows 10 Home with October 2018 Update
Is all this data confusing? Continue reading this tutorial to make sense of the Windows 10 version numbers, the OS Build, the Windows 10 edition you have, and so on.
How to check the Windows 10 version from the Settings app
This method works in all versions of Windows 10, but things look different, depending on the specific Windows 10 version that you have. First, open the Settings app (the quickest way is to press Windows + I on the keyboard) and go to System.
In Windows 10 Settings, go to System
On the left, scroll to the bottom and choose About. On the right, you see information about your system. The amount of information you see differs depending on the Windows 10 version that you have. Identify the Device specifications and Windows specifications sections. There, you get to see the data that interests you:
- System type – it tells you whether you use a 32-bit or 64-bit version of Windows 10
- Edition – it shares the edition of Windows 10 that you have: Pro, Home, Enterprise, Education, etc.
- Version – displays the version of Windows 10 that is installed
- OS Build – see the Windows 10 build number that you use
The Windows 10 version, OS Build, edition, and type
These lines are positioned differently, depending on the version of Windows 10 that you are using. For example, here is how the About section looks in the Windows 10 November Update from 2015. The lines we mentioned exist here too, but in different positions.
The Windows 10 version, OS Build, edition, and type
Now that you have some data about the Windows 10 version, OS Build, edition, and system type, let’s make sense of it:
How to translate Windows 10 version numbers into feature updates
We are not going to have Windows 11, or Windows 12, as we did in the past with Windows 7 or Windows 8. However, Microsoft keeps updating Windows 10, and, alongside the traditional security patches and fixes, it releases two major feature updates each year. These feature updates have a specific version, a marketing name (like Creators Update, or October 2020 Update), and come with new features, new apps, significant changes, and so on. As a result, Windows 10 has evolved a lot since it was first released in July 2015. If you know the version number, here is how it translates into feature updates:
- 1507 – The initial release of Windows 10, released in July 2015, codenamed Threshold 1.
- 1511 – The first significant update for Windows 10 was released in November 2015, called November Update, and was codenamed Threshold 2.
- 1607 – The second major update, also called the Anniversary Update for Windows 10. It was released a year after the initial release of Windows 10 in July 2016. It was codenamed Redstone 1.
- 1703 – The third major update, also called Creators Update for Windows 10. It was released in April 2017 and codenamed Redstone 2.
- 1709 – The fourth major update, also called Fall Creators Update for Windows 10. It was released in October 2017 and codenamed Redstone 3.
- 1803 – The fifth major update is named April 2018 Update for Windows 10. It was codenamed Redstone 4 and released in April 2018.
- 1809 – The sixth major update for Windows 10 is named October 2018 Update for Windows 10. It was codenamed Redstone 5, and it was released in October 2018.
- 1903 – The seventh major update for Windows 10. It is named May 2019 Update for Windows 10, and its codename is 19H1. The “19” stands for the year in which the update is released, and the “H1” stands for the first update of that year. You can learn more about this codename change here.
- 1909 – The eight major update for Windows 10, codenamed 19H2. It was named November 2019 Update and fittingly began rolling out on November 12, 2019.
- 2004 – The ninth update to Windows 10, codenamed 20H1. It was named May 2020 Update and released later than other similar updates, on May 27, 2020.
- 20H2 or 2009 – The tenth major update for Windows 10, codenamed 20H2. It was named October 2020 Update and released on October 20, 2020. Nice symmetry, isn’t it?
- 21H1 – The eleventh major update for Windows 10. It is expected to be made available in May 2021.
Windows 10 editions. What is different about them?
You can have one of the following editions of Windows 10 installed on your computer or device:
- Home – the most used edition of Windows 10. It is designed for home users and new devices that are sold in the retail space. It includes only consumer-oriented features and lacks business features like BitLocker encryption or virtualization.
- Pro – this version adds features for small business environments and power users like BitLocker device encryption, kiosk mode setup, Active Directory support, and more.
- Enterprise – provides all the Windows 10 Pro features, with additional features to assist network administrators and technology-oriented companies.
- Enterprise LTSC – the long-term servicing channel of Windows 10 Enterprise, is released once every two or three years. It is supported with security updates for ten years after each version.
- Education – initially, it had the same features as Windows 10 Enterprise, and it was designed for academic organizations. Since Fall Creators Update released in October 2017, its feature set has been lowered.
- Pro Education – a special edition of Windows 10 for the educational sector. It includes a “Set Up School PCs” app that allows provisioning settings through a USB flash drive. It does not have Cortana, Microsoft Store suggestions, or Windows Spotlight.
- Pro for Workstations – this edition is designed for high-end hardware, intensive computing tasks, and the latest server processors and file systems.
- S – a feature-limited mode of Windows 10, designed for retail and education. Its most important limitation is that you cannot install desktop apps unless they are distributed through the Microsoft Store. Also, Microsoft Edge is enforced as the default web browser with Bing as its search engine. Any Windows 10 edition can be run in S mode.
- IoT – this edition is designed for low-cost devices like Raspberry Pi and specialized machines, like robots, ATMs, POS terminals, barcode scanners, and so on. There are two editions of Windows 10 IoT: IoT Enterprise and IoT Core.
What is the Windows 10 OS build?
The OS Build number changes with the updates that you install while using Windows 10. To help you understand, let’s take the following situation:
When Windows 10 October 2018 Update was released, it had the version number 1809, and the OS build 17763.1. After the first update to Windows 10, the OS Build changed to 17763.55, while the version number remained the same. After the most recent update to Windows 10, launched in October 2020, the build number has become 19042.630.
The OS Build for Windows 10 version 20H2
The OS build number changes with each update made by Microsoft to Windows 10. This information is useful for troubleshooting purposes. For example, when you encounter a bug and talk to a tech support engineer, the OS Build is critical for understanding the exact version of Windows 10 that you use and what updates are necessary to fix the problem you have. You can learn more about the evolution of Windows 10 build numbers from this Windows 10 release information.
What is the Windows 10 system type?
This piece of information only tells you whether Windows 10 is using the 32-bit or 64-bit register of the processor. Modern processors tend to be 64-bit, and their advantage is that they can process a lot more data than 32-bit processors. In most cases, Windows 10 should be 64-bit, and that is a good thing.
What version of Windows 10 do you have?
Now you know how to check the Windows 10 version that you have and translate it. Before closing this article, comment below, and share your Windows 10 version, edition, and build number. We are curious to know which are the most popular versions and editions with our readers.