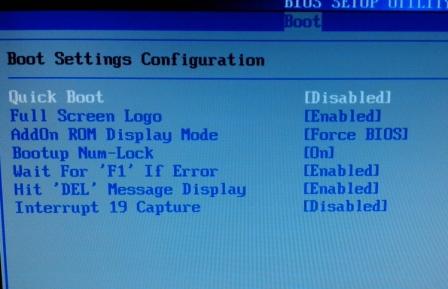- Сбивается время на компьютере Windows 10
- Почему сбивается время на компьютере
- Как изменить часовой пояс на Windows 10
- Синхронизация времени Windows 10
- Почему Windows 8 и 7 не правильно определяют время
- Синхронизация времени в Windows 10 — проблема и её решение
- СИНХРОНИЗАЦИЯ ВРЕМЕНИ
- Windows показывает неправильное время.
- Неправильное время Windows: виновата батарейка BIOS?
- Неправильное время: настройки даты и времени
- Неправильное время: проверьте статус службы
- Неправильное время: перерегистрация библиотек и процессов
- Неправильное Время windows 8.1 для 1 языка
- Ответы (3)
Сбивается время на компьютере Windows 10
В некоторых пользователей постоянно сбивается дата и время на компьютере под управлением Windows 10. Такая особенность встречалась и на предыдущих версиях операционной системы. На самом деле причин сброса времени может быть несколько. В зависимости от подходящей причины нужно выбирать рабочее решение проблемы.
Эта статья расскажет, почему после выключения сбивается время на компьютере. Зачастую достаточно включить автоматическую синхронизацию времени Windows 10. Исходя из опыта на операционных системах, которые уже давно не поддерживаются также наблюдаются проблемы с некорректным отображением даты.
Почему сбивается время на компьютере
- Разрядилась батарейка БИОС на материнской плате. Замена батарейки зачастую решает проблему с произвольным сбросом даты и времени. Может также помочь сброс CMOS с помощью соответствующей перемычки (внимательно читайте инструкцию к материнской плате).
- Ошибка при выполнении синхронизации с time.windows.com. Нужно отключить и включить автоматическую синхронизацию времени. Дополнительно установите правильный часовой пояс, в соответствии со своим географическим расположением.
- Не поддерживается установленная операционная система. Обновление системы до последней версии также исправляет проблемы с невозможностью фоновой синхронизации времени.
Как изменить часовой пояс на Windows 10
Перейдите в раздел Параметры > Время и язык > Дата и время, и в списке доступных выберите нужный Часовой пояс. После выбора которого сразу же изменится время, установленное на компьютере. Зачастую помогает, если время не соответствует реальному, а от дата не сбивается. Возможно, именно из-за неправильного часового пояса на компьютере сбивается время.
Синхронизация времени Windows 10
После обнаружения неправильного времени (часто бывает в операционной системе без стабильного подключения к Интернету) зачастую достаточно включить автоматическую синхронизацию времени или же выполнить её вручную. Для этого в указанном выше расположении просто ползунок пункта Установить время автоматически перетяните в положение Включено. При необходимости выполнения ручной синхронизации часов нажмите кнопку Синхронизировать.
В расположении стандартной Панели управления перейдите в раздел Часы и регион > Дата и время. Теперь в закладке Время по Интернету нажмите кнопку Изменить параметры… В открывшемся окне установите отметку Синхронизировать с сервером времени в Интернете. Как можно догадаться без стабильного Интернет-соединения обновить время и дату в автоматическом режиме не получиться.
Надеюсь, тут всё предельно ясно. Если же более подробно говорить о замене батарейки на материнской плате, то стоит отметить после её извлечения будет выполнен полный сброс настроек БИОС. Дополнительно можно выполнить сброс CMOS с помощью перемычки на плате, для выполнения которого необходимо ознакомиться с инструкцией.
После полного отключения компьютера от сети, в случае севшей батарейки, и повторного включения будет отображаться неправильное время в БИОС. Притом в таком случае можно будет увидеть разницу не в один час, а в несколько десятков лет. Это уже нам говорит о необходимости замены батарейки БИОС материнской платы.
Постоянные проблемы с неправильным отображением даты и времени в системе встречаются множеству пользователей особенно на немного устаревших компьютерах. Последний раз после обновления системы и замены батарейки с небольшой чисткой контактов получилось исправить постоянный сброс времени на очень старом компьютере. Смотрите также: Как изменить время на компьютере Windows 10.
Почему Windows 8 и 7 не правильно определяют время
Тогда подправьте часы.
Картинка «Дата и время», которая выше, соответствует Вашей? Проверьте часовой пояс.
перейдите на вкладку «Время по Интернету»
Откройте «изменить параметры»
Выберите сервер времени, для работы некоторых служб Windows и метроприложений желателен родной.
Синхронизируйте время системы, нажав «обновить сейчас» и поставьте птичку для автоматической сверки.
6 польз. нашли этот ответ полезным
Был ли этот ответ полезным?
К сожалению, это не помогло.
Отлично! Благодарим за отзыв.
Насколько Вы удовлетворены этим ответом?
Благодарим за отзыв, он поможет улучшить наш сайт.
Насколько Вы удовлетворены этим ответом?
Благодарим за отзыв.
потому что в этой стране отменили переход на зимнее время и надо снять голочку «переход на зимнее время.» снять можно по клику на телевизор в трее (если в ваших 8-ках есть трей ггггг. )
В Windows 8 такого пункта в настройках никогда даже не было. Потому, что эта операционная система прекрасно знает об отмене перехода на зимнее время.
В Windows 7, после применения обновления KB2779562 такой пункт также пропадает.
. впрочем также как и в Windows XP SP3. 😉
10 польз. нашли этот ответ полезным
Был ли этот ответ полезным?
К сожалению, это не помогло.
Отлично! Благодарим за отзыв.
Насколько Вы удовлетворены этим ответом?
Благодарим за отзыв, он поможет улучшить наш сайт.
Синхронизация времени в Windows 10 — проблема и её решение
Не работает синхронизация времени в операционной системе Windows 10? Давайте поищем проблему и попробуем её устранить.
Уже не один раз, на протяжении почти всего периода использования новой версии операционной системы, я замечаю, что часы на Панели задач периодически начинают глючить. То автоматически переводятся на несколько часов назад, то на несколько вперед.
Быстро решить проблему удавалось отключением и включением переключателя автоматической установки времени в Параметрах ОС. Но это, как оказалось, было временным решением. Проблема появлялась снова и снова.
Также бывали нередки случаи, когда работа службы завершалась неудачей. Системное время никак не удавалось синхронизировать через Интернет.
И вот, по состоянию на сегодняшний день, на моем компьютере эта проблема решена полностью. Виновата оказалась неправильная настройка работы службы «W32Time» по умолчанию. Дальше я расскажу о её правильной настройке. Готовы? Поехали!
СИНХРОНИЗАЦИЯ ВРЕМЕНИ
Откройте системную утилиту «Выполнить» (нажмите сочетание клавиш клавиатуры Win + X ) и введите:
после чего нажмите клавишу Enter и дождитесь появления окна программы под названием «Службы».
Найдите в списке «Служба времени Windows» и откройте окно её настроек, дважды кликнув курсором мышки.
Теперь о том, что необходимо сделать. Нажмите кнопку «Запустить» и убедитесь, что в состоянии службы отображается надпись «Выполняется», а также установите Тип запуска на «Автоматически». После чего кликните по кнопкам «Применить» и «ОК».
Больше ничего вам не потребуется! Если же, после проделанных изменений, часы продолжат глючить, попробуйте найти решение в следующем :
- запустите системную утилиту «System File Checker» в Командной строке с правами администратора. После окончания её работы перезагрузите компьютер;
- выключите и обратно включите в автоматический режим установку часового пояса и времени в Параметрах ОС;
- измените интернет-сервер для синхронизации;
- принудительно заставьте операционную систему синхронизировать время при помощи Командной строки (последовательность команд можете найти в Интернете).
Думаю, что в большинстве случаев, первый способ вам поможет. Если знаете о других способах, прошу отписаться в комментариях.
Другие полезные компьютерные советы сможете просмотреть в Карте блога. Наши странички в Google+ и Facebook ждут Вас. Кнопка и виджет расположены справа вверху.
Windows показывает неправильное время.
В статье описываются шаги по исправлению ошибки, когда система постоянно показывает неправильное время, несмотря на повторяющиеся попытки пользователя это исправить. И основная проблема этой ошибки в том, что пользователю с неверным системным временем система же и отказывает в доступе на некоторые интернет-ресурсы, ссылаясь на истекшие по времени сертификаты безопасности.
Привет всем, сегодня попробуем разобраться с вышеизложенной ошибкой, которая может застать любого пользователя Windows в любой момент пользования системой. Хотя практика показывает, что этот баг часто преследует пользователя именно свежеустановленной копии Windows.
Неправильное время Windows: виновата батарейка BIOS?
Характерными признаками того, что батарейка, питающая CMOS уже ни на что не годна, сильный разброс в значениях реального и системного времени. Иногда это годы. Плюс к тому BIOS из-за отсутствия питания лишена памяти и не может считывать данные об установленном оборудовании всякий раз при включении компьютера. И предлагая пользователю нажать клавишу F1. По умолчанию эта ошибка в опциях BIOS включена:
Если симптомы схожи, меняем батарейку BIOS по инструкции.
Неправильное время: настройки даты и времени
Эти настройки вам придётся проверить вручную и корректировать, что называется, по месту. Мы отправляемся в Настройки даты и времени, чтобы убедиться в правильном часовом поясе и автоматической синхронизации. Или, наоборот, снять её. Подходит любой вариант, с которым время будет отображаться верно. Правой мышкой по часам трея – > Настройка даты и времени. Всё, что вам нужно, часто скрывается за кнопкой Изменить часовой пояс. Играйте поясом до тех пор, пока не увидите время своей полосы (принадлежность к поясу не имеет никакого значения):
у меня, пока не выбрал столицу Казахстана, ничего не получалось
Неправильное время: проверьте статус службы
Эта команда вызовет консоль служб Windows, в списке которых вам нужно найти ту, что именуется Служба времени Windows. Вызовите двойным щелчком по ней Свойства службы и проверьте её состояние в текущий момент и тип её запуска. А вот здесь советы могут разниться: если после синхронизации с серверами сети часы трея Windows показывают неправильное время, тогда лучше не заставлять её запускаться автоматически, оставив (или выставив) тип на Вручную:
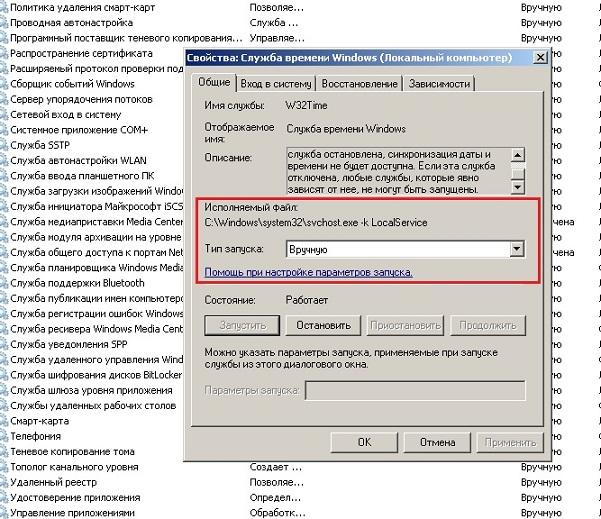
Неправильное время: перерегистрация библиотек и процессов
За работу службы отвечает файл динамической библиотеки w3time.dll. Что может выбить почву из-под его ног – понятия не имею. Но если процедура из этого абзаца вам поможет, я НАСТОЯТЕЛЬНО рекомендую вам проверить состояние жёсткого диска на наличие плохих секторов командой sfc /scannow из консоли cmd (с этой и другими ремонтными утилитами вы можете познакомиться в статье Ремонтные утилиты Windows):
Но это потом, а сейчас перерегистрируем (перезапишем) упоминаемый файл. В обработчике команд cmd наберите так:
Однако, если оболочка выдаёт ошибку:

Кстати, прямо сейчас вы можете принудительно синхронизировать ваши часы со временем интернета. Добавьте в консоли эти две команды (соединение с интернет обязательно):
Неправильное Время windows 8.1 для 1 языка
В настройках даты и времени часовой пояс UTC +4 Москва.
на странице https://support.microsoft.com/ru-ru/kb/2998527
выдает We are sorry, the page you requested cannot be found.
если скачать KB2998527 с другого ресурса то тогда
Автономный установщик обновлений Windows выдает «Обновление не применимо к вашему компьютеру»
Что делать Не охото выставлять Багдад.
Ответы (3)
В настройках даты и времени часовой пояс UTC +4 Москва.
на странице https://support.microsoft.com/ru-ru/kb/2998527
выдает We are sorry, the page you requested cannot be found.
если скачать KB2998527 с другого ресурса то тогда
Автономный установщик обновлений Windows выдает «Обновление не применимо к вашему компьютеру»
Что делать Не охото выставлять Багдад.
Похоже, Вы столкнулись с довольно старой болезнью ресурсов Microsoft, которая заключается в появлении страницы » We are sorry, the page you requested cannot be found. «, при попытке перехода на защищённые https:// — страницы с http:// — страниц. Лечится она повторными попытками перехода.
Если опять будет появляться какая-либо ошибка, попробуйте несколько раз обновить эту страницу.
UPDATE.
Страница https://support.microsoft.com/ru-ru/kb/2998527 — это обновление от 2014 года, которое как раз и вводило часовой пояс UTC +4 Москва! Извините сразу не обратил внимание на дату.
Вам нужно загружать совсем другое обновление, уже этого года. Последним обновлением временных зон было сентябрьское обновление для Новосибирска: https://support.microsoft.com/ru-ru/kb/3182203 .
2 польз. нашли этот ответ полезным
Был ли этот ответ полезным?
К сожалению, это не помогло.
Отлично! Благодарим за отзыв.
Насколько Вы удовлетворены этим ответом?
Благодарим за отзыв, он поможет улучшить наш сайт.