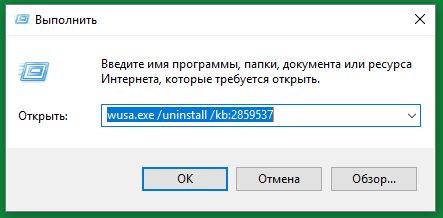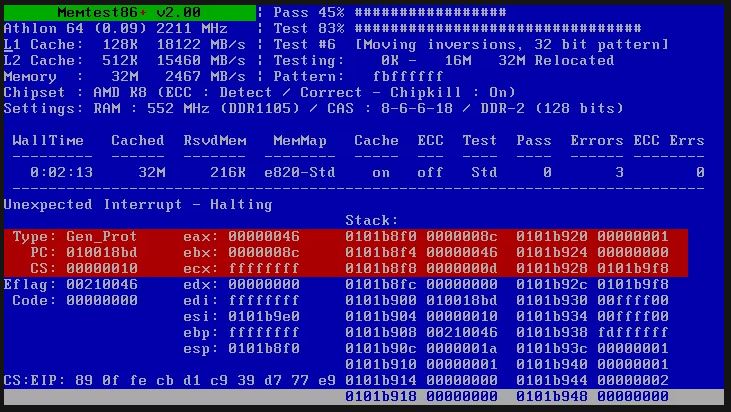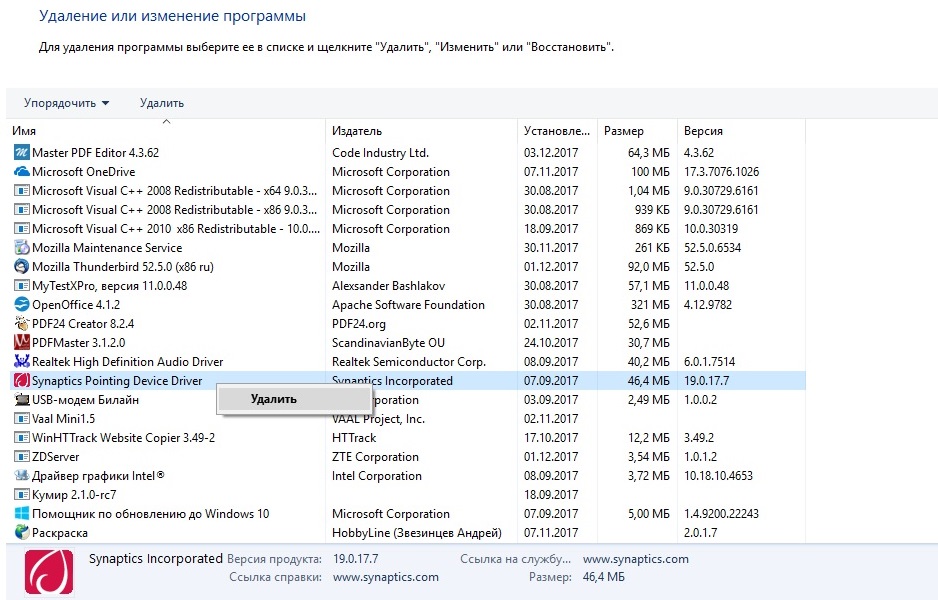- Ошибка при запуске приложения 0xc0000005 — исправление
- Как исправить ошибку 0xc0000005
- Обновление Windows
- Память ПК
- Антивирус
- Драйвера
- Предотвращение выполнения данных
- Реестр
- Принтер
- Как ещё можно исправить 0xc0000005
- 0xc0000005
- Возможные причины ошибки
- Итак, как исправить ошибку 0xc0000005 на Windows 7?
- Ошибка при запуске приложения 0xc0000005
- Что такое ошибка при запуске приложения 0xc0000005 и как ее исправить?
- Как удалить обновления Виндовс?
- Удаление обновлений из командной строки
- Удаление обновлений из панели управления
- Запускаем безопасный режим
- Если устранить ошибку 0xc0000005 не получилось?
- Откат ОС до точки восстановления
- Попробуйте восстановление системных файлов при помощи инструментов dism и sfc
- Как корректно почистить реестр?
- Где выключить DEP-функцию?
- Как выключить DEP для отдельных приложений?
- Исправление ошибки при помощи антивируса
- Инструкция для отката драйвера до предыдущей версии
- Как протестировать оперативную память?
Ошибка при запуске приложения 0xc0000005 — исправление
Иногда при запуске приложения может возникать ошибка с кодом 0xc0000005. Она не даёт запуститься программе или приложению. Сама ошибка указывает на неправильное обращение к памяти компьютера (RAM). В Windows 7 её появление чаще всего связанно с обновлением. В данной статье речь пойдёт о причинах и способах устранения этой проблемы.
Неважно какой системой вы пользуетесь: Windows XP, 7, 8 или 10. Ошибка (или код исключения) 0xc0000005 может возникнуть в любой и совершенно по разным причинам:
- Установка обновлений, драйверов, программ.
- Неполадки с модулем памяти.
- Вирусы.
- Проблемы в антивирусе.
- Устаревшие записи реестра.
- Сбои в DEP (предотвращение выполнения данных).
С ошибкой инициализации 0xc0000005 в основном сталкиваются пользователи использующие пиратскую версию Windows, но и на лицензии она так же может присутствовать.
Как исправить ошибку 0xc0000005
Воспользуйтесь рядом инструкций ниже. Я расположу их в порядке популярности. Обязательно попробуйте все если не знаете после чего появилась проблема инициализации приложений.
Не забудьте перезагружать компьютер после каждой инструкции, чтобы изменения вступили в силу.
Обновление Windows
Возможно вы или система установили обновление и после него началась появляться ошибка 0xc0000005. Необходимо удалить их.
Для этого перейдите в меню Пуск >> Выполнить (либо кнопки Win+R) и введите в строке cmd.
Вы попадёте в командную строку. Отсюда будет проще всего удалить все проблемные пакеты обновлений. Введите 4 команды по очереди:
- wusa.exe /uninstall /kb:2882822
- wusa.exe /uninstall /kb:2859537
- wusa.exe /uninstall /kb:2872339
- wusa.exe /uninstall /kb:971033
Кb и номер — это название пакета. После этого я рекомендую отключить автоматическое обновление Windows так, как они могут снова привести вас к этой же проблеме.
Память ПК
Если 0xc0000005 появляется на синем экране (экран смерти) и компьютер не запускается, то вероятнее всего связанно это с планками RAM на физическом уровне. Просто попробуйте разместить их поплотней, а так же проверьте максимально допустимый объём. Возможно вы просто его превысили.
Если же вы вовсе не касались модуля RAM (производили замену), то необходимо проверить целостность памяти. При возникновении ошибок планки с памятью следует поменять на работоспособные.
Антивирус
Антивирус мог отправить в карантин необходимые для запуска приложения файлы. Перейдите в базу данных карантина и проверьте нет ли там нужных файлов. Если есть, то поставьте для них исключение.
Так же после этого проведите сканирование ПК. Это исключит возможную проблему появление 0xc0000005 из-за вируса.
Драйвера
Если 0xc0000005 стала появляться после установки драйвера, то необходимо либо удалить его, либо откатить до более старой версии когда всё работало.
Перейдите в меню Пуск >> Панель управления (крупные значки) >> Диспетчер устройств.
Найдите устройство, для которого вы обновляли драйвер и перейдите в его свойства. Здесь выполните откат или полное удаление. После этого проблема должна исчезнуть. Пример с видеокартой.
Предотвращение выполнения данных
Это средство безопасности (его ещё сокращенно называют DEP), которое предотвращает исполнение вредоносного кода путем дополнительной проверки памяти компьютера. Неверное обращение может вызвать ошибку 0xc0000005.
Поставьте проблемные приложения в исключение DEP и проверьте устранена ли ошибка.
Перейдите в панель управления. Зайдите в «Счётчики и средства производительности».
Далее войдите в настройку визуальных эффектов.
Во вкладке предотвращения выполнения данных выставите исключение.
Реестр
Возможно ошибка появляется из-за неверных записей в реестре. Для его исправления воспользуйтесь программой Ccleaner. Она бесплатна и безопасна. Скачайте её и установите.
Перейдите во вкладку реестра. Здесь выполните поиск проблем несколько раз, пока все неполадки не будут устранены.
Принтер
Если проблема связанна с принтером, то просто создайте новый профиль для него. Дело в том, что производители используют стандартный профиль, который может быть несовместим с какими-либо программами и приложениями в системе. В данном случае поможет только создание нового. Как это сделать смотрите в инструкции к устройству.
Как ещё можно исправить 0xc0000005
Если советы выше не помогли, то остаются только самые крайние действия. Если же ошибка связанна с конкретным приложением, то его можно переустановить или заменить другим.
В других случаях останется только откатить систему к более раннему состоянию с помощью точки восстановления. Если данный способ реализовать невозможно, то поможет переустановка Windows. Это самое последнее, что можно сделать.
0xc0000005
Ошибка 0xc0000005 или, как ее еще называют, непредвиденная ошибка установки относится к числу наиболее частых проблем в ОС Windows 7, несколько реже встречается на Windows 8. В сети пишут о том, эта ошибка в принципе встречается на всех версиях виндовс, однако автор этой статьи, использующий лицензионную 10-ю версию ОС компании Microsoft, с нею за 1,5 года работы своего ноутбука еще не сталкивался.
Ошибка приложения 0xc0000005 возникает при инициализации различного ПО пользователем. И не представляется возможным угадать, какое приложение откажется запускаться. Окно данной ошибки можно увидеть в процессе игры либо при запуске прикладной программы, оно содержит небольшое сообщение о выявленной неполадке. Конкретной причины данной ошибки никто не знает, есть лишь ряд предположений пользователей на этот счет.
Возможные причины ошибки
- Проблемы с обновлениями ОС.
- Ошибки в оперативной памяти.
- Конфликт оборудования с ПО.
Ключевой причиной для возникновения ошибки называют проблемы с обновлениями в Windows 7. Выпускаемое Microsoft обновление, которое нацелено на изменения в целом ряде значимых файлов ОС Windows для повышения безопасности работы системы, на удивление часто приводит к этой ошибке.
Итак, как исправить ошибку 0xc0000005 на Windows 7?
Вам будет нужно открыть строку «Выполнить», что можно сделать в меню «Пуск». Далее в открывшуюся строку необходимо прописать команду на удаление дающего сбой обновления так, как это указано нами на скриншоте 1.
Прописав команду, Вам нужно нажать «ОК», а после этого, если Ваша ОС нашла и удалила данное обновление, выполнить перезагрузку Вашего компьютера. Далее следует убедиться в том, исчезла ли ошибка, для чего необходимо запустить отказывавшееся открываться приложение. Если ошибка при запуске приложения 0xc0000005 снова на экране, повторите процедуру со строкой «Выполнить» и командой на удаление для обновлений №2859537, №2872339, №2882822 и №971033. Порядок удаляемых обновлений Вы можете менять, это не столь существенно, однако после каждого удаления необходимо перезагружать ПК и производить проверку на отсутствие/наличие ошибки.
Считается, что для Windows 10 причину ошибки 0xc0000005 стоит искать в первую очередь в некорректной работе DDR (оперативной памяти). Поэтому, если Вы столкнулись с данной ошибкой в 10-ой версии OC Windows, попробуйте провести сканирование оперативной памяти Вашего ПК.
Для этого подойдет бесплатная утилита Memtest86+. Запустив данную утилиту и просканировав оперативную память компьютера на ошибки, вполне вероятно Вы увидите картину, как на скриншоте 2. В подобной ситуации настоятельно рекомендуем заменить платы оперативной памяти Вашего компьютера.
Если с оперативной памятью ПК все в порядке, то мы рекомендуем Вам провести обновление для драйвера принтера или нескольких принтеров, используемых Вами. Как говорилось выше, конфликт оборудования с ПО является одной из предполагаемых причин ошибки 0xc0000005. Чаще всего таким оборудованием выступают устройства печати. Вам будет нужно удалить драйвер принтера (это можно сделать в Панели управления по адресу Все элементы панели управления → Программы и компоненты). Кликнув правой клавишей по любому элементу в данном меню (как на скриншоте 3) можно вызвать команду «Удалить». Воспользовавшись ею, перезагрузите ПК и установите драйвер наново, воспользовавшись идущим в комплекте с принтером CD.
Однако (и это видно на скриншоте 3) для ОС Windows 10 драйверы принтеров уже встроены в систему и потому в меню Все элементы панели управления → Программы и компоненты не отображаются. Поэтому для ОС Windows 10 принтер нужно откатить в Панели управления по адресу Все элементы панели управления → Устройства и принтеры (см. скриншоте 4). Удалив принтер в данном меню, перезагрузите систему с отключенным принтером, а затем включите его и ждите обновления драйвера.
Нечасто, но причиной для появления ошибки 0xc0000005 бывает конфликт драйвера видеокарты и системы. Потому, как и в случае с принтером, стоит обновить драйвер или, если проблема наблюдается на последней версии драйвера, откатить его до предыдущей версии.
Будем рады услышать от Вас отзыв, также поможем при установки компонентов, и в исправлении ошибок. Пишите всё в комментариях, чуть ниже
Ошибка при запуске приложения 0xc0000005
Что такое ошибка при запуске приложения 0xc0000005 и как ее исправить?
Довольно часто, пользователи компьютеров и ноутбуков сталкиваются с появлением ошибки запуска приложения 0xc0000005 в Windows 10, 8.1 и на других версиях операционной системы. Возникает данная неполадка по совершенно разным причинам, в том числе из-за недавнего апдейта OS или определённых драйверов, проблем с реестровыми записями, наличием вирусных утилит или сбойных настроек запуска программ, игр и так далее. Давайте рассмотрим наиболее действенные способы устранения ошибки приложения и попытаемся вместе с вами избавиться от неё раз и навсегда.
Сбой может появляться как при попытках открытия различного софта и игрушек, так и в процессе функционирования каких-либо системных инструментов и служб. Кстати, вместе с кодом ошибки вы можете видеть следующие надписи: «Error: access violation», «EXCEPTION ACCESS_VIOLATION», «Ошибка инициализации приложения 0xc0000005». В более редких случаях, можно и вовсе наблюдать «синий» или «чёрный экран смерти».
Как удалить обновления Виндовс?
Недавно установленные системные обновления могут стать ключевой причиной возникновения ошибки, связанной с блокировкой запуска ПО. Разберём несколько способов устранения проблемных апдейтов.
Удаление обновлений из командной строки
- Жмём «Пуск» и вводим в поле поиска cmd;
- Кликаем по cmd.exe правой кнопкой мыши и выбираем «Запуск от имени администратора»;
- В открывшуюся командную строку введите wusa.exe /uninstall /kb:2859537 и кликните Enter;
- Готово, некорректно установленный апдейт будет удалён;
- Перезагружаем компьютер и пробуем запустить игру/программу, где возникал сбой.
Если сообщение о проблеме не исчезнет, попробуйте аналогичным методом вводить следующие команды:
wusa.exe /uninstall /kb:2872339
wusa.exe /uninstall /kb:2882822
wusa.exe /uninstall /kb:971033
После ввода каждой команды нажимаем Энтер и не забываем выполнить перезагрузку вашего ПК.
Удаление обновлений из панели управления
- Открываем «Панель управления» (если справа вверху выставлено отображение по категориям, переключитесь на крупные значки);
- Перейдите в раздел «Программы и компоненты»;
- В окне слева нажмите «Просмотр установленных обновлений»;
- Ждём, пока загружается список и ищем строки с названием Microsoft Windows, с номерами KB2859537, KB971033, KB2872339, KB2882822;
- Нажимаем по каждому из пакетов правой клавишей мышки и удаляем его.
Запускаем безопасный режим
Когда решить проблему не выходит ни первым, ни вторым способом и ошибка 0xc0000005 из-за обновления Windows всё равно не исчезла, обращаемся за помощью к нижеприведенной инструкции.
Для владельцев Windows XP, Vista, 7 (x86, x64)
- При включении ПК или ноутбука нужно несколько раз нажать кнопку F8, пока не появится загрузочное меню;
- Заходим в систему в безопасном режиме;
- Дальнейшие действия полностью идентичны двум описанным выше методам.
Для версий Windows 8, 10, 8.1
Если вы используете определённые сборки «восьмёрок» и «десяток», может потребоваться сделать следующее:
- Загружаемся с установочного диска или флешки;
- Вместо установки Виндовс, выбираем вкладку «Восстановление системы»;
- Дальше в дополнительных параметрах нужно выбрать командную строку;
- В командную строку необходимо вставить DISM /Image:C:\ /Get-Packages, в данном случае, C:\ — буква диска с установленной OS;
- После нажатия Enter появится много информации, среди которой требуется найти записи с номерами одного из наших апдейтов (KB2859537, KB971033, KB2872339, KB2882822);
- Пользователю нужно выделить и скопировать строку Package_for_НОМЕР АПДЕЙТА_;
- Вводим в консоль DISM /Image:C:\ /Remove-Package /PackageName:тут_находится_имя_пакета_которое_было_скопировано, пример на картинки ниже;
- Щёлкните Enter, чтобы избавиться от обновления, аналогично процедура повторяется и с другими номерами.
Если устранить ошибку 0xc0000005 не получилось?
- Для начала, следует зайти в С:\Windows\SoftwareDistribution\Download;
- Удалите здесь всё, что доступно для удаления;
- Загрузитесь в безопасном режиме и попробуйте восстановить систему до более ранней точки;
- Перезагрузите компьютер, после чего сбойных открытий софта/игр возникать не должно.
Откат ОС до точки восстановления
Из-за разнообразия причин, в связи с которыми появляется ошибка 0xc0000005 при запуске утилит и игр, может случиться так, что она не пропадёт после деинсталляции того или иного апдейта. В таком случае, поможет откат OS до того момента, когда всё функционировало правильно. Постарайтесь вспомнить, когда начались беды с неправильным стартом ПО и вернитесь к дате исправной работы устройства.
Попробуйте восстановление системных файлов при помощи инструментов dism и sfc
- Откройте командную строку с администраторскими правами;
- Пишем dism /online /cleanup-image /restorehealth, кликаем Энтер;
- Дожидаемся выполнения, прописываем sfc /scannow, снова жмём Enter;
- После этого не забудьте перезагрузить PC;
- Данный метод автоматически исправляет повреждённые файлы системы, восстанавливая их оптимальное состояние.
Как корректно почистить реестр?
Если вы часто устанавливаете различные программы, включая пиратские версии, не стоит исключать возможности того, что исполняемый файл инсталлятора может быть повреждён. Как итог, установка не будет полноценной, что приведёт к нарушению реестровых записей. Похожая ситуация может случаться, если вы решили в ручном режиме деинсталлировать какую-либо программку и установить её новую версию, но забыли о том, что в реестре остались устаревшие записи.
Для решения проблемы можно использовать специальные утилиты для чистки реестра, к примеру, CCleaner или Advanced SystemCare. Софт также умеет проводить очистку жёсткого диска, ускорять производительность процессора и ОЗУ, предоставлять журнал ошибок и так далее. Рассмотрим, как пользоваться такими утилитами на примере Advanced SystemCare от разработчика IOBit.
- Запускаем программу;
- На главном экране поставьте галочку возле пункта «Почистить реестр» и нажмите большую синюю клавишу «Пуск»;
- Далее будет проведено автоматическое сканирование;
- В конце проверки останется подтвердить автоисправление всех обнаруженных неполадок, процесс займёт не более пары минут.
Где выключить DEP-функцию?
В Виндовс имеется встроенная опция, которая блокирует полноценную работу некоторых программ, пытаясь тем самым защитить область RAM от чрезмерной нагрузки. В связи с этим, пользователь может сталкиваться с рассматриваемым нами сбоем.
- Сперва нужно вызвать командную строку с правами админа, ввести bcdedit.exe /set
nx AlwaysOff и нажать Enter; - Чтобы полностью отключить DEP-функцию, перезапустите ПК.
Как выключить DEP для отдельных приложений?
Если вы знаете, из-за какого софта произошла ошибка, сделайте следующее:
- Заходим в «Пуск», затем «Панель управления» – «Система»;
- В левой стороне появившегося меню выберите «Дополнительные параметры»;
- Из пункта «Быстродействие» перейдите в «Параметры»;
- В разделе «Предотвращение выполнения данных» нужно выбрать «Включить DEP для всех программ и служб, кроме выбранных ниже»;
- Теперь щёлкните «Добавить», после чего можете искать требуемые EXE файлы и добавлять их в список исключений.
Исправление ошибки при помощи антивируса
Независимо от того, каким антивирусом вы пользуетесь, периодически рекомендуется проводить диагностику системы на наличие вирусов, ведь некоторые из них вызывают нашу ошибку 0xc0000005. Вам нужно открыть антивирусник и просканировать своё устройство на вредоносные программы.
Инструкция для отката драйвера до предыдущей версии
Бывают и такие случаи, что проблема может возникнуть по причине неподходящего драйверного обеспечения. В основном, это касается графического адаптера, хотя в более редких случаях, может быть связано с ПО для принтера, сетевой карты и т.д.
- Зажмите комбинацию клавиш Win + R, введите devmgmt.msc и щёлкните Ок;
- В диспетчере устройств разворачиваем вкладку «Видеоадаптеры», кликаем правой кнопкой мыши по оборудованию и выбираем «Свойства»;
- Нажмите «Откатить» и подождите завершения процедуры возврата до предыдущей версии. Также, если опция отката недоступна, можно попробовать обновить драйвер.
Как протестировать оперативную память?
Если вы недавно расширяли ОЗУ, посредством подключения нового модуля, попробуйте временно убрать его и проверить, возникает ли неполадка повторно. Если окошко с ошибочным кодом не появляется, протестируйте его утилитой MemTest86.
Не помогло — скорее-всего, планку RAM придётся заменять.