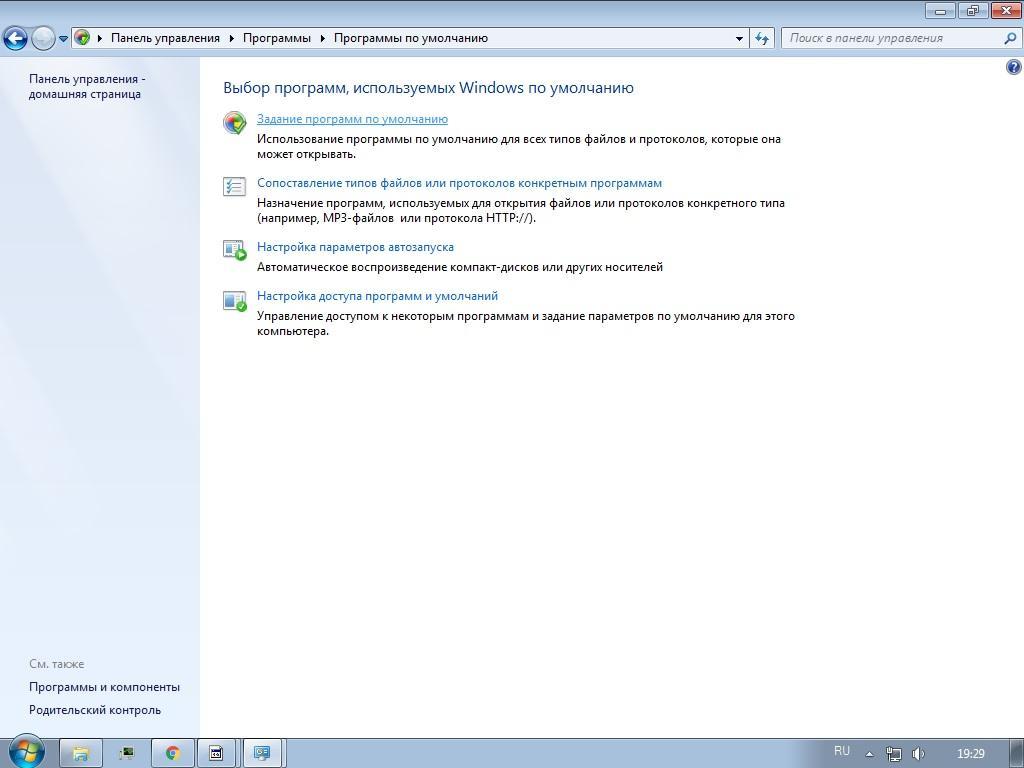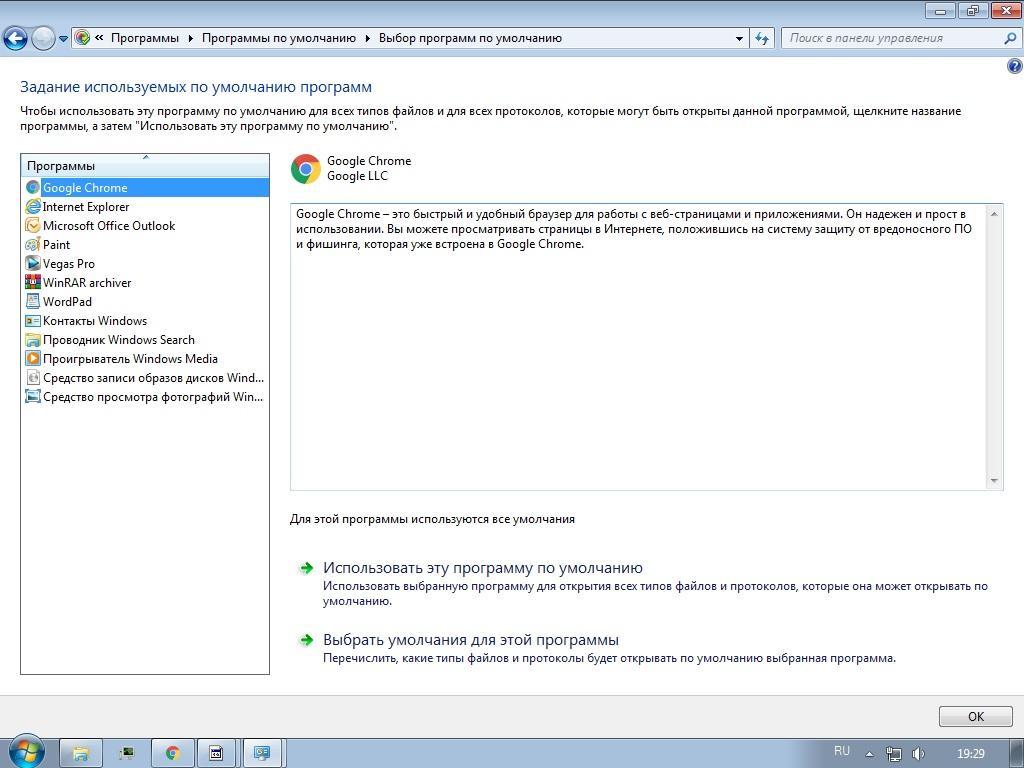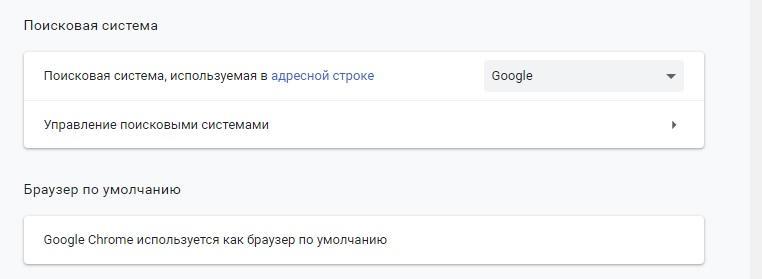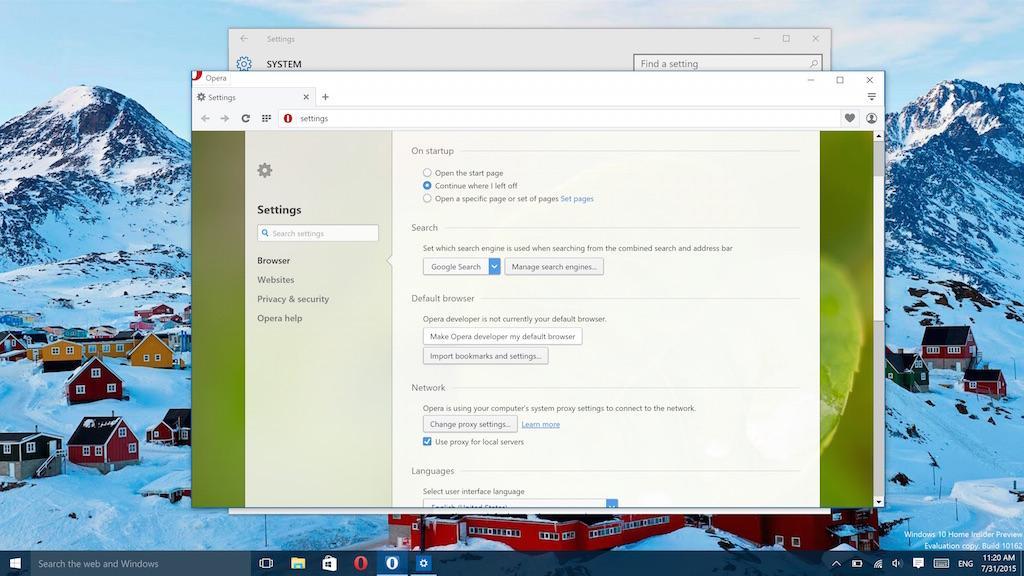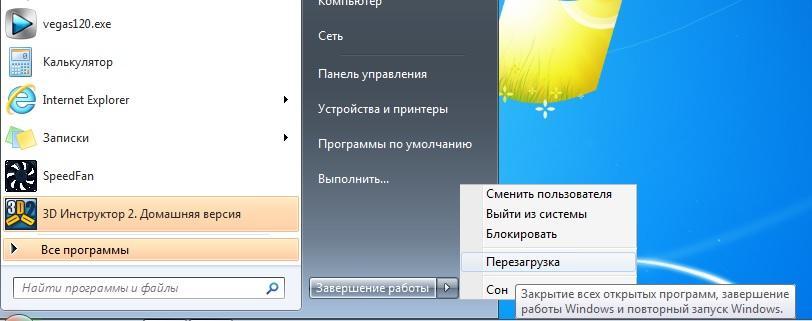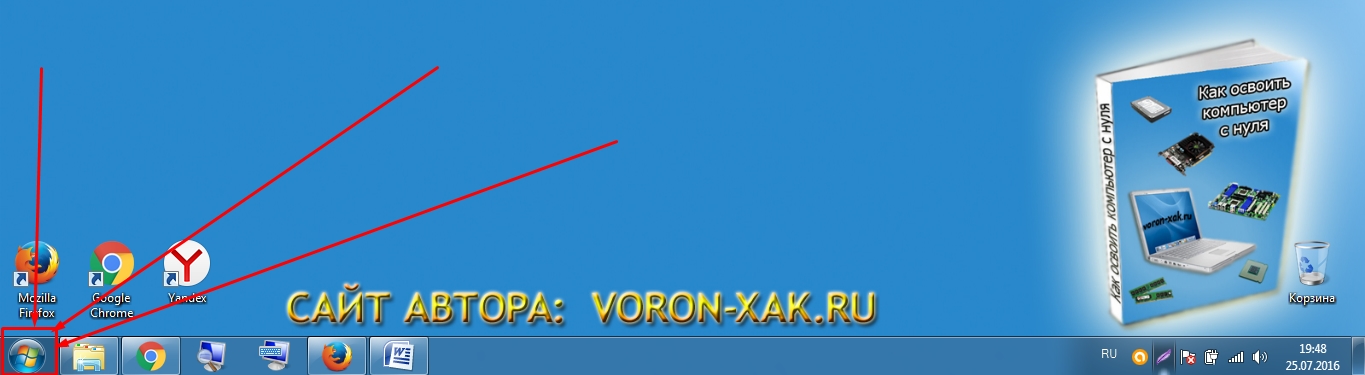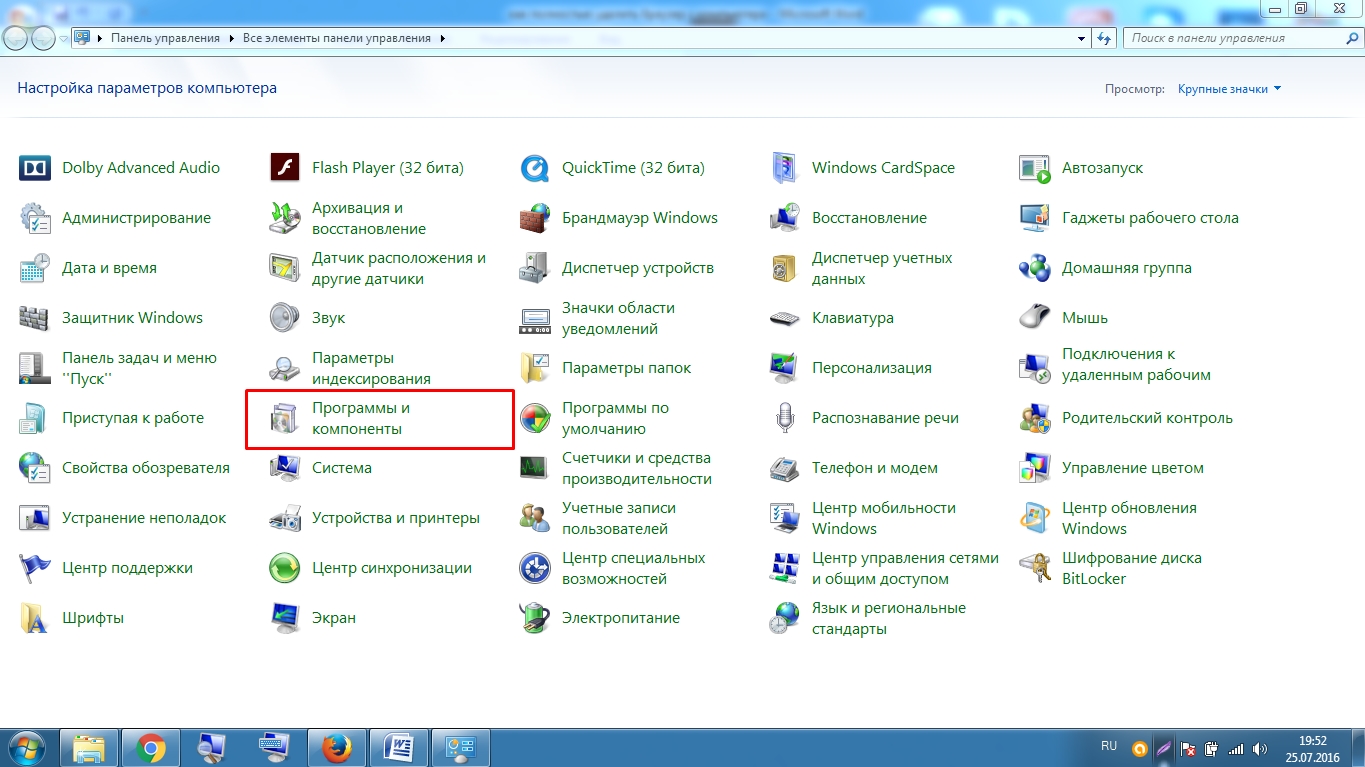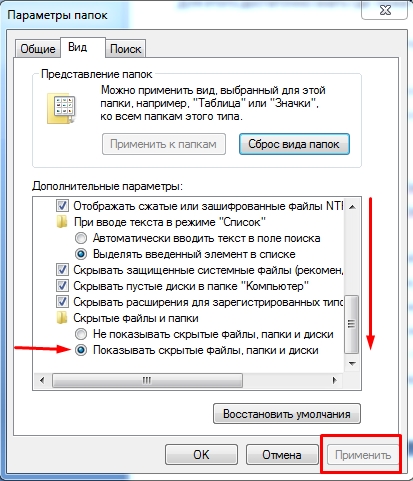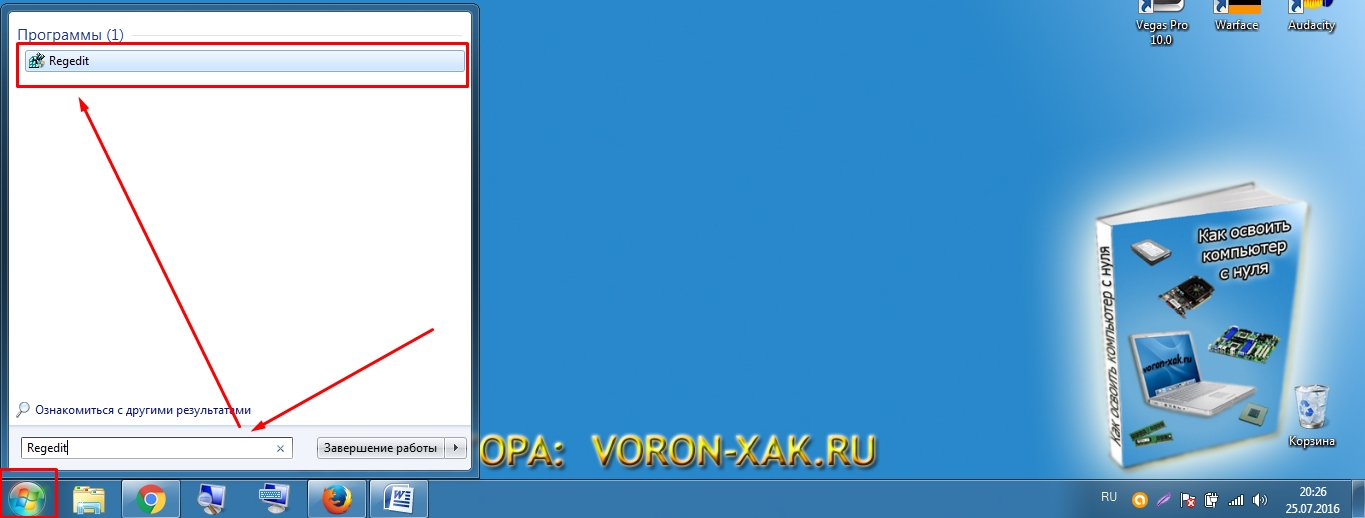- Как в Windows 7 сделать браузер по умолчанию
- Предназначение браузера и его первоначальные настройки в виндовс
- Как изменить браузер по умолчанию: средствами виндовс или в настройках браузера
- Средствами Windows 7: инструкция
- В настройках браузера
- Настройки для Яндекса
- Настройки для Хрома
- Настройки для Оперы
- Не удается сменить браузер по умолчанию: причины и как исправить ошибку
- Как полностью удалить браузер с компьютера?
- Вступление
- Этап первый. Стандартное удаление браузера (частичное)
- Этап второй. Удаление временных папок (внимательно)
- Этап третий. Очистка «хвостов» или реанимация реестра
- Смотреть видео: Как правильно удалить браузер с компьютера?
Как в Windows 7 сделать браузер по умолчанию
Современные люди крайне сильно зависят от Интернета. Все это потому, что Глобальная сеть позволяет им работать, учиться и развлекаться, не вставая с дивана. Это очень удобно. Для доступа к Интернету используются специальные программы — веб-браузеры. Без них бы подключение к сайтам и просмотр страниц были бы невозможными. У одного пользователя на ПК может быть установлено как минимум два браузера, но обычно их больше. Каждый из них постоянно предлагает назначить его обозревателем по умолчанию. В этом материале рассмотрено, как в Windows 7 сделать по умолчанию браузер на примере некоторых наиболее популярных программ.
Предназначение браузера и его первоначальные настройки в виндовс
Любой персональный компьютер или ноутбук обладает своим собственным браузером, который поставляется вместе с операционной системой. Для Windows это Internet Explorer, а для Mac — Safari. Чаще всего их используют, чтобы скачать другой, более современный, быстрый и удобный браузер.
Стандартный функционал для изменения приоритета
Когда на компьютере появляются сразу два или более веб-обозревателя, то операционная система начинает спрашивать пользователя, на какой из них установить приоритет, позволяющий открывать ссылки на сайты и работать по умолчанию.
Обратите внимание! Зачастую и сами браузеры при запуске начинают предлагать дать право работать по умолчанию именно им. Это немного раздражает некоторых пользователей, поэтому следует заранее разобраться с тем, как сделать тот или иной браузер основным на виндовс 7.
Что касается настроек, то практически все веб-обозреватели не требуют от пользователя ввода и установки каких-либо первоначальных конфигураций. Да, можно войти в свою учетную запись в Гугл Хром, чтобы перенести на компьютер старые закладки и некоторые другие пользовательские настройки, но это не обязательно. Если пользователь хочет подстроить программу под себя, то он это сделает, а если ПО нужно ему для входа на пару сайтов, то и заморачиваться с этим не стоит.
Выбор конкретной программы и настройка разрешений
Как изменить браузер по умолчанию: средствами виндовс или в настройках браузера
Если нужно сделать тот или иной веб-браузер по умолчанию и дать ему определенные привилегии на запуск веб-страниц, сайтов и ссылок, то сделать это можно несколькими способами. Первый из них заключается в использовании стандартных средств операционной системы виндовс 7. Второй же осуществляется при помощи настроек того браузера, который следует сделать по умолчанию. Далее подробно рассмотрено, как и где сконфигурировать обозреватель через ОС или параметры самой программы.
Средствами Windows 7: инструкция
Для установки программы по умолчанию средствами операционной системы необходимо:
- Перейти в меню «Пуск» и ввести там запрос «Панель управления».
- Выбрать найденную программу и дождаться ее открытия (также ссылка на нее есть в правой стороне окна меню «Пуск»).
- Найти раздел «Программы» и перейти в него.
- Выбрать подраздел «Программы по умолчанию»
- Нажать на пункт «Задание программ по умолчанию».
- Дождаться погрузки всех настроенных привилегий.
- Выбрать из списка браузер и нажать по параметру «Использовать эту программу по умолчанию».
Обратите внимание! Можно также произвести ряд дополнительных конфигураций, выбрав привилегии открытия этим приложением различных файлов (HTM, HTML, XML, SVG, PDF и т. д.), а также установив приоритет на использование различных протоколов передачи данных.
Изменение привилегий в Гугл Хроме
В настройках браузера
Можно сделать все то же самое, но в интерфейсе параметров самого веб-обозревателя. Порой это удобнее, так как не нужно иметь дело со всякими дополнительными конфигурациями, в которых новичок может запутаться. Ниже представлены инструкции для самых популярных браузеров.
Настройки для Яндекса
Многие интересуются, как сделать браузер Яндекс по умолчанию в Windows 7, ведь это по-настоящему хороший, быстрый и удобный обозреватель сайтов.
Обратите внимание! Установка привилегий для Яндекса крайне проста: нужно всего лишь поменять один параметр и выбрать именно «Яндекс.Браузер» в качестве веб-обозревателя с привилегиями.
Поэтапная инструкция выгладит следующим образом:
- Открыть программу.
- Перейти в ее меню, кнопка которого находится справа вверху и выглядит как три горизонтальные черты.
- Выбрать пункт «Настройки».
- Пролистать вниз и найти раздел «Браузер по умолчанию».
- Нажать на соответствующую кнопку.
- Проверить, поменялся ли параметр в «Панели управления» ОС Windows 7.
Настройки для Хрома
Конфигурирование Google Chrome выгладит следующим образом:
- Открыть программу.
- Перейти в ее меню, кнопка которого находится справа вверху и выглядит как три горизонтальные черты.
- Выбрать пункт «Настройки».
- Нажать на параметр «Назначить браузер по умолчанию».
- Подтвердить изменение.
- Проверить работоспособность изменений, открыв любую ссылку из текстового документа или мессенджера.
Аналогичные конфигурации в настройках «Яндекс.Браузер»
Настройки для Оперы
По аналогии можно настроить и другой популярный обозреватель — Opera. Пошаговая инструкция для него такова:
- Открыть программу.
- Перейти в ее меню, кнопка которого находится слева вверху и выглядит как значок Оперы.
- Нажать на пункт «Настройки».
- Найти раздел «Обозреватель по умолчанию» и нажать на кнопку, которая даст соответствующие привилегии Опере.
- Проверить работоспособность, как и в других случаях.
Настройка умолчаний в интерфейсе веб-обозревателя Опера
Не удается сменить браузер по умолчанию: причины и как исправить ошибку
Иногда поставить параметр привилегий почему-то не удается. Это может быть связано с программными сбоями приложений или системными ошибками ОС Windows 7. Есть ряд способов, которые помогут исправить ситуацию:
- перезагрузить персональный компьютер или ноутбук. Перед какими-то радикальными шагами следует выполнить простые проверки и действия, направленные на устранения ошибок. Чаще всего именно они помогают исправить ситуацию. Перезагрузка компьютера — это первое, что нужно делать при любых ошибках операционной системы. Она позволяет обновить фоновые процессы и сбросить накопившиеся отчеты о сбоях;
- переустановить приложение. Если это не помогло, то стоит полностью удалить обозреватель, включая ключи в реестре, и установить его еще раз. Делать это нужно аккуратно, чтобы случайно не стереть что-то нужное. После этого ОС будет думать, что установленное приложение новое, и даст ему привилегии;
- изменить способ открытия программ. Для этого следует воспользоваться инструкцией, представленной выше. Если устанавливать софт в его параметрах не выходит, то можно попробовать сделать это через средства операционной системы.
Важно! Если ничего из этого не помогает решить проблему, то единственным выходом является переустановка операционной системы Windows 7. Это достаточно радикальный метод. Стоит дважды подумать, стоит ли оно того.
Часто исправить ряд ошибок помогает перезагрузка компьютера
Таким образом, с проблемой установки нужного веб-обозревателя по умолчанию справится даже неопытный пользователь ПК. Проблемы, которые могут возникнуть в результате настройки, очень легко исправить.
Как полностью удалить браузер с компьютера?
Наверное каждый сталкивался с ситуацией, когда зависает или глючит браузер. Начинаем искать решения в интернете и в основном все советуют переустановить браузер, но перед этим полностью удалить старый. А вот, что значит полностью удалить браузер? Очень мало кто поясняет, как это сделать. Поэтому сегодня я научу вас основам удаления любого браузера.
Вступление
Прежде чем перейти к непосредственной инструкции и решению нашей задачи, хочу напомнить, что все используют разные браузеры, поэтому я дам вам основные знания. Покажу сам процесс, вам нужно лишь все запомнить и повторить на своем компьютера.
Итак, для того чтобы полностью удалить браузер из компьютера надо выполнить всего лишь три стандартных действия. Главное запомните, что полное удаление делается именно в три этапа. Исключением могут быть сторонни программы, которые помогают в процессе удаления, но сегодня не об этом.
Друзья, последнее время я стараюсь в каждой статье делать видео, в котором показываю, как правильно применять полученные знания. Но многие сразу переходят к видео и не читают саму статью, хочу напомнить, что в видео материал все изложен кратко. Поэтому рекомендую, сначала тратить 2-3 минуты на изучение теории и только потом смотреть практику в видео. Переходим ближе к делу.
Этап первый. Стандартное удаление браузера (частичное)
Для того чтобы провести обычное удаление достаточно перейти в меню – Пуск в левой нижней части рабочего стола.
Перед вами откроется новое меню, в котором необходимо найти пункт – Панель управления
Перейдя в панель управления, мы внимательно ищем раздел – Программы и компоненты
Теперь перед нами должен открыться список всех программ установленных на наш компьютер. Наша задача удалить браузер, я в качестве примера буду удалять браузер Mozilla Firefox. Именно его я нахожу в списке, выделяю и сверху нажимаю на кнопку – удалить.
На картинках это может показаться долго, но на практики меньше минуты. После такого удаления можно остановиться, но если вы решили удалить браузер полностью, то придется еще немного постараться.
Этап второй. Удаление временных папок (внимательно)
Когда мы удалили браузер, точнее его основу, необходимо найти папки, в которых хранятся временные файлы, настройки и много прочей информации, которая остается после стандартного удаления.
Для этого достаточно знать где лежат эти папки, вот вам пример на основе того же браузера Мозила:
— \Documents and Settings\Имя пользователя\Application Data\Mozilla
— \Documents and Settings\Имя пользователя\Local Settings\Application Data\Mozilla
Для Windows 7 или Vista:
Нашли? Думаю нашли, просто удаляйте их, но не забывайте это всего лишь пример и если вы удаляете другой браузер то и папки у вас будут другие, но они расположены все в тех же директориях. Напомню об этом в видео и приведу примеры. Если вы не нашли эти папки, то проверьте, не скрыты ли папки которые вы ищите настройками вашей операционной системы.
Для этого пройдите по адресу: Пуск – Панель управления – Параметры папок – Вид – опускаете боковой ползунок в самый конец и ставите параметр – Показывать скрытые файлы, папки и диски. Обязательно нажмите кнопку применить.
На этом второй шаг закончен, временные папки удалены и мы гордо переходим к заключительному этапу.
Этап третий. Очистка «хвостов» или реанимация реестра
И вот , подобравшись к финишной прямой нам остается всего лишь удалить так называемые «хвосты». Если для вас это не понятно, то напомню, что это обычное удаление оставшихся настроек и упоминаний о браузере из реестра компьютера. Не надо бояться реестра, это хоть и опасное место, но если вы все делаете правильно, то проблем не возникнет. Кстати, на эту тему я писал небольшую статью: как быстро почистить реестр?
Но сейчас вернемся к конкретной задаче, нам надо удалить упоминания о браузере из таблицы реестра. Для этого я предложу два варианта, где первый очень нудный, но без дополнительных программ. А во втором способе чистка проходит автоматически меньше чем за минуту, но с помощью знаменитой программы CClener.
Начну я с нудного способа, так скажем учимся все делать вручную. Для этого нам сначала надо попасть в таблицу реестра. Для этого нужно ввести в командной строке или строке поиска конкретную команду: Regedit
Запустив исполнение команды, перед нами откроется таблица реестра, где необходимо найти и удалить упоминания(ключи) о нашем браузере, для примера показываю пути для браузера Mozilla Firefox
- HKEY_CLASSES_ROOT\FirefoxHTML
- HKEY_CURRENT_USER\Software\Mozilla
- HKEY_CURRENT_USER\Software\MozillaPlugins
- HKEY_LOCAL_MACHINE\SOFTWARE\Mozilla
- HKEY_LOCAL_MACHINE\SOFTWARE\MozillaPlugins
Некоторые ключи могут отсутствовать и это вполне нормально, но поискать их все равно придется. Боюсь, что если речь пойдет не о браузере, который я сейчас использую в качестве примера, то у многих пользователей могут возникнуть проблемы. Хотя и адреса для других браузеров точно такие же.
Но мы рисковать не будем и для тех, кто экономит свое время, скачаем и установим программу CCleaner и с ее помощью автоматически наведем порядок в реестре. Выше я уже приводил ссылку на статью в которой разобрано как чистить реестр. А тут я покажу вам лишь, то что вы должны увидеть перед собой:
Кроме этого, я обязательно покажу в видео, как почистить реестр с помощью данной программы, так что не переживайте, каждый сможет справится. И вот, только пройдя эти три этапа, вы сможете уверенно сказать. что браузер полностью удален с вашего компьютера.
Смотреть видео: Как правильно удалить браузер с компьютера?
Жду ваши комментарии по данной статье, было ли что-то новое для вас или полезное?