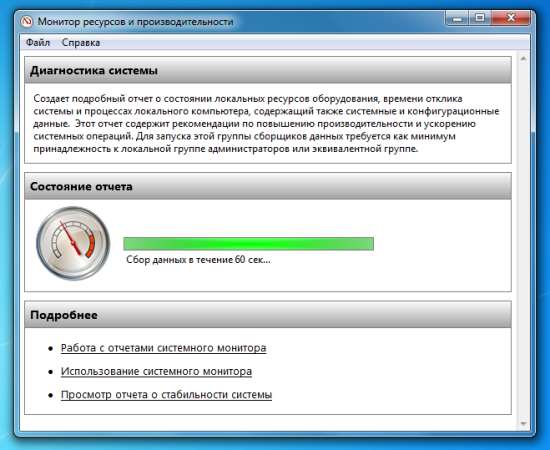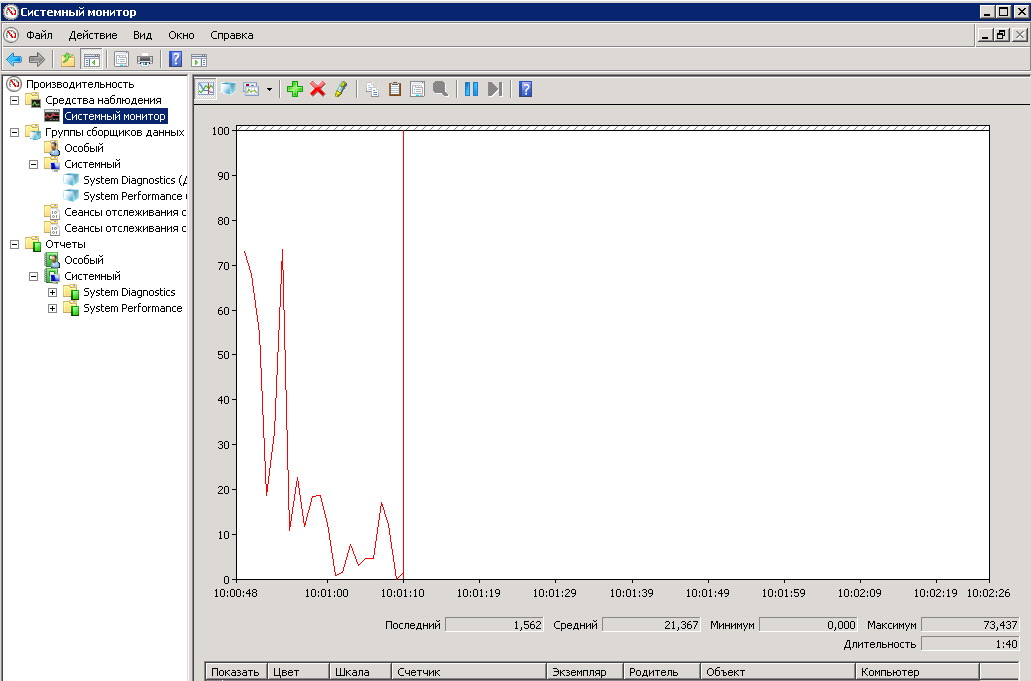- Проверка производительности и работоспособности устройства на панели «Безопасность Windows»
- Просмотр отчета о работоспособности устройства в приложении «Безопасность Windows»
- Что делать, если в отчете о работоспособности указано, что найдены проблемы?
- Как составить отчёт о состоянии Windows?
- Отчёт о состоянии Windows: Диагностика и Производительность
- Отчёты со стороны электропитания
- Отчёт о диагностике эффективности энергопотребления
- Проверка компонентов DirectX
- Как сформировать отчет о состоянии компьютера монитором производительности Windows 7?
- Анализ производительности Windows с использованием возможностей ОС и утилиты PAL
- Сбор данных
- Анализ данных с помощью утилиты PAL
- Черный ящик
Проверка производительности и работоспособности устройства на панели «Безопасность Windows»
Чтобы помочь защитить ваше устройство, служба Безопасность Windows постоянно проверяет устройство на наличие проблем безопасности и формирует отчеты о работоспособности, представленные на странице «Производительность и работоспособность устройств». Отчеты о работоспособности предупреждают вас о распространенных проблемах в четырех основных областях и предлагают рекомендации по их устранению.
Дополнительные сведения о системе «Безопасность Windows» см. в разделе Защита с помощью панели «Безопасность Windows».
Просмотр отчета о работоспособности устройства в приложении «Безопасность Windows»
В поле поиска на панели задач введите Безопасность Windows и выберите соответствующий пункт в списке результатов.
Выберите Производительность и работоспособность устройств, чтобы просмотреть отчет о работоспособности.
Примечание: Если ваше устройство принадлежит организации, администратор может не предоставить разрешение на просмотр раздела «Производительность и работоспособность устройств».
Отчет о работоспособности начинается с указания даты, когда сканирование работоспособности устройства выполнялось в последний раз. Выводимое время должно соответствовать текущему времени, так как система безопасности Windows пытается запустить проверку работоспособности устройства при открытии страницы Производительность и работоспособность устройства.
Помимо даты последнего сканирования в отчете о работоспособности отображается состояние основных отслеживаемых областей:
Емкость хранилища — В вашей системе не хватает места на диске?
Приложения и программное обеспечение — Какая-либо из ваших программ неисправна или нуждается в обновлении?
Уровень заряда — Что-то создает дополнительную нагрузку на батарею вашего компьютера? Эта область может не отображаться, если настольный компьютер всегда подключен к сети.
Служба времени Windows — Установка правильного времени в системе имеет важное значение для многих системных процессов. Служба времени Windows автоматически синхронизирует ваши системные часы со службой времени в Интернете, чтобы ваше системное время всегда было правильным. Если эта служба отключена или неисправна, служба «Производительность и работоспособность устройств» сообщит вам об этом, чтобы вы могли устранить проблему.
Что делать, если в отчете о работоспособности указано, что найдены проблемы?
Зеленая галочка означает, что все в порядке, но если отображается желтый знак, это означает, что что-то требует внимания. Нажмите этот элемент, чтобы узнать, какие рекомендации предлагает служба «Работоспособность устройства».
Способы решения проблем с производительностью на компьютере с Windows 10 см. в разделе Советы для повышения производительности компьютера с Windows 10.
Сведения об освобождении места на устройстве см. в разделе Освобождение места на диске в Windows 10.
Убедитесь, что у вас установлены самые последние обновления; для этого проверьте Центр обновления Windows. Откройте Центр обновления Windows. Вопросы и ответы
Если ни одно средство не помогло, попробуйте выполнить чистую установку Windows с помощью функции «Новый запуск». Как правило, функция «Новый запуск» сохраняет данные, но рекомендуется проверить, существует ли верная резервная копия. Дополнительные сведения о функции «Новый запуск» см. в статье Начните работу с компьютером с чистого листа.
Как составить отчёт о состоянии Windows?
Всем привет, на странице блога мы продолжаем настраивать Windows под собственные нужды, и сейчас поднимем тему отчётов о её состоянии. Я думаю, было бы неплохо, если бы пользователь был в состоянии провести несколько внутренних тестов в сжатые строки и скомпоновать некий отчёт о состоянии Windows. Собственными, повторюсь, руками. И приложить при случае к ошибке, которая мучит регулярно, чтобы удалённые специалисты получили исчерпывающую информацию о вашей сборке. Интересно? Поехали.
Отчёт о состоянии Windows: Диагностика и Производительность
Мало кто из начинающих пользователей об этом знает, но оба таких отчёта в Windows почти всегда готовы. По крайней мере, они точно всегда под рукой. Всё, что нужно нам сделать, так обратиться к одному из разделов Системного монитора. Для этого вызываем поиск Windows:
В окне Монитора находим раздел:
В правой части экрана доступны сразу два отчёта, которые будут сформированы по щелчку правой кнопкой мыши и выбором Пуск:
Здесь внимание: отчёт о состоянии Windows будет сформирован за последние 60 секунд текущего сеанса. В него попадут все узлы операционной системы. На результаты обоих отчётов можно будет посмотреть тут же, в Мониторе:
Перед вами самый полный полный отчёт о состоянии вашей системы, который вы можете получить вообще. Изучайте ошибки и делайте выводы.
Отчёты со стороны электропитания
Эта цепь отчётов формируется специальной утилитой powercfg.exe, доступной из командной строки или PowerShell Windows. С полным списком функций утилиты можно ознакомиться вызвав справку (она русифицирована):
Не все функции равноправно будут доступны для каждой версии и конфигурации Windows. И потому в некоторые будут ограничены и итоговых полезных отчётах о состоянии питания, поддерживаемых и доступных режимах энергосбережения компьютера, причинах пробуждения компьютера ото сна и т.п. Владельцы портативных устройств могут ознакомиться с отчётом о состоянии батареи:
Если компьютер не выключается пользователем, а уходит в сон, можно увидеть, что или кто его разбудил:
Ещё раз повторюсь, полный функционал доступен лишь для тех пользователей компьютеров, у кого выполнены следующие условия:
- права администратора
- система Windows 8.1 и новее
- поддержка InstantGo
Самое простой способ узнать, являетесь ли “счастливым участником”, просто набрать команду
Если консоль отвирается на неправильные параметры, отсылая в справку, можете на многое не рассчитывать. В противном случае, из отчёта, сформированного по указанному тут же адресу, вы узнаете информацию по:
- компьютеру и системе
- батарее и “утечкам” со стороны приложений
- рабочим сессиям Windows на данном компьютере за последние 3 дня и т.д.
Отчёт о диагностике эффективности энергопотребления
Отчёт формируется той же утилитой powercfg.exe, однако достоин того, чтобы о нём упомянули отдельно. Для его составления не нужно быть обладателем последних версий, он доступен каждому владельцу Windows:
Адрес отчёта вам виден, перейдите к нему. Можно просто набрать в строке любого браузера вот этот адрес:
Выводные данные будут на вашем родном языке, так что знакомьтесь. Напомню лишь, что красным обозначены именно те пункты, которые имеют прямое влияние на функции электропитания компьютера. Не всегда критическое, но лучше, чтобы вы о них знали. В жёлтых пунктах чаще всего информация о трудоёмких с точки зрения процессора задачах. Внимательное изучение каждого может привести вас к правильным выводам по поводу использования этих программ в будущем, переходе на другие или проверке некоторых из них на безопасность:
Проверка компонентов DirectX
Кто “пожил”, знает, что DirectX – это и есть Windows. А Windows – это и есть DirectX. И потому Windows давно держит под рукой статистическое средство отчётности именно для этой своей составляющей. Кто ещё здесь не был – знакомьтесь:
Для Windows, которая находится в “нормальном” состоянии, здесь будут представлены только статистические данные о компьютере и системе. Однако иногда здесь представляются сведения о неполадках с DirectShow, о неподписанных драйверах и т.п., что вызывает влияние на работу прежде всего таких устройств, как видеокарта, звуковая карта и мышь/клавиатура. Любые несовпадения в части представленной информации от dxdiag также должны вас насторожить. Кроме того, можно будет сформировать единый отчёт, сложив вместе инфу из всех вкладок сразу. Нажмите на кнопку Сохранить все сведения, и отчёт появится (правда, на английском языке) в виде текстового файла, готового для упаковки. Теперь его можно будет пересылать и специалистам по техподдержке вместе с описанием проблемы.
Как сформировать отчет о состоянии компьютера монитором производительности Windows 7?
На вашем компьютере нет проблем? Или это вам так кажется, потому что видимых проблем нет? Малоизвестный инструмент Windows 7 под названием «Монитор ресурсов и производительности» может дать вам более развернутый ответ на данный вопрос, а так же показать проблемные места в системе. Сформированный отчет так же предоставит вам полную информацию о том, что происходит на вашем компьютере.
Есть несколько способов, как можно его открыть. И вот первый:
- Откройте панель управления
- Щелкните на «Система и безопасность»
- В области «Система» выберите пункт «Проверка индекса производительности Windows»
- В левой части открывшегося окна, выберите пункт «Дополнительные инструменты»
- На странице дополнительных инструментов в самом низу, выберите пункт «Создать отчет о работоспособности системы» (потребуются права администратора)
- Запустится Монитор ресурсов и производительности. Инструмент начнет собирать данные в течении 60 секунд. Как только монитор закончит обработку, перед вами появится отчет, который показан в конце статьи (достаточно объемный; с большим количеством вложенных пунктов)
Существует и более быстрый способ запустить формирование отчета. Вот он:
- Откройте окно «Выполнить» при помощи комбинации клавиш «Клавиша Windows (WinKey) + R»
- В появившемся окне введите следующую строчку
- perfmon /report
- Запустится Монитор производительности и отчет начнет формироваться
Полученный отчет собирает в себе достаточно всеобъемлющую информацию. При этом все данные поделены на разделы, которые в свою очередь содержат еще разделы, уже в которых и находится большое количество различных технических данных.
Конечно, большая часть данного отчета предназначена для технически подкованных пользователей. Тем не менее, даже обычные пользователи смогут увидеть основные проблемы, которые находятся в разделе «Результаты диагностики -> Предупреждения».
Примечание: Сам отчет хоть и открывается в интерфейсе, все же представляет собой html-страницу. Поэтому если вы щелкните правой кнопкой мышки и в контекстном меню выберите пункт «Свойства», то вы сможете сохранить полученный отчет, просто скопировав файлы из указанного пути. Так же размер отчета внутри окна можно менять комбинацией «Ctrl + прокрутка колесика мышки».
Вот список основных категорий:
- Конфигурация программного обеспечения — Проверки ОС (операционной системы), Информация Центра обеспечения безопасности, Системные службы и список Автоматически загружаемых программ
- Конфигурация оборудования — Проверки дисков, System, Оценка рабочего стола (то же самое, что и на красивой панели оценки производительности компьютера), BIOS, Устройства
- ЦП (Центральный процессор) — включает Процесс (статистика по использованию процессора), Службы (перечисление всех запущенных служб с подробной статистикой), Сервисы и System (системная информация по использованию процессора)
- Сеть — включает TCP (исходящий и входящий трафик), Интерфейс (данные по всему трафику), IP (статистика по обмену данных), UDP (статистика по обмену данных)
- Диск — включает Активные файлы (файлы, вызывающие наибольшую загрузку диска), Сбой диска (Сводная информация по диску), Физический диск (сводная информация по дискам; счетчики, время простоя, скорость), Производительность NTFS (выставленные параметры)
- Память — включает информацию о Процессах (потребление памяти) и Счетчики (сводная информация по использованию оперативной памяти)
Ошибка определения антивируса
Сформированный отчет не всегда правильно определяет наличие антивирусной программы. Иногда вы можете увидеть предупреждение о том, что в системе не обнаружено ни одного антивирусного программного обеспечения. Это ошибка отчета. Microsoft выпустила специальный хотфикс, который позволяет исправить данную ошибку. Скачать его можно по этой ссылке.
Рисунок. Структура отчета:
Анализ производительности Windows с использованием возможностей ОС и утилиты PAL
Автор статьи — Михаил Комаров, MVP — Cloud and Datacenter Management
В данной статье будут рассмотрены:
- механизм работы со счетчиками производительности;
- настройка сборщиков данных как с помощью графического интерфейса, так и с помощью командной строки;
- создание черного ящика для записи данных.
Также рассмотрим и обсудим работу с утилитой PAL и ее применение для сбора и анализа данных, включая типовые проблемы локализованных систем.
В общем виде задачу о производительности можно представить в виде трех частей: сбор данных, анализ полученных данных и создание черного ящика для упреждающего мониторинга проблемной системы.
Сбор данных
Начнем со всем давно известного Performance Monitor. Это стандартная утилита, которая входит во все современные редакции Windows. Вызывается либо из меню, либо из командной строки или строки поиска в Windows 8/10 вводом команды perfmon. После запуска утилиты мы видим стандартную панель, в которой можем добавить и удалить счетчики, изменить представление и масштабировать графики с данными.
Также есть сборщики данных, с помощью которых производится сбор данных о производительности системы. При определённых навыках и сноровке операции по добавлению счетчиков и настройке параметров сбора данных можно производить из графического интерфейса. Но когда возникает задача настройки сбора данных с нескольких серверов, разумнее использовать утилиты командой строки. Вот этими утилитами мы и займемся.
Первая утилита — это Typeperf, которая может выводить данные со счетчиков производительности на экран или в файл, а также позволяет получить список счетчиков, установленных в системе. Примеры использования.
Выводит на экран загрузку процессора с интервалом 1 сек.:
Выводит в файл названия счётчиков производительности, связанные с объектом PhysicalDisk:
В нашем случае мы можем использовать утилиту Typeperf, чтобы создать файл с нужными нам счетчиками, который в дальнейшем будем использовать как шаблон для импорта счетчиков в сборщик данных.
Следующая утилита – Logman. Данная утилита позволяет создавать, изменять и управлять различными сборщиками данных. Мы будем создавать сборщик данных для счетчиков производительности. Вот, например, краткая справка по команде Logman, которая относится к счетчикам производительности и управлению сборщиком данных.
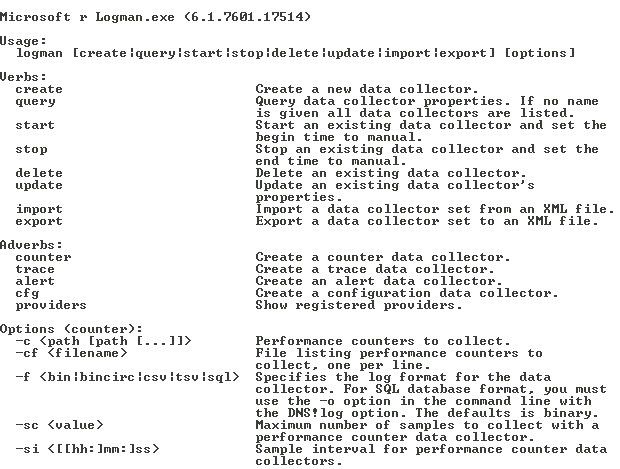
Разберем несколько примеров, которые нам понадобятся в дальнейшем.
Создадим сборщик данных с именем DataCollector_test, импортировав счетчики производительности из файла test.xml:
Создание файла для сбора данных производительности с включённым циркулярным режимом и заданным размером:
Изменение пути файла с данными производительности по умолчанию:
Запуск коллектора данных DataCollector_test:
Остановка коллектора данных DataCollector_test:
Отметим, что все эти действия можно производить с удаленным компьютером.
Рассмотрим еще одну утилиту — Relog, которая позволяет производить манипуляции с файлом данных после работы сборщика данных. Вот ее описание:
Ниже несколько сценариев применения этой утилиты.
Извлечение данных счетчиков производительности из файла logfile.blg с применением фильтра со списком счетчиков counters.txt и записью результата в бинарный формат:
Извлечение списка счетчиков производительности из logfile.blg в текстовый файл counters.txt:
Напрямую работать с этой утилитой мы не будем, но информация о ней в дальнейшем поможет в случае возникновения проблем в файле PowerShell, который генерирует утилита PAL.
Отметим еще один момент, некоторые системы анализа требуют данные с наименованиями счетчиков производительности на английском языке. Если интерфейс нашей системы на русском языке, то нам необходимо проделать следующие манипуляции: завести локального пользователя, дать ему права на сбор данных (обычно дают права локального администратора), войти в систему под ним и в свойствах системы изменить язык интерфейса.
Обязательно выйти из системы и зайти во второй раз под этим пользователем для инициализации английского интерфейса и выйти из системы. Далее указать в сборщике данных, что сбор данных будет производиться от имени этого пользователя.
После этого имена счетчиков и файлов будут на английском языке.
Также отметим возможность сбора данных для SQL Server с помощью утилиты из состава продукта. Это SQLDIAG, которая обрабатывает журналы производительности Windows, журналы событий Windows, трассировки SQL Server Profiler, сведения о блокировках SQL Server и сведения о конфигурации SQL Server. Указать, какие типы сведений нужно собирать с помощью программы SQLdiag, можно в файле конфигурации SQLDiag.xml.
Для конфигурирования файла SQLDiag.xml можно использовать инструмент PSSDIAG с codeplex.com.
Вот так выглядит окно этого инструмента.
В итоге, процесс сбора данных для SQL может выглядеть так. С помощью PSSDIAG мы формируем xml-файл. Далее посылаем этот файл клиенту, который запускает SQLDIAG c нашим xml-файлом на удаленном сервере и присылает нам для анализа результат работы в виде blg-файла, который мы будем анализировать в следующей части.
Анализ данных с помощью утилиты PAL
Данная утилита написана Clint Huffman, который является PFE-инженером Microsoft и занимается анализом производительности систем. Также он является одним из авторов авторизованного курса Vital Sign, который читается в Microsoft и доступен для корпоративных заказчиков, в том числе в России на русском языке. Утилита распространяется свободно, ссылку на нее я приведу ниже.
Вот так выглядит стартовое окно утилиты.
На вкладке Counter Log задаётся путь к файлу данных со счетчиками производительности, собранными ранее. Также мы можем задать интервал, за который будет производиться анализ.
На вкладке Threshold File находится список шаблонов, которые можно экспортировать в формат xml и использовать как список счетчиков для сборщика данных. Обратите внимание на большой выбор шаблонов для анализа производительности для различных систем. Пример загрузки из командной строки был показан выше. Самое ценное, что в этих заранее подготовленных шаблонах установлены граничные значения для этих параметров, которые будут использованы в дальнейшем для анализа собранных данных.
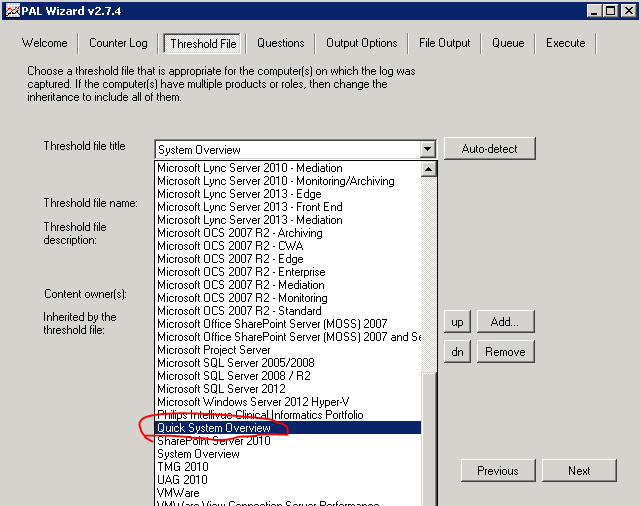
Вот так, например, выглядят граничные значения для счётчиков дисковой производительности:
Мы можем создавать свои шаблоны с использованием нужных счетчиков, которые будут подстроены под нужды нашей организации.
Действуем по следующему алгоритму: на рабочей станции запускаем утилиту PAL, переходим на вкладку Threshold File и экспортируем шаблон в виде xml-файла. На основании этого файла на сервере создаем сборщик данных и запускаем сборку информации.
После сбора данных копируем полученный файл на рабочую станцию, чтобы анализом не нагружать сервер, возвращаемся на вкладку Counter Log, указываем путь к файлу. Снова переходим на Threshold File и выбираем тот самый шаблон, который экспортировали для сборщика данных.
Переключаемся на вкладку Question и указываем объем оперативной памяти на сервере, на котором был осуществлён сбор данных. В случае 32-битной системы заполним UserVa.
Переходим к вкладке Output Options, на которой задаем интервал разбиения для анализа. Значение по умолчанию AUTO делит интервал на 30 равных частей.
Вкладка File Output выглядит довольно обычно, указываем на ней путь к файлам итоговых отчетов в формате HTML или XML.
Вкладка Queue показывает итоговый скрипт на PowerShell. В общем можно сказать, что утилита собирает параметры, которые она подставляет в скрипт PAL.PS1.
Итоговая вкладка задает параметры исполнения. Можно одновременно запустить несколько скриптов и указать число потоков на процессоре. Хотелось бы акцентировать внимание, что обработку blg делает не утилита, а скрипт PowerShell, и это открывает возможности для полной автоматизации анализа логов. Например, каждые сутки перезапускается сборщик данных, в результате освобождается текущий blg-файл и создаётся новый. Старый файл копируется на специальный сервер, где будет запускаться скрипт, обрабатывающий данный файл. После этого готовый HTML- или XML-файл с результатами перемещается в определённую директорию или высылается на почтовый ящик.
Обратите внимание, что утилита должна работать только в английской локализации. Иначе получим сообщение об ошибке.
Также файл с данными должен быть с названиями счетчиков на английском. Выше я указывал, как это сделать. После нажатия Finish запустится скрипт PowerShell, время работы которого зависит от объёма данных и быстродействия рабочей станции.
Итогом работы утилиты будет отчет в выбранном формате, в котором есть графики и числовые данные, позволяющие понять, что происходило в системе за заданный период с учетом граничных значений алертов в шаблоне на вкладке Threshold File. В общем, анализ HTML-файла позволит на начальном этапе определить проблемные места в системе и понять, куда двигаться дальше, как в плане более тонкого мониторинга, так и в плане модернизации или переконфигурирования системы. В блоге Clint Huffman есть скрипт, которым можно конвертировать файл шаблона с граничными условиями в более понятный формат.
Черный ящик
Иногда возникает необходимость в превентивном мониторинге проблемной системы. Для этого мы создадим «черный ящик», в который будем записывать данные производительности. Вернемся к скриптам, описанным ранее.
Создадим сборщик данных c именем BlackBox, импортировав счетчики производительности из файла SystemOverview.xml, который выгрузили из утилиты PAL или создали самостоятельно:
Создание файла для сбора данных производительности с включённым циркулярным режимом и заданным размером 600 МБ (около 2 суток при стандартном наборе счетчиков):
Изменение пути файла с данными производительности по умолчанию:
Запуск коллектора данных BlackBox:
Данный скрипт создает задачу перезапуска сборщика данных в случае перезапуска системы:
На всякий случай поправим свойства диспетчера данных, чтобы не заполнить место на диске, так как после перезапуска сборщика данных создается новый файл с лимитом 600 МБ.
Отметим, что скопировать файл с данными можно только при остановленном сборщике данных. Остановить же последний можно скриптом или с помощью графического интерфейса.
Остановка коллектора данных BlackBox:
На этом закончим часть, посвященную сбору и первичному анализу производительности.