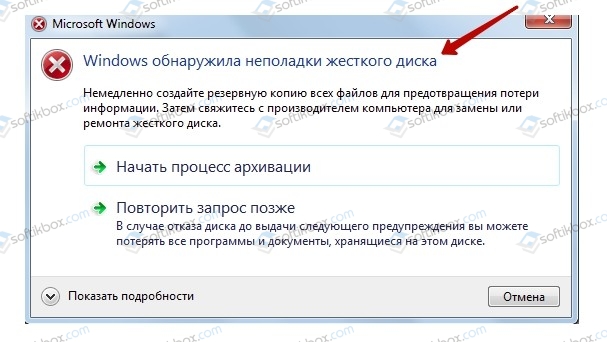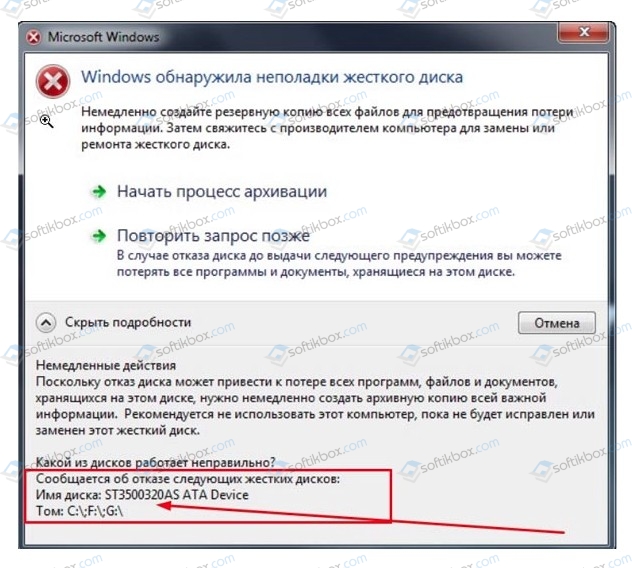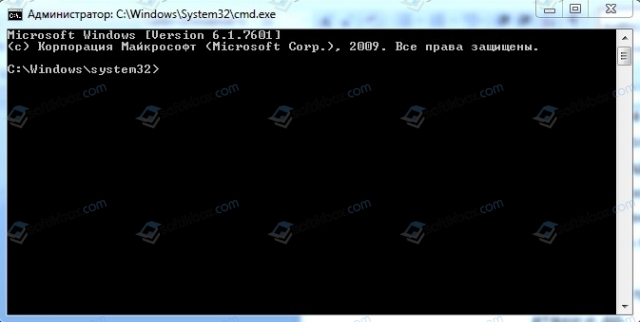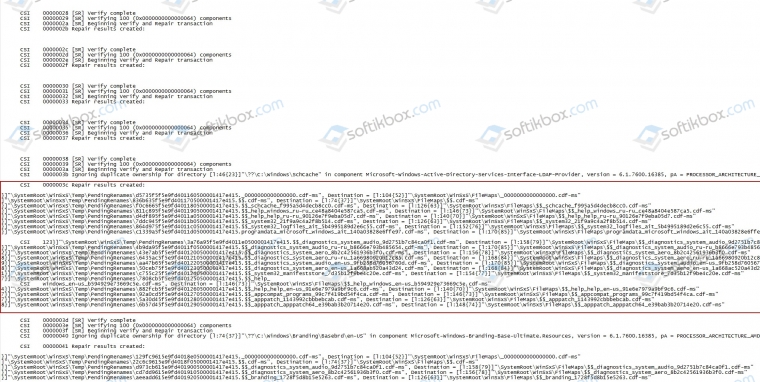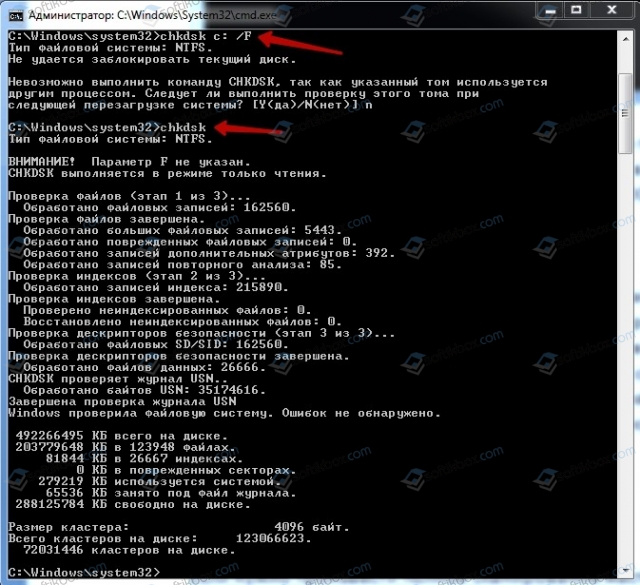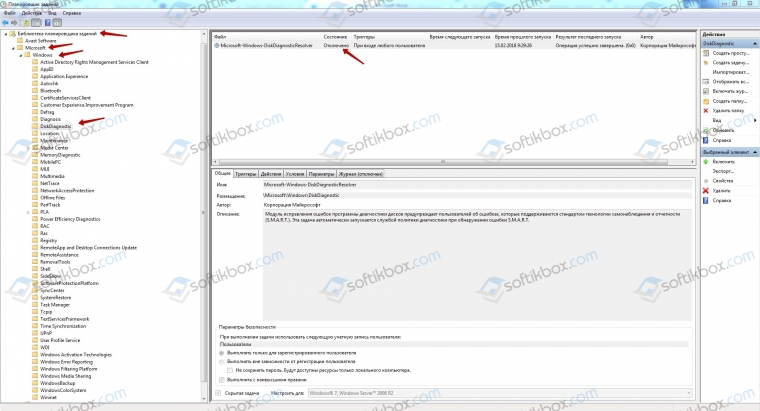- Как отключить сообщение Windows обнаружила неполадки жесткого диска. Windows 7, 8.1, 10
- Как отключить сообщение Windows обнаружила неполадки жесткого диска?
- Windows обнаружила неполадки жесткого диска [что делать?]
- Определяем, что это за неполадки с HDD.
- Рекомендация 1: скопируйте все важные документы
- Рекомендация 2: проверка диска на ошибки
- Рекомендация 3: проверка системных файлов
- Рекомендация 4: оцените состояние диска (показания SMART, проверка на бэды)
- Дополнение: как отключить это уведомление
- Windows обнаружила неполадки жесткого диска: что делать?
Как отключить сообщение Windows обнаружила неполадки жесткого диска. Windows 7, 8.1, 10
Жесткие диски одна из самых уязвимых деталей, которые выходят из строя первыми среди прочих компонентов компьютера. Вообще их срок службы в среднем оценивается до 5 лет, но это среднее значение. У кого то он может полететь через 3 года, а у других будет работать и спустя 10 лет. Но это предисловие, вернемся ближе к делу.
Windows обнаружила неполадки жесткого диска. Немедленно создайте резервную копию всех файлов для предотвращения потери информации. Затем свяжитесь с производителем компьютера для замены или ремонта жесткого диска.
Такое уведомление могут получать пользователи при загрузке рабочего стола Windows. По мнению самой операционной системы, ваш жесткий может в скором времени полностью накрыться, и поэтому рекомендует вам сохранить в первую очередь важные для вас файлы. Честно сказать бывают разные причины появления такого сообщения, иногда действительно жесткому приходит конец, но иногда бывает такой компьютер работает еще годами без проблем.
Во всяком случае, рекомендую сохранить нужные вам файлы на другой носитель или в облачное хранилище, что бы быть уверенным, что если и придет конец диску, то вам не о чем волноваться, так как вы заранее сохранили все что нужно. А теперь рассмотрим подробнее, как избавиться от этого уведомления.
Как отключить сообщение Windows обнаружила неполадки жесткого диска?
Для начала перейдем в «Панель управления», и нажимаем на значок «Администрирование».
Далее переходим в раздел «Планировщик заданий».
В планировщике переходим Библиотека планировщика заданий->Microsoft->Windows->DiskDiagnostic.
Выбираем параметр «Microsoft-Windows-DiskDiagnosticResolver» и кликаем правой клавишей мыши, где в контекстном меню выбираем «Отключить» или вовсе «Удалить».
После выполненных действий перезагружаем Windows и смотрим на результат. Теперь при загрузке операционной системы сообщение не будет высвечиваться и надоедать каждый раз. Всего доброго).
Windows обнаружила неполадки жесткого диска [что делать?]

Сидишь себе, работаешь, и тут вдруг выскакивает предупреждение (ошибка) от Windows о каких-то неполадках с жестким диском (скрин приведен ниже) . Вообще, забегая вперед, скажу, что, если вы увидели это окно — это еще не приговор диску, возможно, что с ним все в порядке, и дело лишь в небольшой программной ошибке.
Как бы там ни было, оставлять ошибку без реагирования я не рекомендую. В этой статье хочу привести несколько наиболее распространенных причин ее появления. Кроме этого, подскажу как ее скрыть (очень пригодится, если выяснится, что с диском все в порядке и Windows «перестраховывается», отправляя уведомление. ).
Кстати, если надумаете приобретать новый жесткий диск, рекомендую ознакомиться с одной моей прошлой статьей.
Определяем, что это за неполадки с HDD.
Обратите внимание на само окно с ошибкой (пример ее я привел ниже). Если открыть подробности ошибки — можно узнать с каким именно диском связана проблема (кроме производителя, кстати, будут показаны буквы разделов). Если у вас установлено несколько дисков — то сделать это нужно обязательно (например, для того чтобы знать какой диск проверять и сканировать).
Пример ошибки, когда Windows нашла неполадки
Почему могла появиться ошибка:
- Заражение вирусами . Вирусы могут изменять некоторые системные файлы, удалять часть информации и пр. Даже если вирус был удален антивирусной утилитой, испорченные им файлы могли остаться (борьбе с вирусами у меня на блоге посвящен целый раздел: https://ocomp.info/virusyi/);
- Логические ошибки . Например, вы копировали файлы на диск, а в это время отключили электричество и компьютер отключился. Вполне возможно, что после включения — вы увидите такое предупреждение.
- Повреждение системных файлов . Они могли быть испорчены вирусами (как уже сказал выше), каким-либо рекламным софтом, да и просто случайно пользователем.
- Механическая проблема с HDD . Нельзя отрицать, что могло произойти и мех. повреждение диска (в этом случае, как правило, необходимо подыскивать новый диск. ).
Рекомендация 1: скопируйте все важные документы
Если ошибка появилась неожиданно и с компьютером (ноутбуком) ранее все было в порядке (и очевидных проблем, как-то отключение электричества не было) — то в первую очередь, что порекомендую — это скопировать все важные документы на отдельный носитель . И чем быстрее сделаете — тем лучше!
Копирование файлов на др. физический диск
Не перезагружайте компьютер. Дело в том, что, если были повреждены некоторые системные файлы — Windows уже может не загрузиться.
Если у вас именно так и произошло, то рекомендую создать LiveCD диск (или флешку), загрузиться с нее и скопировать все важные документы с подозрительного диска.
А вообще, на мой взгляд, гораздо лучше настроить автоматическое копирование всей папки «Документы» на облачный диск. Чтобы при любых (даже самых неожиданных событиях) не быть застигнутым врасплох. Ссылка на инструкцию приведена ниже.
Рекомендация 2: проверка диска на ошибки
Проверить диск на ошибки в Windows можно с помощью встроенной утилиты — chkdsk (она присутствует во всех версиях Windows). Кстати, после аварийного завершения работы системы, обычно, она запускается автоматически.
Для ее запуска нужно:
- открыть командную строчку (нажмите Ctrl+Shift+Esc -> Файл/новая задача -> введите команду CMD и нажмите OK);
Файл — новая задача — CMD
далее нужно ввести команду chkdsk d: /f (где d: — буква диска (проверять нужно то, что указано в ошибке) );
далее вы должны увидеть, как начнут «бегать» проценты, а затем отчет о выполнении задачи. В идеале должно быть написано, что ошибки были устранены (либо не найдены), дальнейшие действия не требуются.
Дальнейшие действия не требуются
Альтернативный запуск проверки диска на ошибки
- открыть «Мой компьютер» / «Этот компьютер»;
- выбрать нужный диск и открыть его свойства;
далее во вкладке сервис щелкнуть по кнопке «Проверить» (понадобятся права администратора).
Сервис — проверить диск
Рекомендация 3: проверка системных файлов
В ОС Windows встроена еще одна очень полезная функция, которая позволяет штатными средствами исправить множественные ошибки и часть системных файлов.
Чтобы запустить подобную проверку (восстановление) необходимо:
- открыть командную строку от имени администратора (как это сделать);
- ввести команду sfc /scannow и нажать Enter;
В процессе проверки, 21%
после чего вы увидите отчет. Идеально, если после проверки Windows устранит все найденные проблемы (хуже, если останутся файлы, которые восстановить не получится). В этом случае рекомендую посмотреть логи.
Некоторые файлы не могут быть восстановлены.
Рекомендация 4: оцените состояние диска (показания SMART, проверка на бэды)
Для быстрой оценки состояния диска необходимо посмотреть показания SMART (это спец. система само-диагностики диска, которая должна предотвратить внезапную его остановку, и дать возможность пользователю успеть скопировать все важные данные, да и просто узнать состояние устройства).
На мой взгляд, наиболее простой способ оценить состояние диска — это открыть утилиту CrystalDiskInfo (ссылка на оф. сайт).
Ее преимущества очевидны:
- она на русском языке (все параметры переведены);
- помимо показаний SMART она показывает много доп. важных и нужных характеристик: температуру, модель диска, режим передачи, и пр.;
- она делает вывод о состоянии диска на основе всех проанализированных данных (обратите внимание на два диска на скрине ниже: с одним диском все хорошо, с другим — плохо). Причем, утилита покажет даже параметр, с которым все плохо — на скрине это «Переназначенные сектора» (см. желтые и красные кружки, в идеале их не должно быть) .
CrystalDiskInfo — анализ дисков (справа — диск пора менять. )
Кроме этого, рекомендую прогнать диск на битые сектора (бэды). О том, как это сделать, у меня на блоге есть отдельная статья, ссылку на нее привожу ниже (т.к. материал довольно объемен).

Как проверить жесткий диск на ошибки и битые сектора (бэд-блоки). Как работать с программой Victoria в DOS и Windows — https://ocomp.info/proverit-hdd-na-oshibki-bed-bloki.html
Дополнение: как отключить это уведомление
Наиболее простым способом отключить это уведомление будет использование редактора групповых политик. Чтобы его открыть:
- нажмите сочетание кнопок Win+R (чтобы появилось окно «Выполнить»);
- введите команду gpedit.msc и нажмите OK.
gpedit.msc — запускаем редактор групповых политик
Примечание! Если у вас стартовая (или домашняя) версия Windows — редактор групповых политик вы открыть не сможете (тут либо обновлять Windows, либо переустанавливать ее).
Далее необходимо поочередно открыть следующие вкладки:
- Конфигурация компьютера;
- Административные шаблоны;
- Система;
- Диагностика;
- Диагностика диска.
Во вкладке диагностики диска откройте параметр «Диагностика диска. Настроить пользовательский текст оповещения» . См. пример ниже.
Диагностика диска — настроить оповещение (Кликабельно!)
Далее переведите ползунок в режим «Отключено» и сохраните настройки.
Собственно, после этого больше ошибка появляться не будет. Однако, это не означает, что проблема была решена (это всего лишь позволит вам не отвлекаться на ее. ). Рекомендую отключать это уведомление только в том случае, если вы проверили диск и с ним все в порядке.
За дополнения по теме — заранее благодарю.
Windows обнаружила неполадки жесткого диска: что делать?
Если на экране возникает «Windows обнаружила неполадки жесткого диска», требуется немедленное участие пользователя. Ошибки HDD могут быть фатальными, а потеря информации неизбежна, если проигнорировать такое оповещение. К категории подобных неполадок относят серьезные сбои винчестера, описанные в статье. Причем они не зависят от версии Виндовс, и одинаково присущи даже таким версиям ОС, как 8.1. или 10.
Итак, на экране в один прекрасный день появляется следующее уведомление:
Предлагаемый ОС процесс архивации не всегда помогает в этой ситуации. Он может быть прерван, операция не завершится и данные будут утрачены. Кроме того, архивация требует немалое пространство на диске, которого попросту может не хватить.
Еще пример ошибки, связанной с конкретными томами.
При каких обстоятельствах возникает эта ошибка? Когда Виндовс не получает доступа к жесткому диску и не может прочитать информацию.
Важно! Иногда такое сообщение возникает при работе с внешним накопителем. Пользователи склонны извлекать накопитель или флеш-диск, не дождавшись окончания копирования. Процесс копирования прекращается не сразу после исчезновения соответствующего сообщения. Рекомендуется извлекать внешний жесткий диск штатными способами.
Когда нет доступа к винчестеру, система сигнализирует, что обнаружена серьезная ошибка, которая может привести к последствиям:
- замедление программ;
- отключение запущенных процессов;
- аварийная остановка винчестера;
- общий сбой операционной системы (повреждены системные файлы);
- зависание компьютера и невозможность повторного запуска штатными способами;
- внезапная потеря данных на одном из логических томов либо на hdd.
К счастью, не всегда ошибки накопителя неустранимы в домашних условиях. Их можно исправить встроенными средствами ОС либо сторонними инструментами. Но только, если ошибки связаны с программным обеспечением, а не вызваны механической деформацией содержимого винчестера.
Важно! Опытные пользователи всегда хранят важные файлы на стороннем носителе, например, флеш-накопителе,как раз для таких ситуаций.
Операционная система Windows стала уже притчей во языцех из-за многочисленных сбоев. Они случаются не только на ПК, но и на ноутбуке, планшете. Интересно, что большая часть ошибок возникает по причинам, которые не связаны напрямую с источником. В нашем случае — с жестким диском. Сообщение «Windows обнаружила неполадки жесткого диска» вызывают такие случаи:
- нехватка оперативной памяти;
- недостаточный размер файла подкачки;
- изменения реестра;
- запуск трудоемкой для ресурсов программы;
- из-за вирусов;
- несанкционированные действия пользователя.
Эти причины, не связанные напрямую с жестким диском, найти трудно, поскольку ОС не подсказывает пользователю, в каком направлении искать. Что касается hdd, тут сбои разделяют на три больших раздела:
- Механическое повреждение поверхности или целостности устройства (например, после удара, падения).
- Логическое повреждение секторов (как вариант — из-за внезапного отключения питания).
- Причины в программном обеспечении — повреждены загрузочные секторы из-за вирусной атаки и др.
Ошибки первых двух разделов являются самыми серьезными. Вероятный исход –потеря массивов данных и замена жесткого диска на новый. Ошибки программного обеспечения и не связанные напрямую с винчестером можно исправить средствами Windows.
Условие — накопитель доступен:
- Вводим команду cmd в командной строке. Утилита высветится в поиске.
- Правой кнопкой мышки выбираем запуск от имени администратора.
- Переходим в меню, вводим команду sfc /scannow, нажимаем Ввод. Если будут обнаружены поврежденные системные файлы, они заменятся копиями.
4. Началось сканирование, где проверка указана в процентах (может занять 5-10 минут).
5. Дожидаемся финального сообщения.
6. Открываем указанный файл cbs.log, ищем причины ошибок, как показано на скрине. Как видно, они связаны с какими-то файлами в папке с временными файлами. То есть ошибка жесткого диска не фатальная, устранена с помощью ОС и даже не понадобилась перезагрузка.
Еще одна известная программа chkdsk, пришедшая к нам из далекой-далекой галактики DOS. Запуск аналогичен cmd. Если мы хотим, чтобы в процессе сканирования винчестера автоматически исправлялись обнаруженные системные ошибки, добавляем параметр /F. Итак, запускаем: chkdsk с: /F. С современной файловой системой NTFS утилита не дружит, поэтому сразу предлагает перегрузить компьютер и запустить сканирование после загрузки. Соглашаемся, ставим Y. Если хотим только проверить диск без исправлений, запускаем без параметра. Высветятся этапы сканирования и результат.
Обратите внимание! Утилита chkdsk считается устаревшей и не всегда корректно исправляет ошибки. Надо пользоваться ею с осторожностью.
Поиск логического сбоя (в простонародье — битый сектор) осуществляется сторонними программами, например, семейства Acronis, Victoria, HDD Regenerator и др. Надо понимать, что при «лечении» ячейки памяти все данные в ней будут уничтожены. Поэтому надо заранее выполнить задачу архивации.
Условие — винчестер недоступен для операций
Диск умер, ОС не загружается, а если начальная загрузка происходит, диск не откликается. Единственный выход: восстановление в сервисном центре, хотя гарантии никто не даст. Еще решение — заменить диск на новый.
Если раздражает уведомление, его можно отключить.
Внимание! Делаете это на свой страх и риск, ведь сообщение возникает не просто так. Простым отключением проблема не решается, а усугубляется. Советуем сделать архивацию диска в любом случае.
Для Windows 7, 8 уведомление отключается следующим способом:
- Заходим в «Панель управления».
- Выбираем вкладку «Администрирование».
- Затем вкладка «Планировщик заданий».
- Библиотека планировщика.
- Переходим по пути: Microsoft->Windows->DiskDiagnostic, устанавливаем параметр «Отключить».
В некоторых случаях такой шаг оправдан, так как виндовс иногда выдает сообщение об ошибке диска, когда этого сбоя нет и в помине. Однако лучше перестраховаться, сделав диагностику диска.
Итак, мы описали решение проблемы, если windows обнаружила неполадки жесткого диска. Достаточным профилактическим средством, чтобы выявить сбои, являются современные служебные инструменты типа дефрагментаторов, сканирования (чистки) реестра, доктора hdd. Жесткий диск нуждается в простейшем обслуживании со стороны пользователя. Это можно делать как встроенными средствами Windows, так и сторонними специальными утилитами.