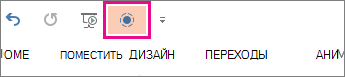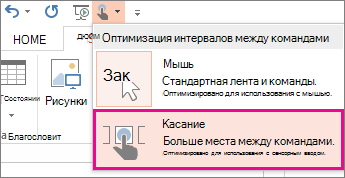- Как отключить сенсорный экран в Windows 10
- Только то, что он был отправлен таким образом, не означает, что вам нужно сохранить его
- Причины отключить сенсорный экран в Windows 10
- Как отключить сенсорный экран в Windows 10
- Включение и отключение сенсорного режима
- Эффективные приложения для обеспечения производительности, связи и безопасности
- Дополнительные советы по использованию сенсорного режима
- Как в Windows 10 отключить сенсорный ввод
- Как в Windows 8.1 временно отключить сенсорный ввод
- Не могу отключить службу сенсорной клавиатуры и рукописного ввода
- Ответы (10)
Как отключить сенсорный экран в Windows 10
Только то, что он был отправлен таким образом, не означает, что вам нужно сохранить его
Windows 10 хорошо работает на устройствах с сенсорным экраном, а сенсорные экраны доступны на многих ноутбуках, планшетах и устройствах «2-в-1» с Windows 10. Сенсорный экран может функционировать как единственный вход, как на планшете, или как дополнительный вход на ноутбуке, настольном компьютере или устройстве 2-в-1.
Если вы хотите отключить сенсорный экран в Windows 10, и на вашем устройстве доступен другой метод ввода, вы можете отключить функцию сенсорного экрана через диспетчер устройств Windows.
Причины отключить сенсорный экран в Windows 10
Сенсорные вводы наиболее полезны на планшетах и устройствах 2-в-1. Если вы обнаружите, что сенсорный экран на вашем традиционном ноутбуке является скорее головной болью, чем что-либо еще, отключить его довольно просто.
Другими причинами отключения сенсорного экрана являются дети, которые не могут перестать тянуться к экрану, когда вы пытаетесь посмотреть видео или выполнить какую-то работу. Есть даже случай, когда некоторые экраны работают со сбоями и ведут себя так, как будто вы касаетесь их, когда это не так.
Процедура отключения сенсорного экрана в Windows 10 работает одинаково на всех типах устройств, включая ноутбуки, настольные компьютеры, планшеты, устройства 2-в-1 и компьютеры определенных производителей, например ноутбуки HP с сенсорным экраном и ноутбуки Dell с сенсорным экраном.
Не отключайте сенсорный экран, если это единственный способ ввода для вашего устройства. Если клавиатура и мышь не работают на вашем ноутбуке или устройстве 2-в-1 или если у вас планшет без аксессуара для клавиатуры, не отключайте сенсорный экран. Вы не сможете повторно включить его без подключения какого-либо другого типа устройства ввода.
Как отключить сенсорный экран в Windows 10
Сенсорные экраны можно отключить в Windows 10 через диспетчер устройств, к которому вы можете получить доступ через панель управления или прямо из окна поиска на панели задач.
В диспетчере устройств Windows 10 отслеживает все ваши устройства, а также там, где вы можете отключить или включить любое устройство, подключенное к вашему компьютеру.
Следующие инструкции работают для Windows 8 и Windows 8.1 в дополнение к Windows 10. Чтобы отключить сенсорный экран в Windows 7, используйте меню Перо и сенсорный ввод на Панели управления . Если вы не уверены, что у вас Windows 10 или Windows 7, ознакомьтесь с нашим руководством, чтобы узнать, какая у вас версия Windows.
Вот как вы можете отключить сенсорный экран в Windows 10:
Нажмите окно поиска на панели задач.
Введите Диспетчер устройств .
Нажмите Диспетчер устройств .
Нажмите на стрелку рядом с Устройствами интерфейса человека .
Выберите HID-совместимый сенсорный экран .
Нажмите Действие в верхней части окна.
Нажмите отключить .
Если вы видите всплывающее предупреждение с надписью «Отключение этого устройства приведет к тому, что оно перестанет работать. Вы действительно хотите отключить его?» нажмите Да .
Включение и отключение сенсорного режима
Эффективные приложения для обеспечения производительности, связи и безопасности
Примечание: Мы стараемся как можно оперативнее обеспечивать вас актуальными справочными материалами на вашем языке. Эта страница переведена автоматически, поэтому ее текст может содержать неточности и грамматические ошибки. Для нас важно, чтобы эта статья была вам полезна. Просим вас уделить пару секунд и сообщить, помогла ли она вам, с помощью кнопок внизу страницы. Для удобства также приводим ссылку на оригинал (на английском языке) .
В сенсорном режиме кнопки расположены на экране чуть дальше друг от друга, чтобы их было удобнее нажимать. Чтобы включить сенсорный режим, нажмите кнопку Сенсорный режим на панели быстрого доступа.
Или коснитесь значка Режим сенсорного управления или мыши с изображением руки на панели быстрого доступа и выберите Сенсорное управление.
Если кнопки или значка нет на панели быстрого доступа, их можно добавить.
Нажмите, удерживайте и отпустите любую кнопку на панели быстрого доступа, затем нажмите Настройка панели быстрого доступа
В разделе «Часто используемые команды» нажмите Сенсорный режим или Режим сенсорного управления или мыши, затем нажмите кнопку Добавить.
Чтобы отключить сенсорный режим, нажмите кнопку Сенсорный режим еще раз либо нажмите на значок Режим сенсорного управления или мыши и выберите Мышь.
Дополнительные советы по использованию сенсорного режима
Чтобы увеличить текст и объекты, проведите пальцем от правого края экрана, нажмите Пуск, проведите пальцем вверх, последовательно нажмите Все программы, Панель управления (в разделе «Система Windows»), Оформление и персонализация, Экран, а затем выберите Средний — 125 %.
Чтобы просмотреть touch в Office, ознакомьтесь с Руководство по сенсорному Office.
Как в Windows 10 отключить сенсорный ввод
Н аличие сенсорного экрана на десктопном компьютере под управлением Windows 10 вовсе не исключает возможность управления им с помощью обычной мышки и клавиатуры. Более того, при выполнении целого ряда действий, требующих исключительной точности, без мыши просто не обойтись. Что же касается сенсорного ввода, то его в таких случаях можно отключить. Явных инструментов для его отключения в Windows 10 не предусмотрено, но вы можете воспользоваться обычным диспетчером устройств.
Открыть его можно двумя способами: выполнив команду devmgmt.msc.
Или выбрав в открытом правой кнопкой мыши меню Пуск опцию «Диспетчер устройств».
В открывшемся окне Диспетчера отыщите и раскройте ветку древовидного списка «Устройства HID» или иначе «Human Interface Devices», если вы используете английскую версию Windows 10. В раскрывшемся списке найдите пункт «HID-compliant touch screen», нажмите по нему правой кнопкой мыши и выберите в меню опцию «Отключить» .
Как только вы это сделаете, прямо на выбранном устройстве появится маленький значок — обведённая кружком, направленная вниз стрелка. Это означает, что устройство отключено. На некоторых системах отвечающее за сенсорный ввод устройство может называться «HID-compliant device». Если в списке HID-устройств имеет несколько элементов с одинаковым названием, найти отвечающее за сенсорный ввод устройство можно последовательно отключая и включая каждое из них.
Как в Windows 8.1 временно отключить сенсорный ввод
С пору нет, сенсорные дисплеи имеют множество достоинств, но не нужно спешить сбрасывать со счетов клавиатуру и обычную компьютерную мышь. При работе над проектами, где требуется высокая точность, мышь и механическая клавиатура могут оказаться незаменимыми. Более того в некоторых случаях при выполнении точных манипуляций мышью временное отключение тачскрина позволит сделать работу более удобно и безопасной. В частности такое отключение может предотвратить ошибки, вызванные случайным нажатием на сенсорный экран.
Увы, удобных инструментов, с помощью которых пользователи могли бы отключать тачскрин в Windows 8.1 разработчиками Microsoft не предусмотрено. Поэтому если вам нужно временно отключить сенсорный экран в устройстве под управлением этой операционной системы придётся прибегнуть к небольшому трюку. Для этого нажмите Win + R , в открывшемся окошке введите и выполните команду devmgmt.msc. При этом откроется окно Диспетчера устройств. Найдите и разверните ветку Устройства HID (Human Interface Devices).
В раскрывающемся списке отыщите компонент, в названии которого будет строчка « touch screen (сенсорный экран)», кликните по нему правой кнопкой мыши, в открывшемся меню выберите опцию «Отключить», а затем подтвердите настройку. После этого сенсорный экран перестанет реагировать на прикосновения. Отключённое устройство в Windows 8.1 будет помечено небольшим значком в виде направленной вниз стрелки.
Иногда отвечающий за тачскрин элемент списка имеет название HID-совместимое устройство (HID-compliant device). В таких случаях определить его можно обычным перебором последовательно отключая/включая все имеющиеся в списке устройства и одновременно проверяя реакцию на выполненное действие. Включается сенсорный дисплей точно так же как отключается, то есть через контекстное меню.
Не могу отключить службу сенсорной клавиатуры и рукописного ввода
не получается отключить эту службу!
Помогите с этим пожалуйста!\
Ответы (10)
Был ли этот ответ полезным?
К сожалению, это не помогло.
Отлично! Благодарим за отзыв.
Насколько Вы удовлетворены этим ответом?
Благодарим за отзыв, он поможет улучшить наш сайт.
Насколько Вы удовлетворены этим ответом?
Благодарим за отзыв.
Добрый день.
Расскажите о проблеме подробнее. Зачем нужно отключить службу?
из за нее происходят вылеты TES 5 Skyrim
если конкретней то кнопки «запустить» и «остановить» серые и их нельзя нажать.
через диалоговое окно тоже не получается отключить
Был ли этот ответ полезным?
К сожалению, это не помогло.
Отлично! Благодарим за отзыв.
Насколько Вы удовлетворены этим ответом?
Благодарим за отзыв, он поможет улучшить наш сайт.
Насколько Вы удовлетворены этим ответом?
Благодарим за отзыв.
Был ли этот ответ полезным?
К сожалению, это не помогло.
Отлично! Благодарим за отзыв.
Насколько Вы удовлетворены этим ответом?
Благодарим за отзыв, он поможет улучшить наш сайт.
Насколько Вы удовлетворены этим ответом?
Благодарим за отзыв.
Вы обращались в техническую поддержку производителя программы? Это они вам сказали?
Да, я консультировался. пробовал много способов и по словам многих людей выключение сенсорной клавиатуры помогает, так как эта служба как то влияет на игру и из за нее происходят вылеты каждые 15 минут
Был ли этот ответ полезным?
К сожалению, это не помогло.
Отлично! Благодарим за отзыв.
Насколько Вы удовлетворены этим ответом?
Благодарим за отзыв, он поможет улучшить наш сайт.
Насколько Вы удовлетворены этим ответом?
Благодарим за отзыв.
Понятно. Вот что сделайте.
Нажмите Win+X, выберите командная строка(администратор) или PowerShell(администратор). В открывшемся окне напечатайте Dism /Online /Cleanup-Image /RestoreHealth и нажмите Enter.
Обязательно дождитесь окончания этой команды.
Сообщите результат.
Напечатайте sfc /scannow и нажмите Enter.
Сообщите результат.
1 пользователь нашел этот ответ полезным
Был ли этот ответ полезным?
К сожалению, это не помогло.
Отлично! Благодарим за отзыв.
Насколько Вы удовлетворены этим ответом?
Благодарим за отзыв, он поможет улучшить наш сайт.