- Как отключить (включить) отображение эскизов в Проводнике Windows
- Как отключить (включить) отображение эскизов в Проводнике Windows используя «Параметры Проводника»
- Как отключить (включить) отображение эскизов в Проводнике Windows используя «Визуальные эффекты»
- Как отключить (включить) отображение эскизов в Проводнике Windows используя редактор локальной групповой политики
- Как отключить (включить) отображение эскизов в Проводнике Windows используя файл реестра (reg-файл)
- Включение и отключение эскизов файлов в папке в Windows 10
- Виды отображения файлов с показом эскизов
- Включение и отключение эскизов в параметрах Проводника
- Настройка визуальных эффектов
- Редактирование системного реестра
- Изменения в редакторе локальной групповой политики
- Создание командного файла
- Заключение
Как отключить (включить) отображение эскизов в Проводнике Windows
В данной статье показаны действия, с помощью которых можно отключить или включить отображение эскизов (миниатюр) в Проводнике Windows в операционных системах Windows 7, Windows 8.1, Windows 10.
Проводник Windows по умолчанию отображает эскизы изображений и значки для файлов и папок, и при необходимости можно отключить (или включить) отображение эскизов.
Примеры включенного и отключенного отображения эскизов (миниатюр) изображений.
Как отключить (включить) отображение эскизов в Проводнике Windows используя «Параметры Проводника»
Чтобы отключить (включить) отображение эскизов в Проводнике Windows, используйте настройки параметров Проводника, для этого нажмите сочетание клавиш 
RunDll32.exe shell32.dll,Options_RunDLL 7 и нажмите клавишу Enter ↵.
В открывшемся окне «Параметры Проводника» на вкладке Вид, чтобы отключить отображение эскизов установите флажок опции Всегда отображать значки, а не эскизы и нажмите кнопку OK.
Чтобы включить отображение эскизов снимите флажок опции Всегда отображать значки, а не эскизы и нажмите кнопку OK.
Как отключить (включить) отображение эскизов в Проводнике Windows используя «Визуальные эффекты»
Также, чтобы отключить (включить) отображение эскизов в Проводнике Windows, можно используя настройки визуальных эффектов, для этого нажмите сочетание клавиш 
SystemPropertiesPerformance.exe и нажмите клавишу Enter ↵.
В открывшемся окне «Параметры быстродействия» на вкладке Визуальные эффекты , чтобы отключить отображение эскизов снимите флажок опции Вывод эскизов вместо значков и нажмите кнопку OK.
Чтобы включить отображение эскизов установите флажок опции Вывод эскизов вместо значков и нажмите кнопку OK.
Как отключить (включить) отображение эскизов в Проводнике Windows используя редактор локальной групповой политики
Редактор локальной групповой политики доступен в Windows 10 редакций Pro, Enterprise, Education.
Чтобы отключить или включить отображение эскизов в Проводнике Windows, откройте редактор локальной групповой политики, для этого нажмите сочетание клавиш 
В открывшемся окне редактора локальной групповой политики, разверните следующие элементы списка:
Конфигурация компьютера ➯ Административные шаблоны ➯ Компоненты Windows ➯ Проводник
Далее, в правой части окна дважды щелкните левой кнопкой мыши по параметру политики с названием Отключить отображение эскизов и отображать только значки.
В окне Отключить отображение эскизов и отображать только значки. установите переключатель из положения Не задано в положение Включено и нажмите кнопку OK .
Чтобы отменить изменения, и тем самым включить отображение эскизов в Проводнике Windows, в окне Отключить отображение эскизов и отображать только значки. установите переключатель из положения Включено в положение Не задано и нажмите кнопку OK .
Как отключить (включить) отображение эскизов в Проводнике Windows используя файл реестра (reg-файл)
Данный способ также позволяет отключить или включить отображение эскизов (миниатюр) в Проводнике Windows 10 с помощью внесения изменений в системный реестр Windows
Прежде чем вносить какие-либо изменения в реестр, настоятельно рекомендуется создать точку восстановления системы или экспортировать тот раздел реестра, непосредственно в котором будут производиться изменения.
Все изменения производимые в редакторе реестра отображены ниже в листингах файлов реестра.
Чтобы отключить отображение эскизов в Проводнике Windows для текущей учетной записи, создайте и примените файл реестра следующего содержания:
Windows Registry Editor Version 5.00.
Чтобы включить отображение эскизов в Проводнике Windows для текущей учетной записи, создайте и примените файл реестра следующего содержания:
Windows Registry Editor Version 5.00.
Чтобы отключить отображение эскизов в Проводнике Windows для всех пользователей, создайте и примените файл реестра следующего содержания:
Windows Registry Editor Version 5.00.
Чтобы включить отображение эскизов в Проводнике Windows для всех пользователей, создайте и примените файл реестра следующего содержания:
Windows Registry Editor Version 5.00.
Включение и отключение эскизов файлов в папке в Windows 10
В операционной системе Windows 10 предусмотрена такая функция как показ эскизов. Она нужна для того, чтобы просматривать содержимое графических файлов без необходимости их открывать в специальных программах.
При использовании функции стоит учитывать то, что она активно использует, а иногда значительно загружает видеокарту, в связи с чем на старых ПК и ноутбуках могут возникнуть проблемы с быстродействием и производительностью. Поэтому важно знать, как в “десятке” включить или, наоборот, отключить предварительный просмотр файлов в папках.
Виды отображения файлов с показом эскизов
Предварительный просмотр графических файлов в папке работает при следующих режимах отображения (выбираются во вкладке “Вид”):
- огромные значки;
- крупные значки;
- обычные значки;
- плитка;
- содержимое.
Включение и отключение эскизов в параметрах Проводника
Чтобы включить или отключить функцию, выполняем следующий порядок действий:
- Запускаем Проводник, нажав на его значок на Панели задач (или используя комбинацию клавиш Win+E).
Также можно просто открыть папку, для которой мы хотим настроить режим предпросмотра (или любую другую папку).
- Заходим в меню “Файл”, в котором выбираем команду “Изменить параметры папок и поиска”.
Попасть в параметры папки можно, также, через одноименную кнопку, которая расположена во вкладке “Вид”.
- В открывшемся окне переключаемся во вкладку “Вид”, где находим пункт “Всегда отображать значки, а не эскизы”. Ставим галочку напротив него, если хотим отключить предварительный просмотр файлов и всегда показывать только их значки, после чего жмем OK. Чтобы вернуть эскизы, убираем галочку.
Настройка визуальных эффектов
Многие пользователи, которые работали в Windows 7 или XP, знают, что ускорить быстродействие системы можно было путем отключения визуальных эффектов. Эскизы картинок являются составной частью визуализации системы, и вот, как их можно активировать/деактивировать:
- Нажимаем комбинацию клавиш Win+R, чтобы вызвать окно “Выполнить”. Вводим команду “SystemPropertiesPerformance” и жмем Enter (или OK).
Открыть параметры быстродействия можно также через Панель управления:
- в режиме просмотра “мелкие/крупные значки” открываем раздел “Система”.
- в окне просмотра сведений о компьютере в боковом перечне слева щелкаем по пункту “Дополнительные параметры системы”.
- в открывшемся окне в блоке “Быстродействие” (вкладка “Дополнительно”) жмем кнопку “Параметры”.
- в режиме просмотра “мелкие/крупные значки” открываем раздел “Система”.
- В параметрах быстродействия во вкладке “Визуальные эффекты” убираем или, наоборот, устанавливаем галочку напротив опции “Вывод эскизов вместо значков” – в зависимости от того, что нам нужно.
Редактирование системного реестра
Еще один способ, пользуясь которым можно включить или отключить показ эскизов графических файлов – редактирование реестра.
- Запускаем окно “Выполнить” (Win+R) вводим команду “regedit” и запускаем ее выполнение нажатием OK (или Enter).

Изменения в редакторе локальной групповой политики
Редактор также позволяет управлять показом эскизов в папках. Он, в отличие от рассмотренного выше, не доступен в домашней версии операционной системы, однако, его можно установить. Подробно этот вопрос мы рассмотрели в статье – “Не удается найти gpedit.msc в Windows 10: решение проблемы”.
- В окне “Выполнить” запускам выполнение команды “gpedit.msc”.
- Раскрываем ветку с конфигурацией пользователя, затем –“Административные шаблоны” – “Компоненты Windows”.
- Ищем раздел “Проводник”, отмечаем его, после чего в правой части окна двойным щелчком мыши открываем свойства параметра “Отключить отображение эскизов и отображать только значки”.
- Ставим отметку напротив нужного пункта – включено или выключено (зависит от поставленно задачи).
Создание командного файла
Вместо того, чтобы заходить в настройки системы и менять их способами, описанными выше, можно просто запустить выполнение командного файла (расширение “reg” и “bat”), правда, для начала его нужно создать. Рассмотрим, как этом делается на примере reg-файла.
- Находясь в Проводнике включаем отображение расширения файлов (вкладка “Вид” – параметр “Расширения имен файлов”).
- Щелкаем правой кнопкой мыши в любом свободном месте и в открывшемся контекстном меню выбираем “Создать” – “Текстовый документ” (можно как в папке, так и на рабочем столе).
- Задаем имя файла (на свое усмотрение), меняем расширение на “reg” и жмем Enter.
- Запускаем “Блокнот”, например, через строку поиска.
- Заходим в меню “Файл” и кликаем по команде “Открыть” (или жмем сочетание Ctrl+O).
- Выбираем категорию “Все файлы”, переходим в местоположение созданного документа и открываем его.
- Копируем код ниже и вставляем его в Блокнот.



Заключение
Таким образом отключить или включить обратно предварительный просмотр содержимого графических файлов в папках в Windows 10 можно разными способами. Каждый пользователь сам для себя решает, нужны ли ему эскизы или нет, а также, как именно управлять их отображением.




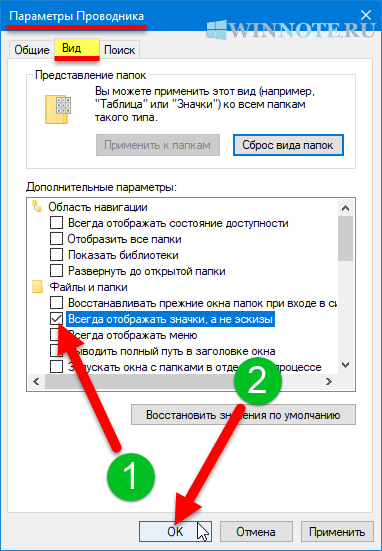









 Также можно просто открыть папку, для которой мы хотим настроить режим предпросмотра (или любую другую папку).
Также можно просто открыть папку, для которой мы хотим настроить режим предпросмотра (или любую другую папку).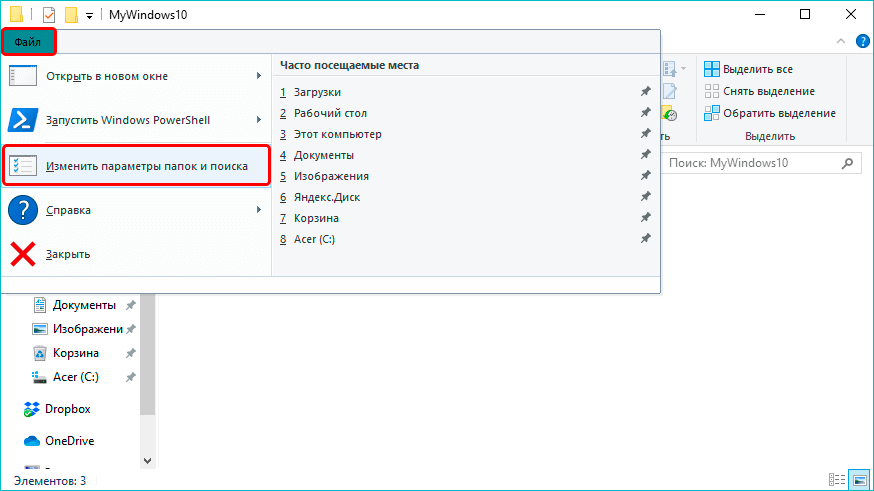 Попасть в параметры папки можно, также, через одноименную кнопку, которая расположена во вкладке “Вид”.
Попасть в параметры папки можно, также, через одноименную кнопку, которая расположена во вкладке “Вид”.

 Открыть параметры быстродействия можно также через Панель управления:
Открыть параметры быстродействия можно также через Панель управления: 
















