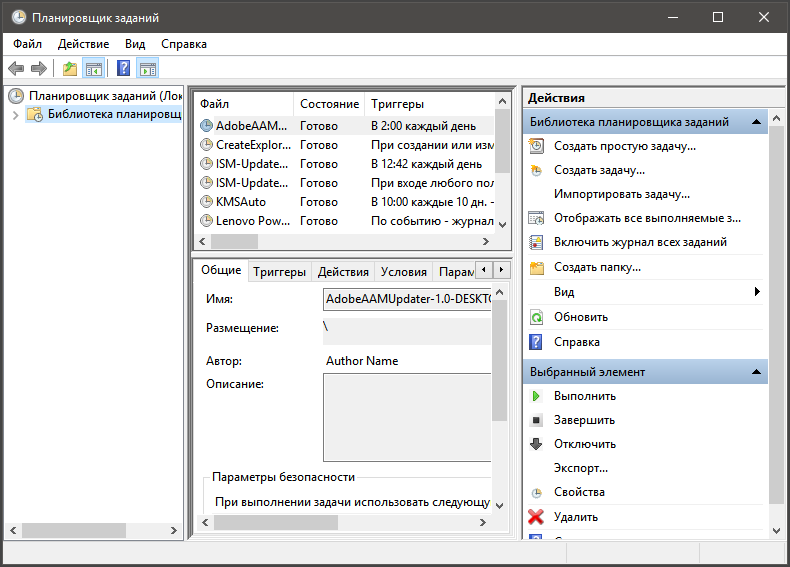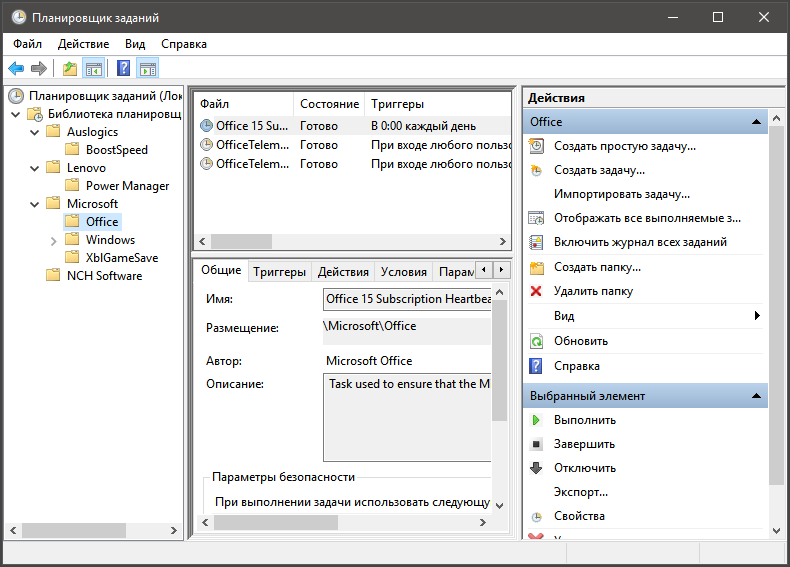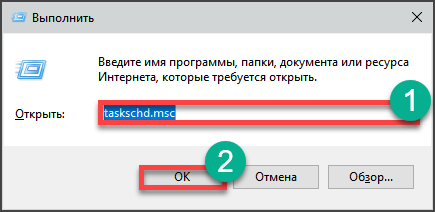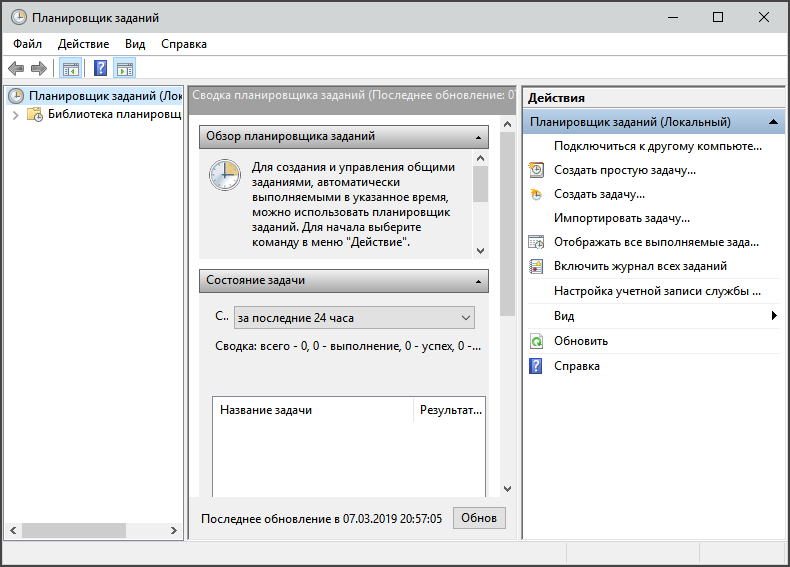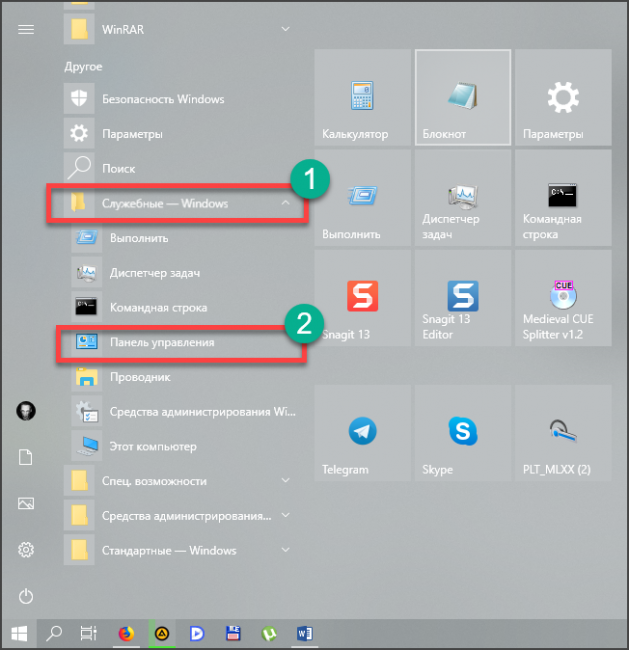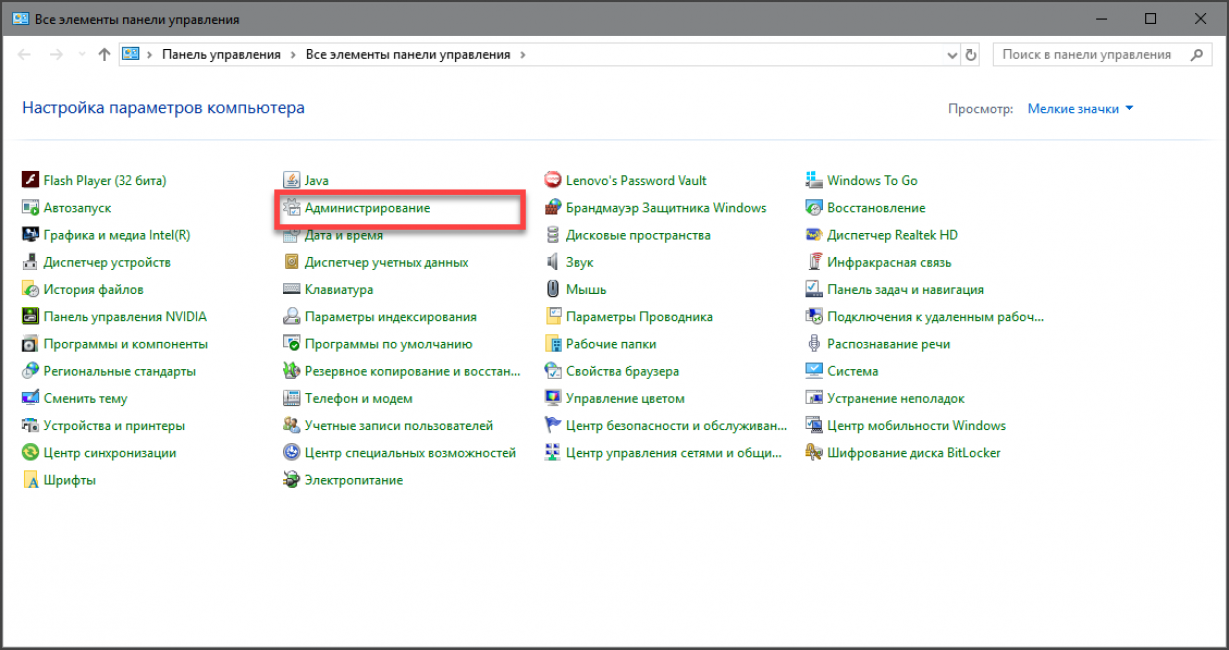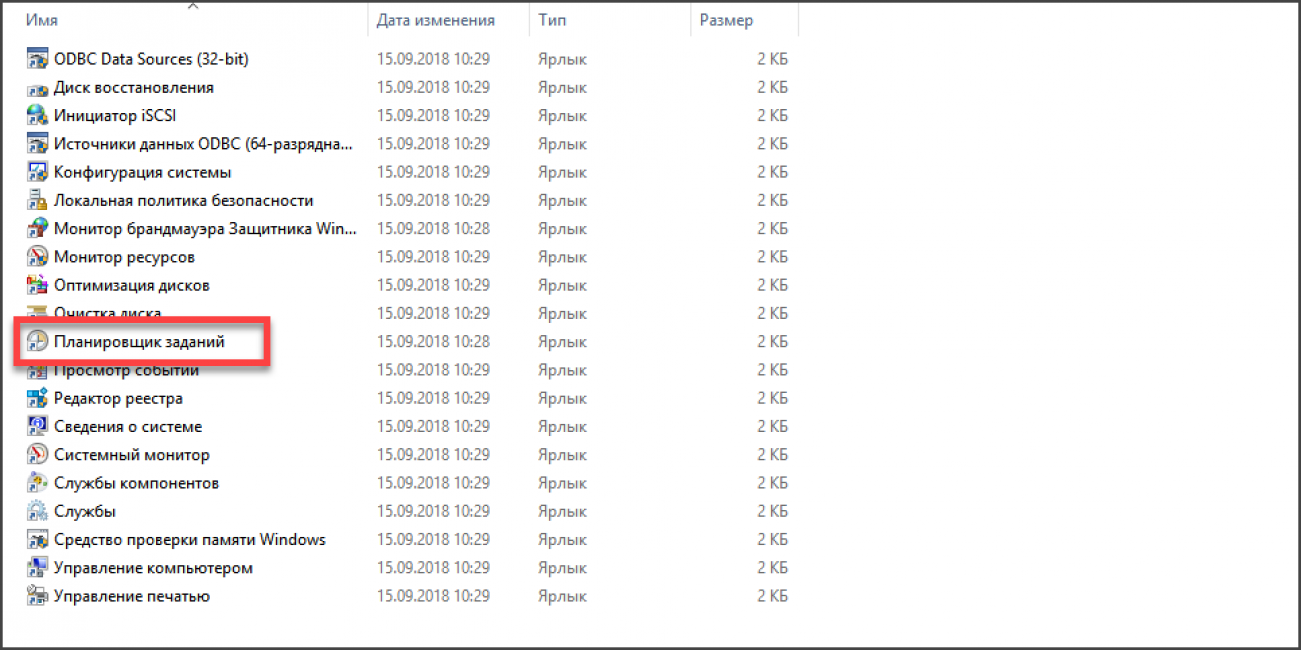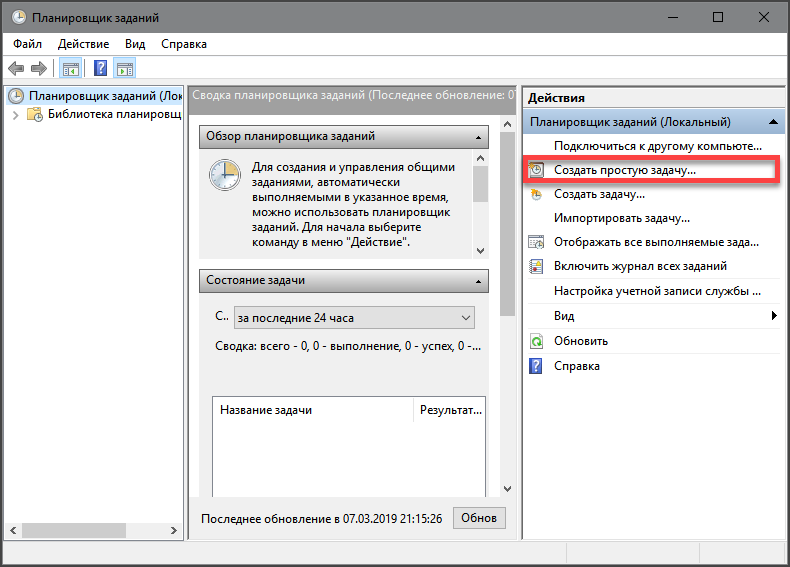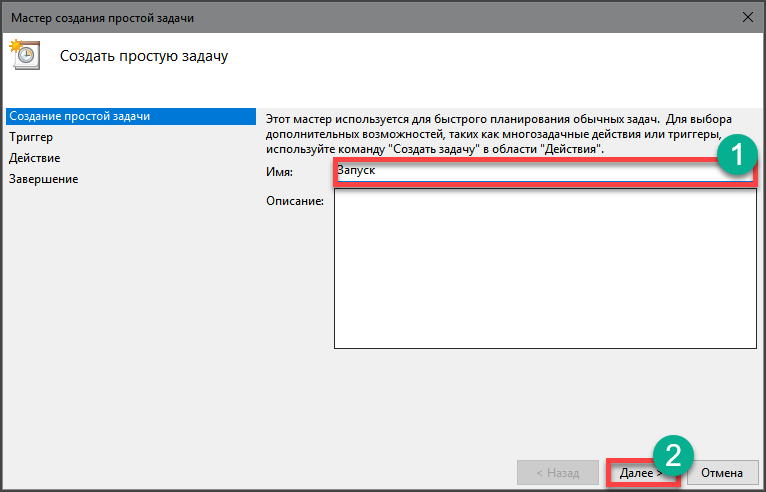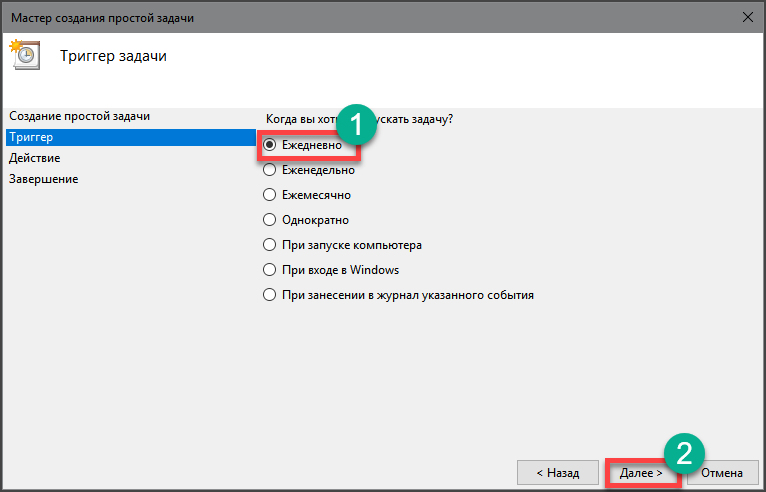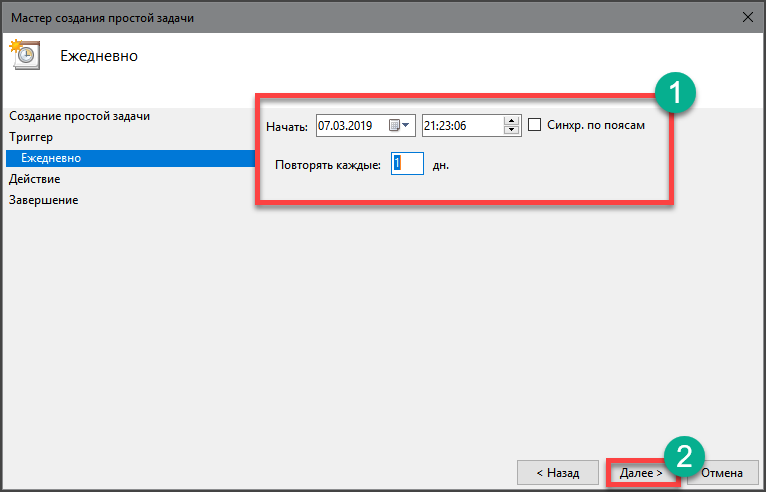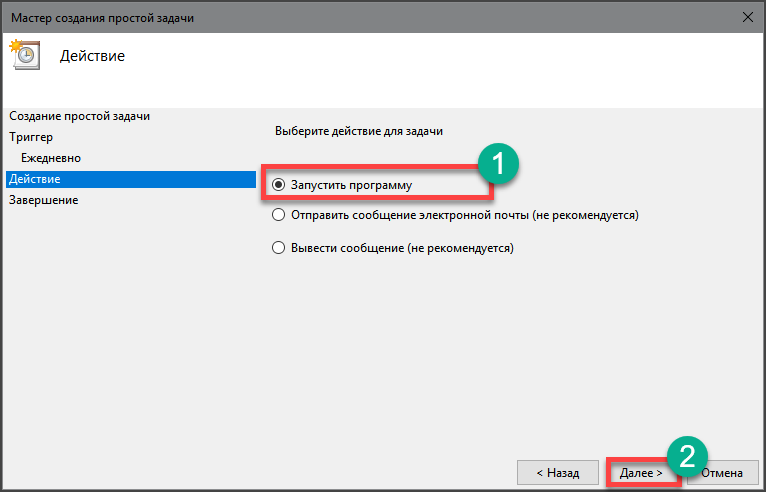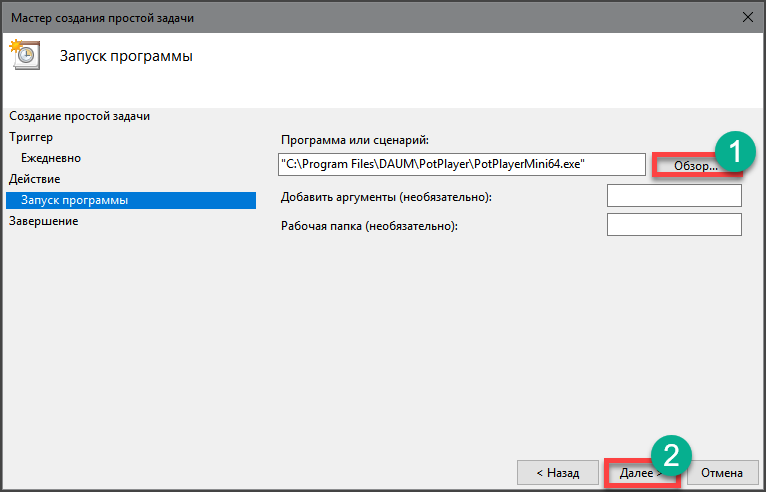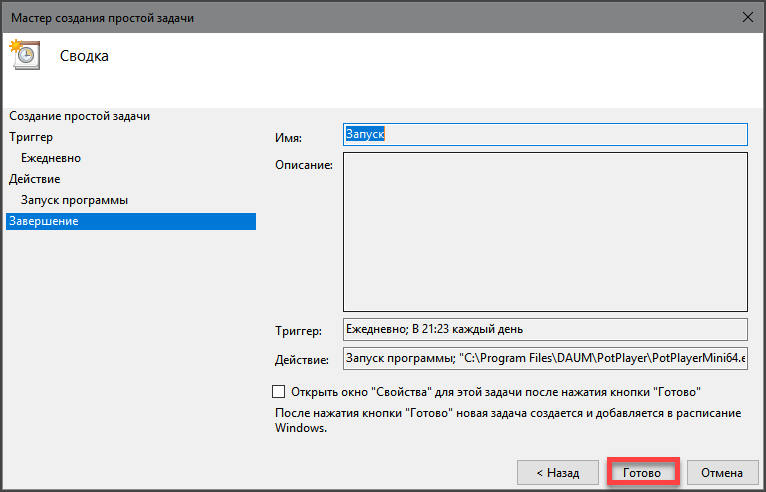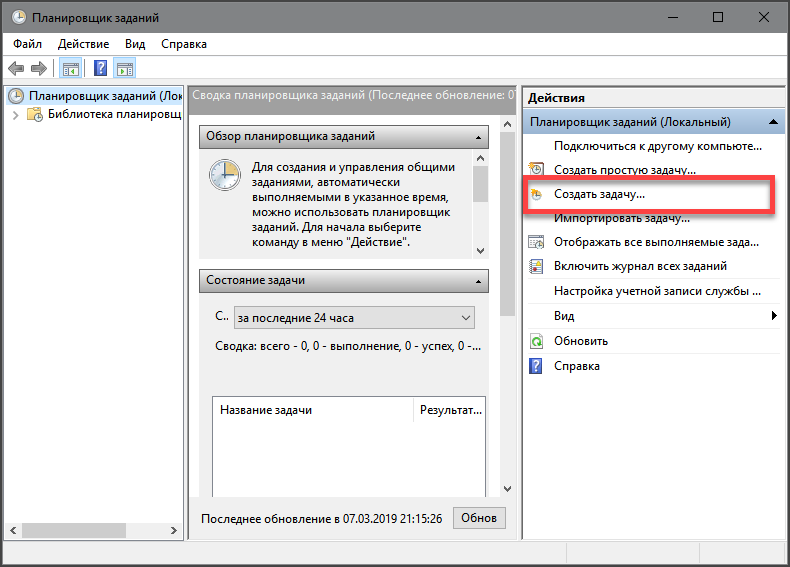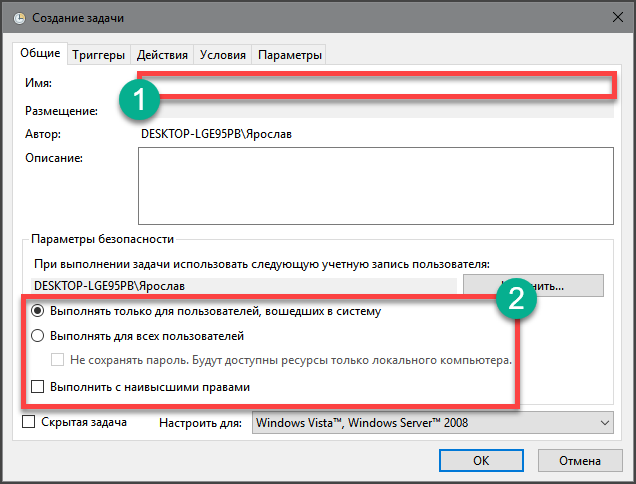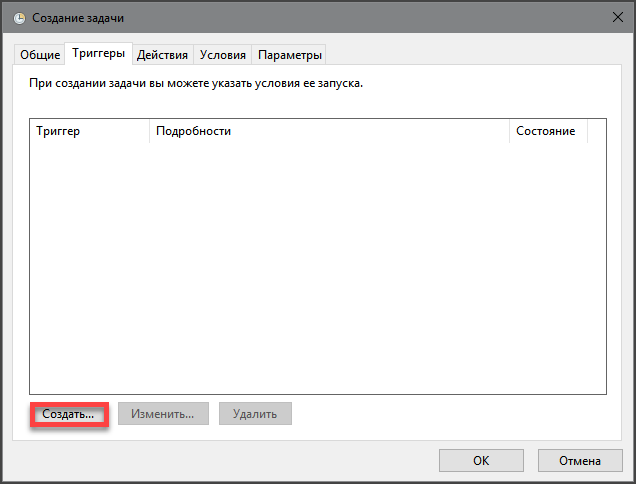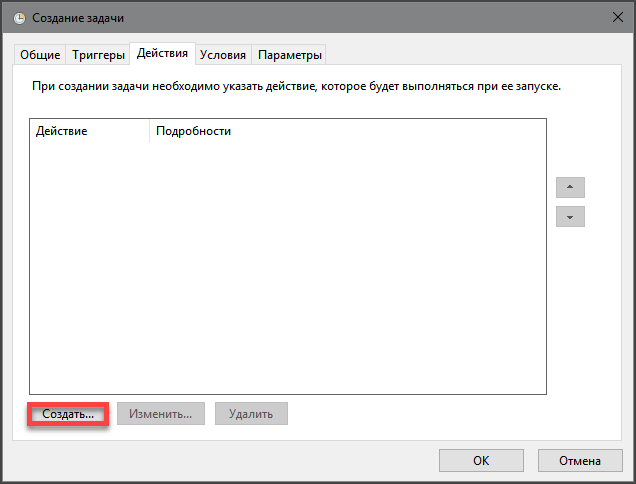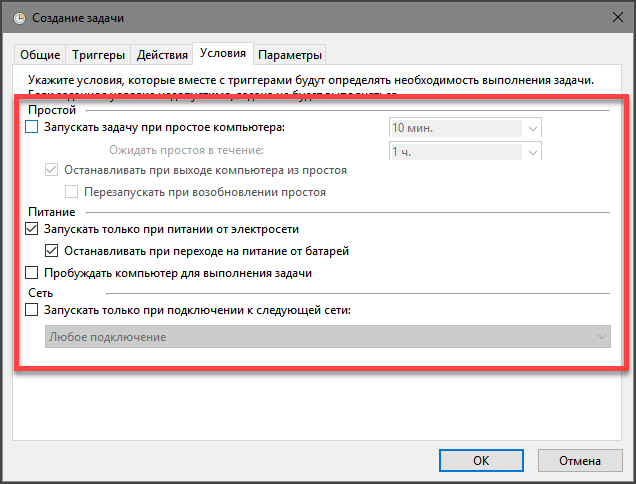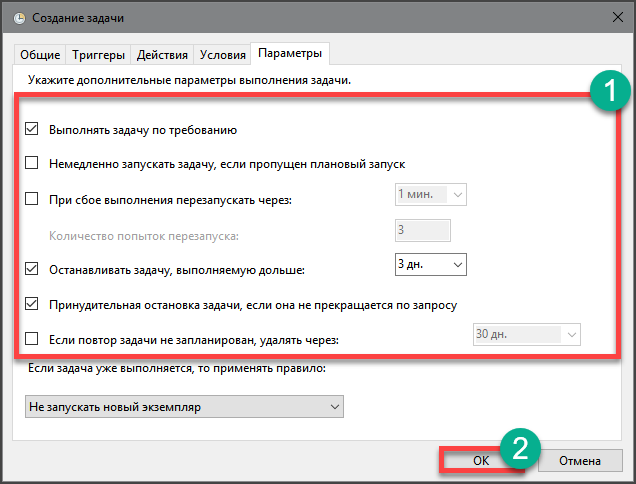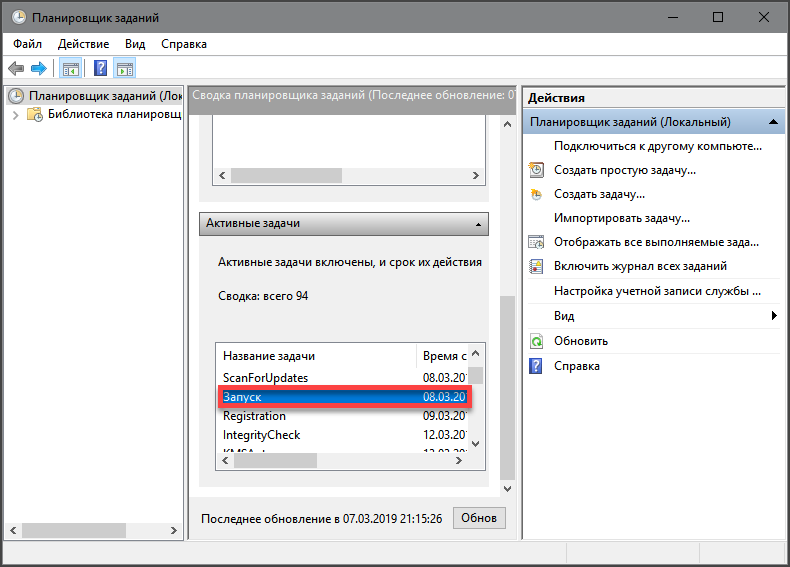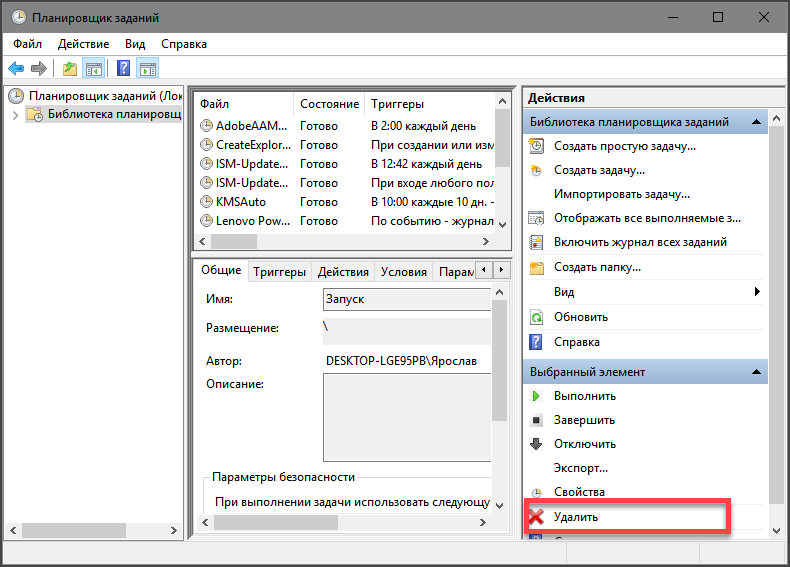- Ксеноморф
- Отключаем планировщик заданий в Windows 7
- Секреты планировщика заданий: отключаем автоматическое обслуживание в Windows 10 / 8.1
- Планировщик заданий и автоматическое обслуживание Windows
- Отключаем автоматическое обслуживание в Windows 8.1
- Отключаем автоматическое обслуживание в Windows 10
- «Планировщик заданий» в Windows: как включить или отключить
- Где находится «Планировщик заданий»
- Как открыть «Планировщик заданий»
- Меню пуск
- Панель управления
- Поле поиска
- Окно «Выполнить»
- Командная строка
- Прямой запуск
- Отключение «Планировщика заданий»
- Как отключить планировщик заданий Windows 7?
- Планировщик заданий Windows — как настроить и что можно отключить без ущерба для системы?
- Что такое планировщик заданий?
- Что можно делать с помощью планировщика заданий?
- Запуск планировщика заданий
- Создаем простую задачу в планировщике
- Создаем задачу вручную
- Удаление задачи из планировщика
- Что можно удалять в планировщике?
- Заключение
- ВИДЕО: Отключение ВСЕХ ненужных служб в Windows 10.
- Отключение ВСЕХ ненужных служб в Windows 10.
Ксеноморф
Отключаем планировщик заданий в Windows 7
Отключаем планировщик заданий в Windows 7
HKEY_LOCAL_MACHINE \ SYSTEM \ CurrentControlSet \ Services \ Schedule
Изменение параметра DWORD = Start = 2 меняем на 4
* Если есть какой нибудь антивирь который мониторит систему, может либо заблокировать это изменение или выдать предупреждение (с вариантом ответа) «разрешить/запретить» изменение
P.S. комп не забываем перезагрузить после изменений
P.P.S. при отключении «Планировщика заданий» — может пропасть значок языковой панели RU/EN в систрее, включить его можно через создание «строкового параметра» в реестре автозапуска
HKEY_LOCAL_MACHINE \ Software \ Microsoft \ Windows \ CurrentVersion \ Run
Создаём: «строковый параметр» = CTFMON.EXE
Значение: C:\WINDOWS\system32\ctfmon.exe
* В свете последних событий, о чем пишут в интернетах — ctfmon.exe лучше вообще не запускать ни в каком виде, ни автоматически (планировщик заданий) ни прописав вручную в реестре для запуска.
(в нём нашли какую то уязвимость, по этому он потенциально опасный, хоть и отображает текущий язык ввода)

Почему для открытия меню Windows читает один файл сто тысяч раз?: habr.com (10.09.19)
Подстрекаемый своими читателями, я решил удалить этот файл * и теперь меню списка переходов проводника появляются почти мгновенно. Я не рекомендую этого делать, но удаление файла может помочь и вам (ценой потери истории проводника).
Выигрыш от удаления файла показан на этом скриншоте WPA. Тонкие вертикальные линии — это нажатия правой клавиши мыши, а прямоугольники в нижней строке обозначают момент отображения меню. Я удалил файл после первых двух кликов и при последних двух кликах задержка значительно снизилась
* Этот файл — файлы находящиеся в папке:
%appdata% \ Microsoft \ Windows \ Recent \ AutomaticDestinations
Секреты планировщика заданий: отключаем автоматическое обслуживание в Windows 10 / 8.1
Автоматическое обслуживание Windows (англ. «automatic (regular) maintenance») — это набор оптимизирующих мероприятий, направленных на поддержание высокой производительности операционной системы. В рамках ежедневного обслуживания по расписанию проверяются системные обновления, запускается встроенный антивирус и дефрагментатор дисков, создается резервная копия реестра, обновляется поисковый индекс, оптимизируется загрузка системы. Сегодня я расскажу, как в случае необходимости быстро отключить (включить) автоматическое обслуживание в Windows 10 / 8 (8.1), но в начале чуть подробней об Automatic Maintenance.
Планировщик заданий и автоматическое обслуживание Windows
Впервые появившись в Windows Vista, автоматическое обслуживание с каждым выпуском ОС обрастало все новыми заданиями в Планировщике, с помощью которого и осуществляется выполнение необходимых мероприятий. Ключевое отличие автообслуживания «висты» и «семерки» от Windows 8 и 10 — в особом внимании к энергопотреблению устройства. Дело в том, что «восьмерка», на фоне общемирового спада продаж стационарных ПК, создавалась в первую очередь для портативно-автономных ноутбуков и планшетов. Поэтому разработчик объединил все разрозненные задачи по обслуживанию «Окон» в единый пакет, который запускается только при условии работы девайса от сети. Второй важный момент — автоматическое обслуживание осуществляется в фоновом режиме в период бездействия Windows, и если вы сели за компьютер в это время, оно сиюсекундно прекратится и будет перенесено.
Из сказанного ясно, что в подавляющем большинстве случаев отключать Automatic Maintenance нецелесообразно, однако бывают и исключения, скажем, вы предпочитаете оптимизировать «операционку» самостоятельно, с помощью стороннего софта. Либо ваш «железный друг» стал зависать во время простоя, т.е. ошибку вызывает один из процессов автообслуживания системы. Выяснить и устранить причину бага поможет, например, Microsoft Diagnostics and Recovery Toolset (DaRT или «Набор средств диагностики и восстановления»), разложенный «по полочкам» здесь. А о том, как корректно отключить все мероприятия, пойдет речь ниже.
Отключаем автоматическое обслуживание в Windows 8.1
Чтобы остановить автообслуживание «Окон», воспользуемся функционалом Планировщика заданий. Посему через «горячую» комбинацию «Win + R» откройте командное окошко «Выполнить», впишите taskschd.msc и нажмите «ОК» → далее, раскройте слева дерево каталогов «Библиотека планировщика заданий» → «Microsoft» → «Windows» → «TaskScheduler» → перейдя в центральную область окна, кликните правой кнопкой мыши по задаче «Regular Maintance» → в контекстном меню остановитесь на «Отключить«.
Для включения автоматического обслуживания в Windows 8.1 проделайте вышеописанные манипуляции с Планировщиком, выбрав в контекстном меню задачи «Regular Maintance» пункт «Включить«.
Отключаем автоматическое обслуживание в Windows 10
В «десятке» эти мероприятия удалены из планировщика, дабы малоопытные пользователи не мешали обслуживанию ОС. Однако соответствующие настройки есть в системном реестре, чем мы и воспользуемся. Чтобы деактивировать автообслуживание Windows 10, откройте знакомое окно «Выполнить» и наберите regedit → «ОК» → в редакторе реестра разверните ветвь HKEY_LOCAL_MACHINE\SOFTWARE\Microsoft\Windows NT\CurrentVersion\Schedule\Maintenance → щелкните правой клавишей мыши по свободному месту в правой части окна и создайте «Параметр DWORD (32 бита)» с именем MaintenanceDisabled → дважды кликните по новорожденному параметру и установите значение равным «1» → закройте редактор и перезагрузите компьютер.
«Планировщик заданий» в Windows: как включить или отключить
Наверное, каждый пользователь сталкивался с ситуацией, когда при включении компьютера приходится ждать загрузки фоновых программ и всех приложений, открывающихся вместе с системой. Недорогая техника может подвисать от большого количества одновременных процессов. Чтобы регулировать их, существует «Планировщик заданий» в Windows (он есть как в 10-й версии, так и в более ранних). Он позволяет:
- настроить автозапуск приложений (например, ICQ или других мессенджеров, антивируса) или отключить его;
- указать удобное время для исполнения ресурсозатратных задач (очистки диска, установки обновлений), чтобы они не мешали вашей работе;
- снять с запуска неактуальные процессы;
- указать, какие приложения можно отключить для экономии заряда батареи;
- установить будильник или отправить письмо.
Настройка планировщика заданий в Windows.
Где находится «Планировщик заданий»
«Планировщик заданий» в Windows XP можно отыскать в разделе «Служебные программы». В восьмой версии утилиту переместили в «Панель управления». В «Виндовс-10» все уже выглядит иначе: ПО располагается в разделе «Управление компьютером» — там же, где находятся другие элементы администрирования. Фактически файлы данного приложения хранятся на системном диске С (Windows – System 32 — Taskschd.msc), и отсюда их тоже можно запускать.
Как открыть «Планировщик заданий»
Теперь мы расскажем, как запустить «Планировщик заданий» разными способами.
Меню пуск
- В Windows ХР и 7 следуем пути: «Пуск» — «Все программы» — «Стандартные» — «Служебные».
- В Windows 10 – «Пуск» — «Средства администрирования»
- В Windows 8 через «Пуск» открыть приложение не выйдет.
Панель управления
Открываем планировщик заданий в Windows 10 и 8 следующим образом:
- Разворачиваем строку поиска и пишем «Панель управления».
- Открываем раздел и обращаем внимание на надпись «Просмотр» справа вверху. «Категории» нужно сменить на «Крупные значки».
- Теперь мы видим ярлык «Администрирование» — при нажатии на него откроется список служб, среди которых будет и «Планировщик».
В Windows 7 и ХР, как мы помним, он вынесен в служебные программы.
Поле поиска
Самый легкий способ найти приложение – набрать его название в строке поиска Windows. Сразу, как только вы начнете записывать словосочетание, система автоматически найдет ПО, и его можно сразу же включить.
Окно «Выполнить»
- Нажимаем комбинацию Win+R.
- Появляется окно «Выполнить» с пустой строкой, куда мы вписываем «taskschd.msc» (игнорируем кавычки).
- Жмем «Интер» и ждем, пока откроется приложение.
Командная строка
- Снова вызываем окно «Выполнить» и вписываем «cmd» (без кавычек)
- Нажимаем Enter и ждем появления «Командной строки».
- Вписываем туда «C:/Windows/System32/taskschd.msc» и жмем ОК.
Можно также конкретизировать команду, добавив к ней без пробелов:
- /Create – для формирования новой задачи;
- /Delete – для снятия задачи;
- /Query – для просмотра созданных задач;
- /Change – для корректировки задачи.
Прямой запуск
Как уже упоминалось выше, «Планировщик заданий» можно запустить прямо из корневой папки, где хранятся все его файлы. Для этого достаточно перейти по пути: диск С — Windows – System 32 — Taskschd.msc и дважды кликнуть его.
Отключение «Планировщика заданий»
Иногда бывает так, что из-за неправильно настроенного «Планировщика» возникают какие-то проблемы в работе ОС, если вы не нашли, в чем именно причина, – можно отключить его совсем (данная функция не поддерживается некоторыми сборками Windows).
- Найдите ярлык «Этот компьютер». Если его нет в Desktop, нажмите «Проводник» (значок в виде желтой папки), и вы увидите его в списке слева.
- Кликните вспомогательной кнопкой мыши (она справа) и выберите «Управление» — «Планировщик заданий» — «Действие» — «Свойства».
- В таблице видно, что в настоящее время приложение функционирует. Нажмите «Стоп» и укажите тип запуска – «Отключено». Таким образом, при очередном включении компьютера эта служба работать не будет.
Перед тем, как отключить «Планировщик заданий» Windows 7, обратите внимание, что в данной версии от этого приложения зависит корректная работа системы. Единственное, что можно предпринять в таком случае: снять некоторые задачи, чтоб приложение их не выполняло.
- Откройте «Панель управления» — «Администрирование» — «Планировщик заданий» — «Библиотека».
- Слева вы увидите тематические папки – открывая каждую, можно выбрать конкретную задачу, исполнение которой легко отменить, щелкнув по ней вспомогательной кнопкой мыши и нажав соответствующую кнопку.
Как отключить планировщик заданий Windows 7?
Планировщик заданий в предыдущих версиях этой операционной системы не являлся важной службой, поэтому его можно было отключать. Но в Windows 7 с помощью планировщика выполняется обширный ряд системных процессов, прекращение работы которых может привести к сбоям в функционировании PC.
- 5
- 4
- 3
- 2
- 1
(1 голос, в среднем: 5 из 5)
Если же вы захотите отключить выполнение тех или иных несистемных заданий, то это можно сделать, а иногда и крайне необходимо.
Через интерфейс Windows 7 данная процедура производится следующим образом:
- Зайдите в Пуск , затем выберите Панель управления , перейдите в Администрирование .
В открывшемся списке дважды кликните по ярлыку Планировщик заданий (7-й сверху).
В поле слева нажмите на знак «+» рядом слева от папки Библиотека планировщика заданий .
Появится список разделов, среди которых надо выбрать тот, в котором располагается искомый объект. В центре окна отобразится список заданий – выберите то, что хотите отключить.
Нажмите на задание правой клавишей мыши. В открывшемся меню действий выберите пункт Отключить .

Что именно можно отключить в планировщике заданий Windows 7? Только задачи, оставшиеся после удаления различных несистемных программ.
Планировщик заданий Windows — как настроить и что можно отключить без ущерба для системы?
Что такое Планировщик заданий?
Планировщик заданий Windows, на самом деле, это достаточно крутой инструмент, который позволяет автоматизировать некоторые действия в операционной системе, создать новые задачи, отключить многие задачи, созданные сторонними приложениями и с помощью этого разгрузить компьютер.
Что такое планировщик заданий?
Читайте также: Панель управления в Windows 10: где находится, как открыть и как сделать ярлык на рабочий стол
Это специальный компонент Windows 10, который позволяет запланировать какое-либо действие или наоборот отключить его
Именно благодаря этому инструменту работает будильник на компьютере. Также именно планировщик заданий определяет периодичность обновления операционной системы. Он также влияет и на другие параметры ОС.
Полный список его возможностей довольно обширен. Но для нас на данный момент все особенности не сильно существенны.
Что можно делать с помощью планировщика заданий?
Читайте также: ТОП-6 Способов как полностью очистить жесткий диск «С» ненужных файлов на Windows 7/10
На самом деле, с помощью этого инструмента можно сделать многое. Но мы рассмотрим основные задачи, которые можно решить при помощи этого компонента. Не стоит считать этот список полным. Итак, вот что можно сделать с помощью планировщика заданий Windows 10.
- Создание простой задачи. Это действие выполняется при помощи встроенного мастера. Задача создается в автоматическом режиме и может иметь как одноразовый, так и рутинный характер. Работает такая задача безотказно
- Создание задачи вручную. Все то же самое. Только все параметры задачи настраивает пользователь. В таком режиме можно осуществить тонкую настройку создаваемой задачи и легко запрограммировать нужный цикл
- Импорт задачи. Планировщик также позволяет импортировать ранее созданную задачу из другого места. Причем задача будет нормально работать даже без ее перенастройки. Весьма полезная штука в ряде случаев
- Удаление задачи. Можно полностью удалить ненужную задачу. Кстати, именно таким образом можно отключить шпионские фишки «десятки». А в современных реалиях это весьма актуально. Ведь конфиденциальность – это очень важно
В общем, выше представлены основные варианты использования планировщика заданий Windows 10. А теперь нужно рассмотреть основные приемы работы с этим инструментом. Такая штука точно пригодится при работе с компьютером.
Запуск планировщика заданий
Читайте также: ТОП-3 Простых способа как очистить оперативную память на компьютере или ноутбуке под управлением в Windows 7/10
На самом деле запустить этот инструмент можно сразу несколькими способами. Они отличаются степенью сложности и количеством действий, которые нужно выполнить для достижения поставленной цели.
В любом случае, каждый пользователь выберет именно тот вариант, который подходит конкретно ему. Но рассмотреть нужно все. А вдруг какой-нибудь не сработает? Начнем с самого простого и доступного каждому.
Нажимаем на клавиатуре сочетание клавиш Win+R и вызываем компонент «Выполнить». В строке вводим «taskschd.msc» и жмем на кнопку «ОК».
И сразу же запускается главное окно планировщика заданий Windows
Открываем меню «Пуск» и перемещаемся в каталог «Служебные – Windows». Здесь кликаем по пункту «Панель управления».
В самой панели ищем пункт «Администрирование» и дважды кликаем по нему.
Теперь кликаем по пункту «Планировщик заданий»
Создаем простую задачу в планировщике
Читайте также: Основные горячие клавиши в Windows 10: все необходимые комбинации для полноценной работы, а также как отключить и настроить.
Что ж, перейдем к созданию простой задачи при помощи планировщика. Сначала нужно определиться с тем, какое действие нам нужно назначить и как часто требуется его выполнять. И только после этого можно приступать к настройке.
Стоит учесть, что работать с планировщиком нужно аккуратно, так как по незнанию можно удалить какое-нибудь важное задание, после чего система начнет работать нестабильно. Однако продолжим. Сначала запускаем планировщик заданий.
В главном окне инструмента выбираем пункт «Создать простую задачу»
Запускается мастер создания заданий. Сначала нужно как-то назвать задачу. Здесь все равно, что писать. Описание не обязательно. Просто нажимаем на кнопку «Далее»
На следующем этапе требуется выбрать период выполнения задачи. Выбираем нужный и жмем «Далее».
Теперь выставляем нужное время запуска действия и снова жмем «Далее»
Следующий шаг: выбираем тип действия – «Запустить программу» и опять нажимаем «Далее»
Нажимаем на кнопку «Обзор» и выбираем программу для запуска. Если точно помним путь, по которому находится исполняемый файл приложения, то просто записываем его в строку. Затем нажимаем «Далее»
На завершающем этапе просто нажимаем «Готово»
Создаем задачу вручную
Читайте также: Автозагрузка в Windows 7/8/10: где находится, как открыть ее, как добавить или убрать программу
Создание задачи в планировщике вручную – та еще задачка. Но все равно процесс создания нужно изучить. Такое знание понадобится. Когда-нибудь. И не так уж это и сложно. Тем более, что интерфейс инструмента весьма информативен и в нем присутствует русский язык.
Просто нужно все выполнять строго по инструкции и не заниматься самодеятельностью. Тогда у вас точно все получится. А алгоритм действий для создания новой задачи в планировщике заданий Windows 10 такой. Сначала запускаем планировщик.
В главном окне жмем на кнопку «Создать задачу»
Откроется окно для настройки задачи. Во вкладке общие вписываем название задачи, затем настраиваем особенности выполнения и переходим на вкладку «Триггеры»
Здесь нажимаем на кнопку «Создать» и настраиваем время запуска и выполнения задачи. Затем переходим на вкладку «Действия»
Снова жмем на кнопку «Создать» и теперь уже выбираем, какую программу будет запускать задача. Затем переходим на вкладку «Условия»
Во вкладке «Условия» настраиваем некоторые особенности задачи и переходим на финальную вкладку, которая называется «Параметры»
На финальном этапе настраиваем некоторые параметры создаваемой задачи и нажимаем на кнопку «ОК»
Удаление задачи из планировщика
Читайте также: Как ускорить Windows 10? ТОП-6 Основных способов разгона операционной системы
Конечно, создать задачу – мало. Еще нужно знать, как правильно ее удалить. К счастью, это действие выполняется всего в пару кликов. Механизм удаления задачи в планировщике заданий Windows 10 очень простой.
Только нужно действовать осторожно, чтобы не удалить чего-нибудь лишнего. Чуть позже мы рассмотрим вопрос о том, что можно безбоязненно удалять. А пока поговорим о самом процессе. Итак, сначала запускаем планировщик.
В главном окне программы выбираем нужную задачу из списка и дважды кликаем по ней
В столбце справа ищем пункт «Удалить» и щелкаем по нему
Теперь просто подтверждаем действие нажатием кнопки «Да»
Что можно удалять в планировщике?
Читайте также: 4 Простых способа как посмотреть пароль от вай-фай (Wi-Fi) на Windows 10: пошаговая инструкция
А теперь поговорим о том, что спокойно можно удалить в планировщике заданий Windows 10. Стоит отметить, что системные процессы трогать вообще не рекомендуется. Система может работать нестабильно. А вот то, что можно отключить.
- Службы обновленияAdobe. После установки Photoshop или других похожих продуктов служба обновления Adobe создает в планировщике задачу и запускается тогда, когда ей вздумается. Нечего ей постоянно лазить в интернете. Задачу можно (и нужно) отключить
- Служба мониторингаCCleaner. Если вы устанавливали CCleaner или другую такую же утилиту (вроде Auslogics BoostSpeed), то знайте, что эти программы тоже похозяйничали в планировщике. их Автоматический запуск может существенно тормозить компьютер. Так что эти задания рекомендуется удалить навсегда
- Службы мессенджеров. То же касается мессенджеров типа Skype или Discord. Они тоже обожают создавать задачи в планировщике. И нужно это пресекать. Ибо в скором времени из-за обилия таких задач ПК станет работать крайне нестабильно.
- Вирусы. Часто в планировщике поселяются такие вредоносные объекты, как рекламные вирусы типа «Спайваре». Им нечего делать на любом компьютере. Так что стоит безжалостно удалить задачу. А потом еще и проверить компьютер на наличие вирусов
Все вышеописанные штуки можно смело удалять из планировщика. Компьютеру или ноутбуку от этого станет только лучше. в общем, удалять можно все, кроме системных задач. И проверять планировщик нужно чаще. Мало ли что там вдруг появится?
Заключение
Итак, выше мы рассмотрели такой полезный компонент операционной системы Windows 10, как планировщик заданий. Он позволяет довести до автоматизма некоторые рутинные действия в ОС. Это здорово помогает при повседневной работе.
Планировщик позволяет автоматически (в заданное время) запускать программы и выполнять некоторые другие действия. Причем действия эти будут выполняться в строго отведенное время. Ни раньше, ни позже.
Настроить планировщик заданий и создать нужное количество задач – не такая уж большая проблема. просто нужно все делать строго по инструкции. И тогда все получится. А вот удалять задачи стоит с известной долей осторожности.
ВИДЕО: Отключение ВСЕХ ненужных служб в Windows 10.
Отключение ВСЕХ ненужных служб в Windows 10.
Планировщик заданий Windows — как настроить и что можно отключить без ущерба для системы?
Для нас очень важна обратная связь с нашими читателями. Если Вы не согласны с данными оценками, оставьте свой рейтинг в комментариях с аргументацией Вашего выбора. Ваше мнение будет полезно другим пользователям.