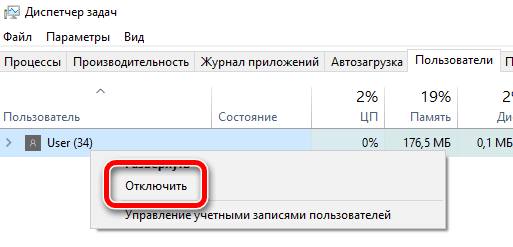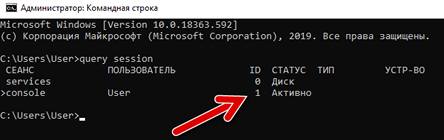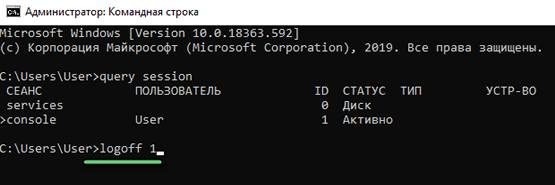- Как отключить аккаунт пользователя Windows
- Способ 1: Как отключить учётную запись пользователя Windows 10 через Управление компьютером
- Способ 2: Как отключить учётную запись пользователя Windows 10 в командной строке
- Управление учетными записями Windows через командную строку CMD
- Как принудительно отключить пользователей системы Windows 10
- Как отключить других пользователей с помощью диспетчера задач
- Как отключить пользователей с помощью командной строки
- Управление учетными записями из командной строки
- Восстановление просроченных учетных записей
- Управление и восстановление паролей пользователей
- Перемещение учетных записей пользователей
- Переименование учетных записей пользователей
- Удаление учетных записей пользователей
- CMD. Управление пользователями в Windows.
- Команда NET USER
- Синтаксис команды NET USER
Как отключить аккаунт пользователя Windows
Если вы хотите, чтобы какой-то пользователь больше не мог зайти в компьютер, но при этом не хотите удалять его аккаунт Windows, то вам нужно отключить, деактивировать пользователя.
В этой инструкции показано как заблокировать пользователя, а также заново включить его учётную запись для разблокировки пользователя.
Способ 1: Как отключить учётную запись пользователя Windows 10 через Управление компьютером
Откройте приложение «Управление компьютером»:

В окне «Управление компьютером» разверните узел «Локальные пользователи и группы» → «Пользователи» на левой панели. Щёлкните правой кнопкой мыши по нужному пользователю в средней панели и выберите «Свойства».
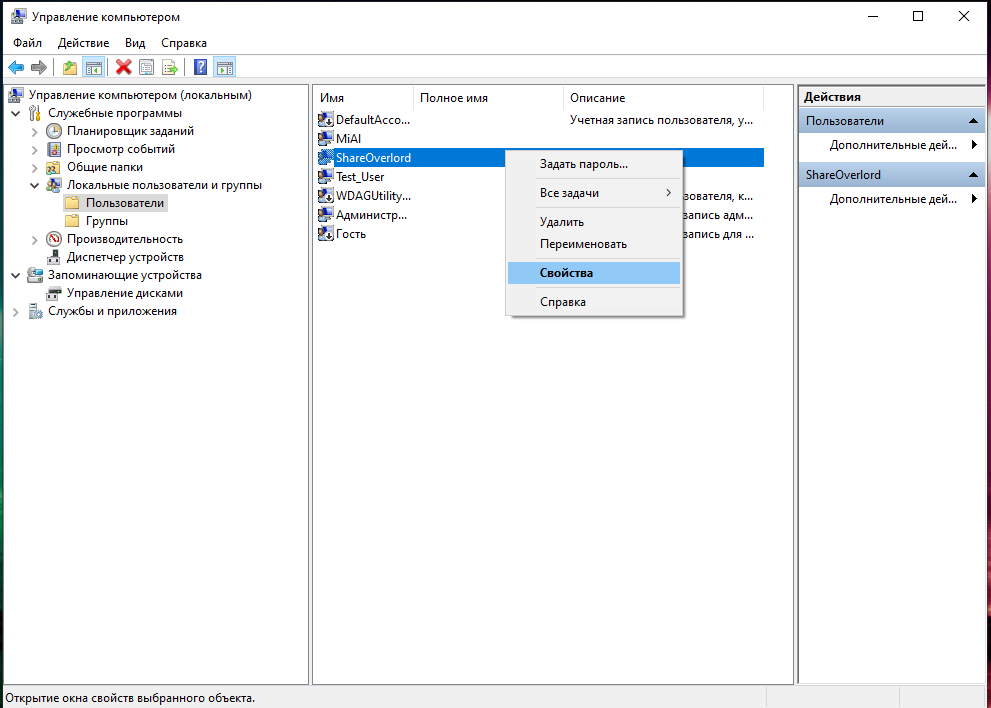
Поставьте галочку «Отключить учётную запись» и нажмите ОК:
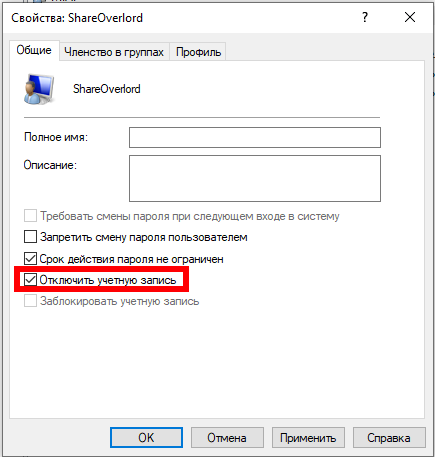
Для включения учётной записи этим методом выполните эти же действия, но снимите галочку с пункта «Отключить учётную запись».
Способ 2: Как отключить учётную запись пользователя Windows 10 в командной строке
Откройте командную строку с повышенными правами в Windows 10 — для этого нажмите Win+x и выберите «Windows PowerShell (администратор)».

В командной строке введите
и нажмите Enter.

Будут перечислены все учётные записи пользователей на вашем компьютере, включая учётную запись, пароль которой вы хотите изменить.
Введите следующую команду, чтобы изменить свой пароль пользователя. Замените «ShareOverlord» на имя учётной записи, которую вы хотите отключить.
Деактивированный таким образом пользователь будет виден в списке пользователей для входа, но не сможет выполнить вход (при введении пароль будет выводиться сообщение, что пароль неправильный).
Для включения учётной записи этим методом выполните следующую команду (замните ShareOverlord на имя пользователя, чью учётную запись вы хотите активировать):
Управление учетными записями Windows через командную строку CMD
Для просмотра и управления учетными записями через командную строку используется команда NET USER.
Если ввести команду net user без параметров, то она покажет список пользователей Windows. Для просмотра справки по команде необходимо указать параметр net user /?
Список основных команд для работы с учетными записями через командную строку:
| Добавить пользователя | net user /add имя_пользователя пароль |
| Включить учетную запись пользователя | net user /active:yes имя_пользователя |
| Отключить учетную запись пользователя | net user /active:no имя_пользователя |
| Удалить пользователя | net user /delete имя_пользователя |
Для добавления пользователя в группу в командной строке используется команда управления локальными группами net localgroup
| Добавить пользователя в группу | net localgroup имя_группы имя_пользователя /add |
| Удалить пользователя из группы | net localgroup имя_группы имя_пользователя /delete |
Например, необходимо создать учетную запись пользователя «Root» с правами администратора и паролем 12345.
Создаем учетную запись: net user /add root 12345
Добавляем созданного пользователя в группу администраторов: net localgroup Администраторы root
Как принудительно отключить пользователей системы Windows 10
В Windows 10 возможность для каждого пользователя иметь собственную учетную запись – это удобный способ хранить настройки и файлы отдельно для более личного опыта. Однако, если кто-то забывает выйти, его учетная запись будет продолжать запускать приложения, службы и другие процессы, что ведёт к потреблению значительных системных ресурсов, что может отрицательно повлиять на производительность для пользователя, активно использующего устройство.
Если вы используете устройство совместно с несколькими людьми, и кто-то забывает выйти из системы, в Windows 10 есть, по крайней мере, два способа завершить неактивный сеанс без необходимости покидать свою учетную запись с помощью диспетчера задач и командной строки.
В этом руководстве по Windows 10 мы расскажем, как вывести из системы неактивных пользователей с вашего компьютера.
Как отключить других пользователей с помощью диспетчера задач
Чтобы отключить неактивных пользователей с помощью диспетчера задач, выполните следующие действия:
- Откройте Диспетчер задач (вы можете использовать сочетание клавиш Ctrl + Shift + Esc , чтобы открыть диспетчер задач).
- Перейдите на вкладку Пользователи.
- Щелкните правой кнопкой мыши пользователя и выберите вариант Отключить.
Как только вы завершите шаги, пользовательский сеанс будет прерван.
Как отключить пользователей с помощью командной строки
Чтобы выйти из других пользователей с помощью командной строки, выполните следующие действия.
- Откройте командную строку от имени администратора.
- Введите следующую команду, чтобы просмотреть всех текущих пользователей, вошедших в Windows 10, и нажмите Enter :
query session
logoff ID-NUMBER
В этой команде не забудьте заменить «ID-NUMBER» на номер учетной записи, которую вы хотите отключить.
В этом примере выполняется отключение учетной записи пользователя с идентификатором 1:
logoff 1
После выполнения этих действий пользователь покинет Windows 10, независимо от того, запущено ли приложение.
Управление учетными записями из командной строки
Вы можете включить или отключить учетную запись пользователя командой DSMOD USER с параметром -Disabled. Укажите -disabled yes для отключения учетной записи пользователя или -disabled по для ее включения
В следующем примере вы отключаете всех пользователей в OU
- dsquery user «0U=Users,DC=site1,DC=com» | dsmod user -disabled yes
Команда DSMOD USER сообщит об удачном или неудачном отключении для каждой учетной записи.
Восстановление просроченных учетных записей
Доменные учетные записи пользователей могут иметь конкретную дату окончания действия. Вы можете проверить эту дату командой DSGET USER с параметром -Acctexpires. Например, если вы хотите проверить дату окончания действия всех учетных записей пользователей в OU «Sales», введите:
- dsquery user «0U=Sales,DC=site1,DC=com» | dsget user -dn -acctexpires
В результате будут показаны даты окончания действия каждой учетной записи в OU «Sales» и соответствующие DN учетных записей, например:
- dn acctexpires CN=Mary Baker,0U=Sales,DC=site1,DC=com never CN=Bradley Beck,0U=Sales,DC=site1,DC=com 11/15/2006 CN=Ann Bebbe,OU=Sales,DC=site1,DC=com never CN=Max Benson,0U=Sales,DC=site1,DC=com 12/31/2006 dsget succeeded
Здесь учетные записи без ограничения срока действия имеют значение «never», а для остальных учетных записей указана конкретная дата, например 11/15/2006.
Если вам нужно изменить дату окончания срока действия учетной записи, вы можете сделать это командой DSMOD USER. Задайте параметр -Acctexpires с указанием числа дней, в течение которых учетная запись должна быть доступна. Например, если учетная запись должна быть доступна в течение следующих 60 дней, введите -acctexpires 60, например:
- dsquery user -name johnw | dsmod user -acctexpires 60
Если вы хотите удалить дату окончания срока действия учетной записи, используйте 0 в качестве значения, чтобы указать, что данная учетная запись никогда не устаревает, например:
- dsquery user -name johnw | dsmod user -acctexpires 0
Управление и восстановление паролей пользователей
Команда DSGET USER позволяет проверить параметры паролей в учетных записях пользователей. Обычно вам нужно знать, есть ли у пользователя право менять свой пароль, истекает ли срок его действия и применяется ли для пароля обратимое шифрование. Чтобы проверить эти настройки, используйте соответственно параметры -Canchpwd, — Pwdneverexpires и -Reversiblepwd. Также вам может понадобиться узнать, должен ли пользователь сменить свой пароль при следующем входе. Для этого укажите параметр -Mustchpwd. Например, если вы хотите проверить эти значения для всех учетных записей пользователей в контейнере Users, введите:
- dsquery user «CN=Users,DC=site1,DC=com» | dsget user -samid -canchpwd -pwdneverexpires -reversiblepwd -mustchpwd
Перемещение учетных записей пользователей
Обычно учетные записи пользователей размещаются в контейнере Users или в OU. Вы можете переместить учетную запись в другой контейнер или OU внутри се текущего домена командой DSMOVE. Укажите текущее DN учетной записи пользователя и задайте параметр -Newparent, чтобы определить новое размещение или DN родителя для учетной записи пользователя. Например, если бы вы захотели переместить учетную запись пользователя user1 из OU «Tech» в OU «Engineering», то могли бы указать DN учетной записи как «CN=user1,OU=Tech,DC=site1,DC=com» и предоставить DN родителя для нового расположения как «OU=Engineering,DC=site1,DC=com». Такая команда выглядела бы примерно так:
- dsmove «CN=user1,0U=Tech,DC=site1,DC=com» -newparent «OU=Engineering,DC=site1,DC=com»
Переименование учетных записей пользователей
Хотя переименовывать учетные записи пользователей довольно легко, не стоит делать этого бездумно. Переименовывая учетную запись, вы присваиваете ей новое простое имя. Это может понадобиться в случае свадьбы, развода или принятия новой фамилии пользователем. Например, если Nancy Anderson (nancya) выходит замуж, она может сменить свое имя пользователя на Nancy Buchanan (nancyb). Когда вы переименуете ее учетную запись, соответствующие привилегии и разрешения перейдут к этой записи. Поэтому файл, который был доступен nancya, теперь доступен nancyb (а у nancya такого доступа больше нет).
Для переименования учетных записей пользователей служит команда DSMOVE. Укажите DN учетной записи пользователя и через параметр -Newname задайте новое простое имя. Вы можете изменить имя пользователя с Nancy Anderson на Nancy Buchanan, введя:
- dsmove «CN=Nancy,0U=Marketing,DC=site1,DC=com» -newname «Nancy Buchanan»
Удаление учетных записей пользователей
Если учетная запись пользователя больше не нужна, ее можно удалить из Active Directory командой DSRM. В большинстве случаев нужно удалить лишь определенную учетную за
иись, например учетную запись для Mary. В таком случае вы указываете команде DSRM составное имя (DN) учетной записи пользователя, например:
По умолчанию DSRM требует подтверждать удаление. Если этот запрос вам не нужен, используйте параметр -Noprompt, например:
- dsrm «CN=Mary,0U=Sales,DC=site,DC=com» -noprompt
CMD. Управление пользователями в Windows.
Управление пользователями в Windows, помимо графической оснастки «Учетные данные пользователей», расположенной в панели управления, можно производить с помощью командной строки.
Команда NET USER
Команда NET USER предназначена для просмотра, добавления или редактирования учетных записей пользователей на компьютерах. При выполнении команды в командной строке без параметров отображается список учетных записей пользователей Windows, присутствующих на компьютере(локальные УЗ). Информация об учетных записях пользователей хранится в базе данных Windows.
Синтаксис команды NET USER
net user [имя_пользователя [пароль | *] [параметры]] [/domain]
net user имя_пользователя <пароль | *>/add [параметры] [/domain]
net user имя_пользователя [/delete] [/domain], где
- имя_пользователя — Указывает имя учётной записи пользователя, которую можно добавить, удалить, отредактировать или просмотреть. Имя может иметь длину до 20 символов.
- пароль — Присваивает или изменяет пароль пользователя. Введите звездочку (*) для вывода приглашения на ввод пароля. При вводе с клавиатуры символы пароля не выводятся на экран.
- /domain — Выполняет операцию на контроллере основного для данного компьютера домена.
- параметры — Задает параметр командной строки для команды.
- net help команда — Отображение справки для указанной команды net.
- /delete — Удаление учетной записи пользователя.