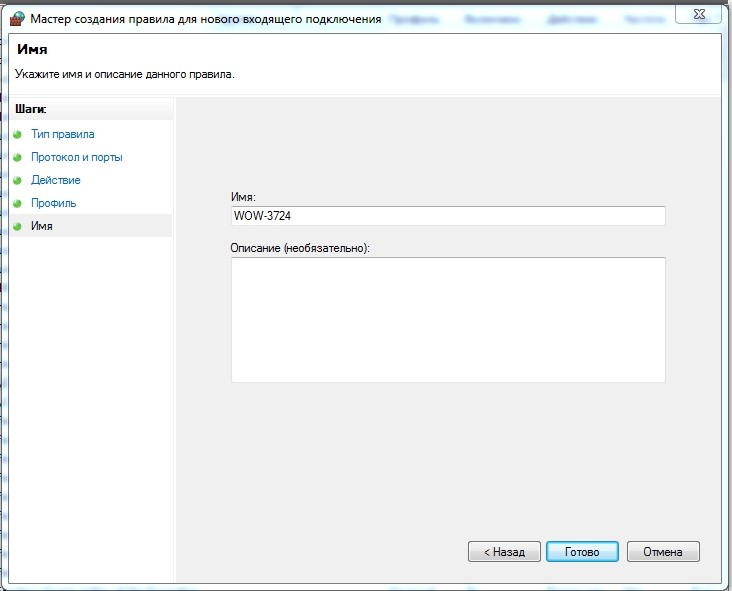- Как открыть порт в брандмауэре Windows
- Пошаговая инструкция по открытию порта в брандмауре
- Твой Сетевичок
- Все о локальных сетях и сетевом оборудовании
- Как открыть порт на компьютере windows 7?
- Как узнать, какие порты открыты на компьютере с windows 7?
- Как открыть порт в брандмауэре windows 7?
- Как открыть порт через командную строку Windows?
- Как отрыть порт на Windows 7 через Брандмауэр, командную строку и программу
- Список всех портов
- Через Брандмауэр
- Через командную строку
- Как посмотреть результат открытия
- Как отрыть 80 порт
- Дополнительные программы
- Проброс портов
Как открыть порт в брандмауэре Windows
Взаимодействие программ в сети осуществляется через сетевые сокеты. Сокет состоит из ip-адреса компьютера и порта. В операционной системе Windows блокировкой и разрешением доступа к портам управляет собственный firewall, который называется «Брандмауэр Windows». Многие программы в процессе установки способны создать необходимые правила для проброса своих портов в брандмауэре. Но если этого не произошло, то необходимо создать такие правила самостоятельно.
Прежде всего необходимо узнать номер порта, через который программа осуществляет сетевое взаимодействие. Если порт известен, то можно приступать к настройке брандмауэра. В противном случае придется выяснить какой сетевой порт программа задействовала под свои нужды. Как это сделать можно посмотреть в статье «Как узнать какой порт использует программа».
Чтобы открыть порт в брандмауэре Windows, необходимо открыть Монитор брандмауэра Защитника Windows и создать правило для входящий подключений, в котором указать тип протокола и номер порта сетевого соединения.
В брандмауэре есть возможность разрешить все сетевые подключения для определенной программы. Таким образом отпадает необходимость пробрасывать для нее порты.
Пошаговая инструкция по открытию порта в брандмауре
1. Откройте Монитор брандмауэра Windows.
Самый быстрый способ открыть настройки брандмауэра Windows: сочетание клавиш и набираем команду wf.msc .
2. Выберите пункт «Правила для входящих подключений», затем действие «Создать правило».
3. Тип правила — «Для порта».
Всего в мастере создания правил Брандмауэра доступно 4 типа настройки:
- Для программы — сделает возможным любые сетевые подключения для указанной программы, т.е. пробросит через брандмауэр все порты этой программы;
- Для порта — открываем только заданные порты, причем не важно какая программа их использует;
- Предопределенные — набор готовых правил для определенных служб и программ Windows
- Настраиваемые — более сложная и детальная настройка правил, с возможностью указать сетевой протокол, порт, программу и сегмент сети.
4. Укажите протокол и номера портов.
Помимо номера порта, на этом шаге необходимо выбрать транспортный протокол — TCP или UDP. Но если вам неизвестно какой протокол использует программа, то лучше уточнить этот момент с помощью командной строки и команды netstat -aon, либо специальных утилит TCPView и CurrPorts.
В большинстве случаев, программы Windows в качестве транспортного протокола используют TCP.
Если портов несколько, то их пишут через запятую. Диапазон портов, например все порты от 5000 до 5010 — через дефис.
5. Действие — Разрешить подключение.
Действие «Разрешить подключения» разрешает абсолютно все сетевые соединения на этот порт — этот вариант актуален в большинстве случаев.
Если выбрать второй вариант «Разрешить безопасное подключение», то порт будет открыть только для соединений VPN (виртуальной частной сети) на основе протокола IPSec.
6. Укажите профили, к которым применяется правило.
По умолчанию выбраны все профили и здесь лучше ничего не менять, так как возможны ситуации когда профиль сети автоматически меняется на другой и после этого порт становится недоступен.
7. Имя правила
Здесь требуется указать любое понятное вам имя правила. Самый простой и понятный вариант, когда используется имя программы и номер порта, например: Radmin port 4899.
Проверьте список правил для входящих подключений, в нем должно присутствовать созданное правило.
Многие просто отключают брандмауэр, чтобы упростить для себя задачу. Таким образом все порты компьютера оказываются открытыми и нет больше никаких мучений с пробросом портов. Но это неправильно: в такой ситуации операционная система оказывается полностью открытой для сетевых угроз. Если в сети на один из компьютеров проникнет вирус, то все остальные устройства с выключенным брандмауэром будут мгновенно поражены.
Твой Сетевичок
Все о локальных сетях и сетевом оборудовании
Как открыть порт на компьютере windows 7?
Популярный вопрос «как проверить, открыт ли порт» актуален как для опытных геймеров, так и начинающих сисадминов. Соответственно, прежде чем открывать порты на компьютере с ОС Windows XP, 7 или 8, необходимо определиться с конечной целью данного «предприятия» и тем, какие именно порты нужно открыть. Например, для «Skype» это 433 и 80 порт, а для мегопопулярной игры «Minecraft» потребуется открыть порт 25565.
Само по себе «открытие портов» не несет какого-либо ущерба вашему компьютеру: его безопасность будет зависеть от того, какая программа и как использует и «прослушивает» его.
Например, большинство компаний, предоставляющих услуги информационной безопасности, рекомендуют обратить внимание на порты за номерами: 21, 23, 25, 80, 1026, 1028, 1243, 137, 139, 555, 666, 1001, 1025, 7000, 8080, 12345, 31337, 31338.
Иными словами, открытые порты — как открытые двери в суровый мир высоких технологий, соответственно не стоит открывать всё подряд, не зная кем и с какой целью данный порт может использоваться.
Как узнать, какие порты открыты на компьютере с windows 7?
Когда цель черко определена и список портов «согласован», нужно проверить открыт ли порт в настоящее время. Для этого можно воспользоваться «Командной строкой»:
- откройте «Командную строку» и введите команду «netstat -a»;
- в ответ на команду ОС Windows представит список всех открытых портов «TCР» и «UPD»;
- в столбце «Состояние» будет указано, что происходит с данным портом:
- — «Listening» — т.е порт «прослушивается». Иными словами, некая программа следит за действиями данного порта;
- — «Established» — порт открыт и используется;
- — «Time wait» — порт находится в режиме ожидания: т.е. использующая его программа готовится перевести порт в одно из указанных состояний.
В настоящее время существует достаточно много сервисов, позволяющих проверить, открыты порты или нет: так, доверия пользователей заслужила онлайн проверка «2ip». Для проверки требуется только ввести номер порта и кликнуть «проверить».
Итак, с тем как посмотреть открытые порты определились, теперь спокойно открывать нужный порт.
Как открыть порт в брандмауэре windows 7?
Наиболее простой способ открыть нужный порт на компьютере — это воспользоваться встроенным «Брандмауэром Windows»:
- откройте вышеупомянутый «Брандмауэр» («Пуск» — «Панель управления»);
- в столбце слева «Дополнительные настройки» откроется окно «Брандмауэр Windows в режиме повышенной безопасности»;
- — нажмите «Правило для входящего подключения» и в разделе «Действия» (правая сторона окна) выберите «Создать правило»;
- — откроется «Мастер создания правил»: из представленного списка выберите «Для порта» и нажмите «Далее»;
- далее укажите, к какому протоколу будет применяться правило «TCP» или «UDP»;
- ниже строка «Определённые локальные порты»: именно здесь и требуется прописать открываемый порт (или диапазон портов) и нажать «Далее»;
- — откроется раздел «Действия», в котором выберите «Разрешить подключение» — так как вам нужно открыть порт на компьютере;
- далее выберите, для каких профилей будет применяться правило: «Доменный», «Частный» или «Публичный»;
- после чего вам останется ввести имя созданного правила и — по желанию — заполнить описание.
Это наиболее простой способ открыть порты на компьютере windows 7. Никаких тайных знаний и секретов сетевой магии для данного действа не требуется, важно лишь знать, какой именно порт необходимо открыть, и в каком протоколе он используется.
Как открыть порт через командную строку Windows?
Однако возможность открыть порт через firewall — далеко не единственный способ, которым можно воспользоваться. Открыть порты на компьютере можно и с помощью «Командной строки»: это несложно, но данный подход требует элементарных познаний в структуре и функциональной части команды «netsh».
Итак, откройте командную строку с «Правами администратора» и введите команду «netsh advfirewall firewall add rule name=L2TP_TCP protocol=TCP localport=хххх action=allow dir=IN»
в структуру команды входят следующие параметры:
- — имя «L2TP_TCP» — это туннельный протокол второго уровня (аббревиатура «L2TP» дословно «Layer 2 Tunneling Protocol»);
- — «protocol=TCP» означает, к какому протоколу относится открываемый порт: если он для UPD, то после символа «равно» и необходимо прописать данную аббревиатуру;
- — «localport=хххх» вместо «х» укажите номер открываемого порта.
Таким образом, открыть порт на компьютере достаточно просто, и каждый может выбрать наиболее удобный для себя способ. Преимущество использования «Брандмауэра Windows» заключается только в пошаговой настройке с интуитивно-понятным для пользователя интерфейсом.
Как отрыть порт на Windows 7 через Брандмауэр, командную строку и программу
Всем привет! Сегодня я расскажу вам, как проверить и открыть порты на Windows 7. Мы попробуем три способа открытия: командная строка, брандмауэр и дополнительные программы. Возможно вам нужен будет проброс порта, но эта манипуляция делается на роутере, об этом я напишу в самой последней главе статьи. Также в самом начале вы можете посмотреть PDF файлик, где указаны все возможные порты (80, 7777б 1935, 27015) и их предназначение, возможно эта информация вам понадобится.
Список всех портов
Через Брандмауэр
- Кликаем по кнопке «Пуск» (находится в левом нижнем углу). Далее переходим в «Панель управления». На панели найдите раздел «Брандмауэр Windows». Если по каким-то причинам вы не можете его найти, то в правом верхнем углу найдите «Режим просмотра» и переключите его в параметр «Крупные значки».
- В левом блоке нажмите по ссылке «Дополнительные параметры».
- В левом блоке у нас есть два раздела, которые вам должны понадобиться, правила для входящих и исходящих подключений. Дело в том, что иногда для некоторых программ и игр нужно создавать сразу два правила – помните об этом. Нажимаем на входящее правило.
- Теперь смотрите в правый блок, нажмите по кнопке создания в самом верху. Тут вы увидите несколько пунктов, но нас интересует второй.
- И тут мы теперь видим два протокола TCP и UDP. Вам нужно уточнить, какие именно протоколы используется в той или иной программе. Но по опыту скажу, что обычно создаются два правила для каждого из протоколов. То есть скорее всего вам нужно будет создать 2 правила исходящих для TCP и UDP и два правила входящих для тех же самых протоколов. В итоге их получится 4. Ниже указываем номер порт.
ВНИМАНИЕ! Указывать «Все локальные порты» не рекомендуются по соображениям безопасности.
- Далее выбираем первые пункт, как на картинке ниже.
- Теперь указываем тип сетей. Для того, чтобы не возникало никаких конфликтов, лучше указать все.
- Вписываем наименование и описания, для того чтобы потом не забыть – для чего это правило было создано.
- Напоминаю, что скорее всего вам нужно будет создать еще как минимум одно правило для исходящего подключения. Ну и не забываем про дополнительный протокол.
Через командную строку
Все то же самое можно сделать через командную строку Виндовс. Для этого откройте командную строку. Её можно найти в папке «Стандартные» по всех программах. Или ввести это название в поисковую строку меню «Пуск». Запускаем с правами администратор, для этого кликаем правой кнопкой мыши по программе и выбираем нужный режим запуска.
Теперь вводим команду:
netsh advfirewall firewall add rule name=”Наименование правила” protocol=”TCP или UDP” localport=Номер порта action=allow dir=IN
Как посмотреть результат открытия
Итак, порты мы открыли, но теперь давайте проверим, чтобы он был открыт в самой семерке.
После этого вводим команду:
Вы можете увидеть несколько параметров:
- Listening – все норм, порт открыт.
- Established – информация по порту передается, тоже все хорошо.
- Closewait – порт закрыт и информация не передается.
- Timewait – от порта нет ответа.
Если вы запутались или не можете найти нужный вход, то можно воспользоваться специальным онлайн сервисом – переходим по ссылке , вводим номер входа, нажимаем по кнопке проверки.
Как отрыть 80 порт
Прошлые способы вам не помогут, так как данный выход используется системным файлом. Поэтому нужно выполнить следующие действия:
- Открываем консольку с админ правами и внимательно вписываем
netsh http add iplisten ipaddress=::
- Теперь открываем проводник или «Мой компьютер» и проходим по пути:
- Открываем файл «Hosts» с помощью блокнота и добавляем в самый конец запись:
- Не забываем сохранить файлик.
- Перезагружаем комп.
- Если проблема осталась, а вход все равно закрыт, то в «Панели управления» перейдите в «Программы и компоненты».
- Слева в блоке перейдите в раздел компонентов Windows.
Дополнительные программы
Для более удобной работы можно использовать сторонние приложения. Они более удобные в работе из-за того, что помимо быстрого открытия и закрытия портов смогут показать, какими приложениями и процессами заняты уже открытые входы.
- CurrPorts – удобная и бесплатная программа, которая быстро покажет всю информацию по выделенному выходу.
- UPnP Wizard – еще одна удобная и полезная утилита. Проблема только в том, что она имеет только английский интерфейс.
Проброс портов
Многие путают понятие открытие портов и проброс. Про открытие я думаю все понятно. Но вот когда компьютер или ноутбук подключен к глобальной сети через роутер, который контролирует трафик, нужно именно пробросить порт, чтобы маршрутизатор пропускал пакеты информации по выделенному каналу на ваш компьютер.
Все эти настройки делаются в Web-интерфейсе интернет-центра. Сначала вам нужно зайти в Web-конфигуратор – нужно ввести IP или DNS адрес роутера в адресную строку любого браузера. Если вы не знаете, как туда зайти, то об этом подробно написано тут.
Так как интерфейсы у всех аппаратов разные, то нужно смотреть отдельные инструкции по своим моделям:
Если у вас еще остались вопросы, или я что-то не написал, то пишите свои вопросы в комментариях.