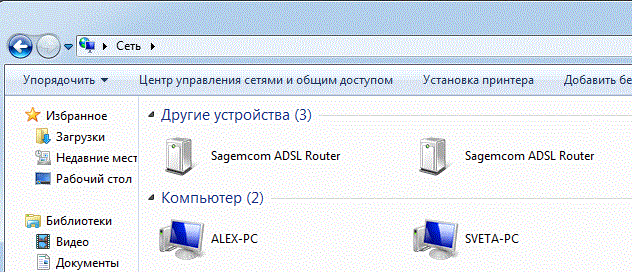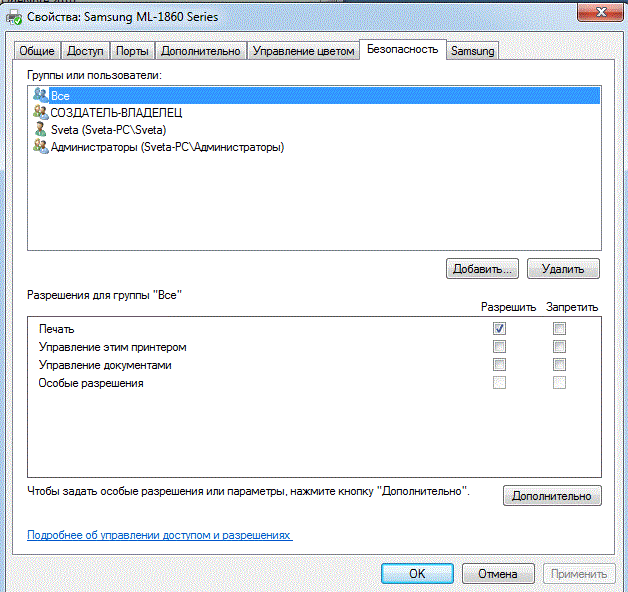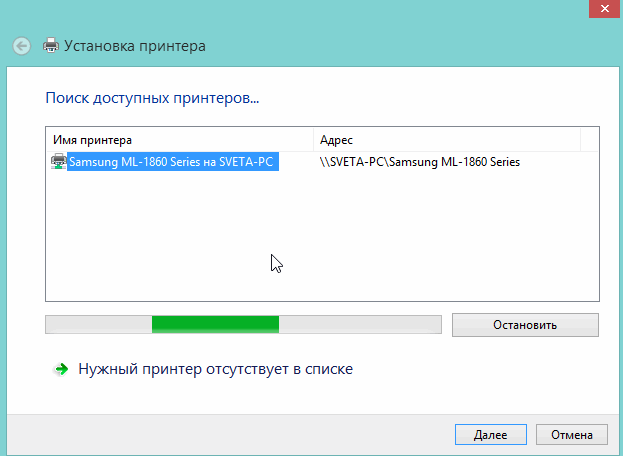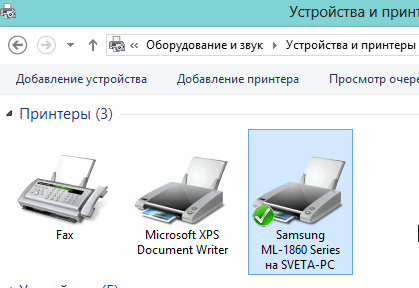- Предоставление общего доступа к сетевому принтеру
- Предоставление общего доступа к принтеру на основном компьютере
- Подключение общего принтера к другому компьютеру
- Настройка параметров общего доступа
- Поиск имени компьютера
- Как открыть доступ к принтеру в локальной сети?
- 1. Настройка компьютера, к которому подключен принтер
- 1.1. Доступ к принтеру
- 2. Настройка компьютера, с которого будет вестись печать
- 3. Заключение
- Как подключить принтер по сети и расширить доступ для других ПК
Предоставление общего доступа к сетевому принтеру
В Windows 10 можно предоставить нескольким компьютерам в сети общий доступ к принтеру. Чтобы предоставить общий доступ к принтеру с компьютера, к которому он подключен (основной компьютер), для второстепенных компьютеров, к которым принтер не подключен, необходимо настроить параметры общего доступа для принтера, подключить принтер к основному компьютеру (по беспроводной сети или с помощью USB-кабеля) и включить принтер. Также убедитесь, что основной компьютер включен, подключен к принтеру и сети.
Примечание: При предоставлении общего доступа к принтеру убедитесь, что на основном и второстепенных компьютерах настроены параметры общего доступа. Кроме того, убедитесь, что вам известно имя основного компьютера. Дополнительные сведения см. в разделах «Настройка параметров общего доступа» и «Поиск имени компьютера» в конце этой статьи.
Предоставление общего доступа к принтеру на основном компьютере
Предоставить общий доступ к принтеру можно двумя способами: с помощью параметров или панели управления.
Предоставление общего доступа к принтеру с помощью параметров
Нажмите Start кнопку «Пуск», а затем выберите Параметры > устройства > принтеры & сканеры.
Выберите принтер, к которому требуется предоставить общий доступ, и нажмите кнопку Управление.
Выберите Свойства принтеры и перейдите на вкладку Доступ.
На вкладке «Доступ» установите флажок Общий доступ к данному принтеру.
При желании измените имя ресурса принтера. Это имя будет использоваться для подключения к принтеру c второстепенного компьютера.
Предоставление общего доступа к принтеру с помощью панели управления
Введите панель управления в поле поиска на панели задач, а затем в списке результатов выберите Панель управления.
В разделе «Оборудование и звук» выберите Просмотр устройств и принтеров.
Нажмите и удерживайте (или щелкните правой кнопкой мыши) принтер, к которому требуется предоставить общий доступ, выберите пункт Свойства принтера и перейдите на вкладку Доступ.
На вкладке «Доступ» установите флажок Общий доступ к данному принтеру.
При желании измените имя ресурса принтера. Это имя будет использоваться для подключения к принтеру c второстепенного компьютера.
Нажмите Start кнопку «Пуск», а затем выберите Параметры > устройства > принтеры & сканеры.
Выберите принтер, к которому требуется предоставить общий доступ, и нажмите кнопку Управление.
Выберите Свойства принтеры и перейдите на вкладку Доступ.
На вкладке «Доступ» установите флажок Общий доступ к данному принтеру.
При желании измените имя ресурса принтера. Это имя будет использоваться для подключения к принтеру c второстепенного компьютера.
Введите панель управления в поле поиска на панели задач, а затем в списке результатов выберите Панель управления.
В разделе «Оборудование и звук» выберите Просмотр устройств и принтеров.
Нажмите и удерживайте (или щелкните правой кнопкой мыши) принтер, к которому требуется предоставить общий доступ, выберите пункт Свойства принтера и перейдите на вкладку Доступ.
На вкладке «Доступ» установите флажок Общий доступ к данному принтеру.
При желании измените имя ресурса принтера. Это имя будет использоваться для подключения к принтеру c второстепенного компьютера.
Подключение общего принтера к другому компьютеру
Подключить общий принтер к другому компьютеру можно двумя способами: с помощью параметров или панели управления.
Нажмите Start кнопку «Пуск», а затем выберите Параметры > устройства > принтеры & сканеры.
В разделе Добавить принтеры и сканеры выберите Добавить принтер или сканер.
Выберите нужный принтер и нажмите кнопку Добавить устройство.
Если нужный принтер не отображается, выберите Необходимый принтер отсутствует в списке.
В диалоговом окне «Добавить принтер» выберите Выбрать общий принтер по имени а затем введите имя основного компьютера или устройства и имя ресурса принтера в одном из следующих форматов:
Когда отобразится запрос на установку драйвера принтера, нажмите кнопку Далее, чтобы завершить установку.
Дополнительные сведения об имени компьютера или устройства см. в разделе «Поиск имени компьютера» в этой статье. По умолчанию для доступа к принтеру требуется имя пользователя и пароль основного компьютера.
Введите панель управления в поле поиска на панели задач, а затем в списке результатов выберите Панель управления.
В разделе «Оборудование и звук» выберите Просмотр устройств и принтеров, а затем — Добавить принтер.
Выберите нужный принтер и нажмите кнопку Далее. При появлении запроса установите драйвер принтера.
Если нужный принтер не отображается, выберите Необходимый принтер отсутствует в списке.
В диалоговом окне «Добавить устройство» выберите Выбрать общий принтер по имени а затем введите имя основного компьютера или устройства и имя ресурса принтера в одном из следующих форматов:
Когда отобразится запрос на установку драйвера принтера, нажмите кнопку Далее, чтобы завершить установку.
Дополнительные сведения об имени компьютера или устройства см. в разделе «Поиск имени компьютера» в этой статье. По умолчанию для доступа к принтеру требуется имя пользователя и пароль основного компьютера.
Настройка параметров общего доступа
Параметры предоставления общего доступа к устройствам часто включены по умолчанию. В противном случае следуйте инструкциям в этом разделе, чтобы включить параметры через раздел «Параметры» или панель управления.
Нажмите кнопку » Пуск «, а затем выберите Параметры > сеть & Интернет > Wi-Fi.
В разделе «Связанные параметры» выберите Изменить дополнительные параметры общего доступа.
В диалоговом окне «Дополнительные параметры общего доступа» разверните раздел Частная. Затем в разделе «Сетевое обнаружение» выберите Включить сетевое обнаружение.
В разделе «Общий доступ к файлам и принтерам» выберите Включить общий доступ к файлам и принтерам.
Введите панель управления в поле поиска на панели задач, а затем в списке результатов выберите Панель управления.
Выберите Сеть и Интернет > Центр управления сетями и общим доступом > Изменить дополнительные параметры общего доступа.
В диалоговом окне «Дополнительные параметры общего доступа» разверните раздел Частная. Затем в разделе «Сетевое обнаружение» выберите Включить сетевое обнаружение.
В разделе «Общий доступ к файлам и принтерам» выберите Включить общий доступ к файлам и принтерам.
Поиск имени компьютера
Для подключения второстепенного компьютера к принтеру потребуется имя основного компьютера, которое также называется именем компьютера или именем устройства.
В поле поиска на панели задач введите имя компьютера.
Выберите пункт Просмотр имени компьютера.
В разделе «Имя устройства» будет указано имя компьютера.
Введите панель управления в поле поиска на панели задач, а затем в списке результатов выберите Панель управления.
Выберите система и > системы System безопасности > Просмотреть имя этого компьютера.
В разделе «Имя компьютера» будет указано имя компьютера.
Как открыть доступ к принтеру в локальной сети?

Не секрет, что у многих из нас в доме уже не один компьютер, есть и ноутбуки, планшеты и пр. мобильные устройства. А вот принтер, скорее всего, как раз таки один! Да и действительно, для большинства одного принтера в доме — более чем достаточно.
В этой статье хотелось бы рассказать о том, как настроить принтер для общего доступа в локальной сети. Т.е. любой компьютер, подключенный в локальную сеть — мог без проблем печатать на принтере.
И так, обо всем по порядку…
1. Настройка компьютера, к которому подключен принтер
1) Для начала у вас должна быть настроена локальная сеть: компьютеры подключены друг к другу, должны быть в одной рабочей группе и пр. Более подробно об этом можно найти в статье про настройку локальной сети.
2) Когда вы заходите в проводник (для пользователей Windows 7; для XP нужно зайти в сетевое окружение ) в низу, в левой колонке показываются компьютеры (вкладка сеть ), подключенные к локальной сети.
Обратите внимание — видны ли ваши компьютеры, как на скриншоте ниже.
3) На компьютере, к которому подключен принтер, должны быть установлены драйвера, настроена работа принтера и пр — т,е. чтобы на нем можно было легко распечатать любой документ.
1.1. Доступ к принтеру
Переходим в панель управления\оборудование и звук\устройства и принтеры (для Windows XP « Пуск/Настройка/Панель управления/Принтеры и факсы «). Вы должны увидеть все принтеры, подключенные к вашему ПК. См. скриншот ниже.
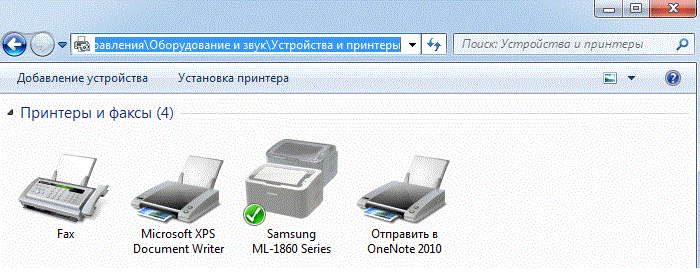
Здесь нас прежде всего интересует вкладка доступ: поставьте галочку напротив пункта « общий доступ к данному принтеру «.
Так же нужно заглянуть во вкладку «безопасность«: здесь поставьте галочку « печать » для пользователей из группы « все «. Остальные возможности по управлению принтером — отключите.
На этом настройка компьютера к которому подключен принтер — завершена. Переходим к ПК, с которого хотим вести печать.
2. Настройка компьютера, с которого будет вестись печать
Важно! Во-первых, компьютер, к которому подключен принтер должен быть включен, как и сам принтер. Во-вторых, должна быть настроена локальная сеть и открыт общий доступ к данному принтеру (об этом было рассказано выше).
Заходим в « панель управления/оборудование и звук/устройства и принтеры» . Далее жмем кнопку « добавить принтер «.
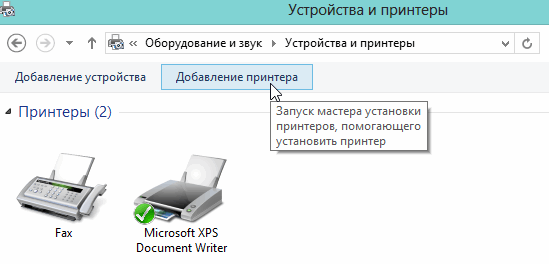
Вас должны несколько раз переспросить, точно ли вы доверяете этому устройству, установить ли для него драйвера и пр. Отвечаете утвердительно. Драйвера ОС Windows 7, 8 устанавливает сама автоматически, ничего скачивать или устанавливать в ручном режиме не нужно.
После этого, у вас в списке доступных устройств появиться и новый подключенный принтер. Теперь на него можно вести печать как на принтер, будто бы подключенный к вашему ПК.
Единственное условие: должен быть включен компьютер, к которому подключен на прямую принтер. Без этого, распечатать нельзя.
3. Заключение
В этой небольшой статье мы разобрали некоторые тонкости по настройке и открытию доступа для принтера в локальной сети.
Кстати, расскажу об одной из проблем, с которой столкнулся лично, проделывая данную процедуру. На ноутбуке с ОС Windows 7 никак не получалось настроить доступ к локальному принтеру и вести на него печать. В итоге после длительных мучений, просто переустановил Windows 7 — все заработало! Оказывается, предустановленная в магазине ОС была несколько урезана, и скорее всего, сетевые возможности в ней так же были ограничены…
А у вас сразу заработал принтер в локальной сети или были головоломки?
Как подключить принтер по сети и расширить доступ для других ПК

Я думаю, что преимущества настроенного принтера в локальной сети очевидны всем. Простой пример:
— если доступ к принтеру не настроен — то вам нужно сначала скидывать файлы на ПК к которому подключен принтер (с помощью флешки, диска, по сети и пр.) и только затем уже печатать их (по сути чтобы распечатать 1 файл — нужно сделать десяток «ненужных» действий);
— если сеть и принтер настроены — то на любом ПК в сети в любом из редакторов можно нажать одну кнопку « Печать » и файл будет отправлен на принтер!
Удобно? Удобно! Вот о том, как настроить принтер для работы по сети в ОС Windows 7, 8 и будет рассказано в данной статье…
ШАГ 1 — Настройка компьютера к которому подключен принтер (или как «расшарить» принтер для всех ПК в сети).
Будем считать, что локальная сеть у вас настроена (т.е. компьютеры видят друг друга) и принтер подключен к одному из компьютеров (т.е. драйвера установлены, все работает — файлы печатаются).
Чтобы можно было использовать принтер любым ПК в сети — необходимо правильно настроить компьютер, к которому он подключен.
Для этого заходим в панель управления Windows, в раздел: Панель управления\Сеть и Интернет\Центр управления сетями и общим доступом.
Здесь нужно открыть ссылку в левом меню « Изменить дополнительные параметры общего доступа «.
Рис. 1. Центр управления сетями и общим доступом
В открывшемся окне нужно поочередно раскрыть три вкладки (рис. 2, 3, 4). В каждой из них нужно поставить галочки напротив пунктов: включить общий доступ к файлам и принтерам, отключить парольную защиту.
Рис. 2. параметры общего доступа — раскрытая вкладка «частная (текущий профиль)»
Рис. 3. раскрытая вкладка «гостевая или общедоступная»
Рис. 4. раскрытая вкладка «все сети»
Далее сохраняете настройки и переходите в другой раздел панели управления — раздел « Панель управления\Оборудование и звук\Устройства и принтеры «.
Здесь выберите свой принтер, щелкните по нему ПКМ (правая кнопка мышки) и выберите вкладку « Свойства принтера «. В свойствах перейдите в раздел « Доступ » и поставьте галочку напротив пункта « Общий доступ к данному принтеру » (см. рис. 5).
Если открыт доступ к этому принтеру — то любой пользователь вашей локальной сети может печатать на нем. Принтер будет не доступен лишь в определенных случаях: если ПК выключен, находится в спящем режиме и т.д.
Рис. 5. Расшаривание принтера для общего доступа по сети.
Так же нужно зайти во вкладку « Безопасность «, затем выбрать группу пользователя « Все » и разрешить печать (см. рис. 6).
Рис. 6. Теперь печать на принтере доступна для всех!
ШАГ 2 — Как подключить принтер по сети и печатать на нем
Теперь можно переходить к настройке компьютеров, которые находятся в одной локальной сети с ПК, к которому подключен принтер.
Первый шаг — запускаете обычный проводник. В самом низу слева, должны отображаться все ПК подключенный к вашей локальной сети (актуально для Windows 7, 8).
В общем щелкаете по ПК, к которому подключен принтер и если в шаге 1 (см. выше) ПК был правильно настроен — вы увидите расшаренный принтер. Собственно — щелкаете по нему правой кнопкой мышки и во всплывшем контекстном меню выбираете функцию подключения. Обычно, подключение занимает не более 30-60 сек. (происходит автоматическое подключение и настройка драйверов).
Рис. 7. подключение принтера
Далее (если не было шибок) нужно перейти в панель управления и открыть вкладку: Панель управления\Оборудование и звук\Устройства и принтеры.
Затем выбрать подключенный принтер, нажать на нем правую кнопку мышки и включить опцию « Использовать по умолчанию «.
Рис. 8. использовать принтер по сети по умолчанию
Теперь в каком-бы редакторе вы ни были (Word, блокнот и другие) при нажатии кнопки « Печать » — будет выбран автоматически сетевой принтер и от вас потребуется только подтвердить печать. Настройка завершена!
Если при подключении принтера по сети появляется ошибка
Например, частая ошибка при подключении принтера — это стандартное «Windows не удается подключиться к принтеру…. » и выдается какой-нибудь код ошибки (типа 0x00000002) — см. рис. 9.
В одной статье рассмотреть все многообразие ошибок невозможно — но я дам один простой совет, который частенько мне помогает избавиться от подобных ошибок.
Рис. 9. если вылезла ошибка…
Нужно зайти в панель управления, перейти в « Управление компьютером «, а затем открыть вкладку « Службы «. Здесь нас интересует одна служба — « Диспетчер печати «. Сделать нужно следующее: отключить диспетчер печати, перезагрузить ПК, и затем вновь включить эту службу (см. рис. 10).
Затем снова попробовать подключить принтер (см. ШАГ 2 данной статьи).
Рис. 10. перезапуск службы диспетчера печати
PS
На этом все. Кстати, если принтер не печатает — рекомендую ознакомиться вот с этой статьей: https://pcpro100.info/pochemu-printer-ne-pechataet-byistroe-reshenie/
Как всегда заранее благодарю за любое дополнение к статье! Удачной работы!