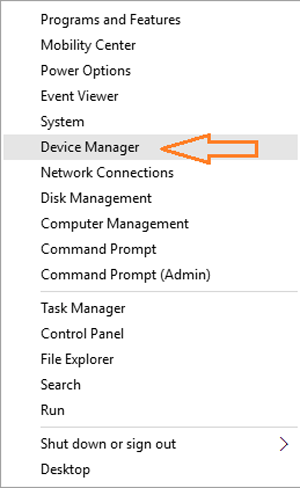- Отобразить все скрытые устройства в диспетчере задач
- Постоянное отображение устройств-призраков
- Дополнительная информация
- Заставьте Диспетчер устройств показывать отсутствие устройств в Windows
- Показать несуществующие устройства с помощью диспетчера устройств
- Ускоряем работу Windows – как показать скрытые устройства
- Причины, по которым некоторые устройства не отображаются в диспетчере устройств Windows, например, в диспетчере устройств нет портов.
- Почему наличие такого оборудования в компьютере – проблема?
- Две важные цели, которые возможно достичь, добившись удалением скрытых устройств
- 5 Replies to “Ускоряем работу Windows – как показать скрытые устройства”
- Добавить комментарий Отменить ответ
- Диспетчер устройств не отображает неподключенные устройства
- Проблема
- Обходной путь
- Дополнительная информация
- Отображение скрытых устройств в окне ДИСПЕТЧЕРА УСТРОЙСТВ (DEVICE MANAGER) WINDOWS 10.
- Как увидеть скрытые устройства в Диспетчере устройств Windows 10
Отобразить все скрытые устройства в диспетчере задач
По умолчанию диспетчер устройств не отображает устройства, которые в данный момент не подключены к компьютеру (так называемые устройства-призраки). Это касается всех версий Windows: от Windows XP до Windows 8.1. Устройства не отображаются даже в случае, если в меню «Вид» («View») включить режим «Показать скрытые устройства» («Show hidden devices»). Как с этим бороться? Как удалить (например) сетевую карту [со всеми ее настройками]?
Для этого выполните следующую инструкцию:
- Запустите командную строку Windows (в случае Windows Vista и выше — от имени администратора)
- В командной строке выполните следующую команду:
set devmgr_show_nonpresent_devices=1
после чего нажмите клавишу Enter - Теперь запустите диспетчер устройств из командной строки:
start devmgmt.msc
после чего тоже нажмите Enter - В диспетчере устройств откройте меню «Вид» («View») и включите режим «Показать скрытые устройства» («Show hidden devices»).
Обратите внимание, что после закрытия окна командной строки Windows обнуляет переменную devmgr_show_nonpresent_devices=1, установленную на шаге 2, и устройства-призраки перестают отображаться при выборе пункта «Показать скрытые устройства» («Show hidden devices»).
Вы также можете создать командный (.BAT / .CMD) файл, чтобы автоматизировать выполнение этих действий. Вот содержимое этого файла:
Постоянное отображение устройств-призраков
Разработчики или опытные пользователи, которые хотят, чтобы неподключенные к компьютеру устройства отображались в диспетчере устройств, могут установить эту переменную окружения глобально:
- Щелкните правой кнопкой мыши значок Мой компьютер (My computer)
- Выберите пункт Свойства (Properties)
- Откройте вкладку Дополнительно (Advanced)
- Нажмите кнопку Переменные среды (Environment variables)
- Задайте значения переменных в поле Системные переменные (System variables)
Примечание. Используйте этот способ только для целей устранения неполадок или во время разработки, а также для исключения возможности случайного удаления пользователем необходимого устройства, не подключенного к компьютеру (например, устройства USB или стыковочного узла, не подключенного к переносному компьютеру).
Дополнительная информация
В диспетчере устройств в дополнение к отображаемым устройствам существует два типа скрытых 8устройств:
- Обычные скрытые устройства, которые не отображаются (драйверы, принтеры и другие устройства, не поддерживающие технологию Plug and Play)
- Устройства-призраки, которые не подключены к компьютеру
Заставьте Диспетчер устройств показывать отсутствие устройств в Windows
В этом посте мы увидим, как заставить встроенный диспетчер устройств показывать отсутствующие устройства в Windows 10/8/7. Отсутствующие устройства – это старые, неиспользованные, предыдущие, скрытые устройства, которые когда-то были установлены, но больше не подключены к компьютеру.
Диспетчер устройств Windows поможет вам удалить, отключить, выполнить откат, обновить драйверы устройств в Windows 10/8/7. Он отображает подробную информацию об установленных и подключенных устройствах Plug and Play. Чтобы просмотреть устройства без Plug and Play, на вкладке «Просмотр» необходимо выбрать Показать скрытые устройства . Но чтобы показать все отсутствующие устройства, вам нужно будет сделать следующее.
Показать несуществующие устройства с помощью диспетчера устройств
Чтобы отобразить отсутствующие устройства в Windows 8.1, с помощью диспетчера устройств откройте окна командной строки с повышенными правами, введите следующее и нажмите Enter:
Затем введите devmgmt .msc и нажмите Enter, чтобы открыть диспетчер устройств.
Сделав это, на вкладке Вид выберите Показать скрытые устройства . Вы увидите некоторые дополнительные устройства, перечисленные здесь.
Это очень полезно, если вам нужно устранить неполадки и устранить проблемы, вызванные оставшимися драйверами. Щелкнув правой кнопкой мыши по ним и выбрав Свойства, вы получите дополнительную информацию о них.
Вы также можете отобразить отсутствующие устройства, настроив переменные среды и удалив старые драйверы устройств. Device Cleanup Tool поможет вам удалить несколько или все старые, отсутствующие устройства с вашего компьютера Windows. GhostBuster может помочь вам удалить старые, неиспользуемые, скрытые драйверы устройств.
Если у вас возникли проблемы с неизвестными драйверами, этот пост поможет вам определить и устранить неполадки неизвестных устройств. Смотрите этот пост, если ваш Диспетчер устройств пуст и ничего не показывает.
Дополнительные ресурсы .
- Устранение неполадок и устранение проблем с драйвером устройства
- Как удалить старые драйверы устройств в Windows
- Как идентифицировать или проверить неподписанные/подписанные драйверы .
Ускоряем работу Windows – как показать скрытые устройства
Среди огромного количества факторов, которые могут вызывать уменьшение скорости работы компьютера, находится заражение вирусами вследствие незнания как отключить автозапуск в Windows, а также присутствие скрытых устройств. Рассмотрим, что происходит при их наличии в системе и почему может понадобиться показать скрытые устройства. Для начала определимся с основными понятиями. Прежде всего, речь идет о ситуации, когда диспетчер устройств не отображает устройства, то есть мы фактически имеем скрытые устройства в диспетчере устройств Windows. По каким причинам они могут там появиться и не отображаться?
Причины, по которым некоторые устройства не отображаются в диспетчере устройств Windows, например, в диспетчере устройств нет портов.
- Устройство не поддерживает стандарт Plug and Play. Такая ситуация будет актуальна тогда, когда у вас используется морально устаревшее оборудование, так как современные аппаратные средства (принтеры, сканеры и тому подобное) легко распознаются системой и их установка начинается автоматически.
Почему наличие такого оборудования в компьютере – проблема?
- Прежде всего, оно засоряет систему, пожирая ее ресурсы. У вас много оперативной памяти? Но разве избыток чего-либо является поводом распоряжаться этим не экономно?
- К слову, здесь вопрос переходит даже в иную плоскость – кроме быстродействия, речь идет и о конфиденциальности. Вспомните об устройствах, которые временно были подключены к компьютеру – информация о них остается. И тот, кому это необходимо, может при желании легко получить к этой информации доступ. Как видим, вопрос возможности показывать скрытые устройства является довольно таки насущной проблемой, решение которой поможет достичь сразу нескольких целей.
Две важные цели, которые возможно достичь, добившись удалением скрытых устройств
- Возможность повысить производительность системы в целом.
- Сохранить конфиденциальность. Зачем кому-то знать модели телефонов, которые подключались к вам в систему?
Теперь о главном.
5 Replies to “Ускоряем работу Windows – как показать скрытые устройства”
Подскажите, пожалуйста, а если устройства задвоены (затроены, и т.д)? Например, один и тот же телефон с одним и тем же названием повторяется три раза. Я могу удалить лишние без дальнейшей переустановки телефона или драйвер при этом может удалиться?
Лина, здравствуйте! С такой проблемой не сталкивался. Сделайте сначала точку восстановления системы, а потом попробуйте удалить дубликаты. Если нужный драйвер останется — хорошо, если нет — восстановите все обратно.
Дубль — на почту.
Сейчас попросту не получается скрывать умную модернизацию,потому в случае если люди хотите быть на месте проишествий также идти у ногу со XXI век, в таком случае ламеру вполне приходиться отслеживать презентации телефонов. Предварительней подобного правдивые выпущенные публикации выкладываются в рынке мобильных устройств, наручных часов и различных приспособлений, без тех что в настоящее время никак не работает каждый абонент. Наш сервис предусмотрели на посетителей ресурс, та что разрешает отслеживать всяческие выход разработанных телефонов, изучать исследование также оценки, сопоставить рейтинги, обозревать ассортимент выпущенных телефонов и извещать грядущие выходы современных брендов. Ресурс обзоры планшетов на обзора смартфонов, мультимедийных устройств и устройств на операционная система Android дает возможность юзерам быстро подобрать интересующую обновлений собственно для описания наличных технических заряда, сравнить цены и увидеть оценку купцов. Здесь мы собрали очень распространенные компании модернизированных гаджетов Самсунг, Сяоми, те что являются заведующими рынка. Есть стопроцентно свежие посты про гаджеты, ноутбуки и приставки в веб ресурсах.
Человек не только может, но и должен связать удовольствие с долгом: он должен радостно повиноваться своему разуму.
Добавить комментарий Отменить ответ
Этот сайт использует Akismet для борьбы со спамом. Узнайте, как обрабатываются ваши данные комментариев.
Диспетчер устройств не отображает неподключенные устройства
Проблема
При выборе пункта Показать скрытые устройства в меню Вид в диспетчере устройств отображаются только устройства, драйверы и принтеры, не являющиеся самонастраиваемыми. Установленные, но не подключенные к компьютеру устройства (такие как устройства USB или устройства-призраки) не отображаются в диспетчере устройств даже после выбора пункта Показать скрытые устройства.
Обходной путь
Чтобы обойти эту проблему и добиться отображения отключенных устройств при выборе пункта Показать скрытые устройства, сделайте следующее.
Windows 8 и более поздние версии: перейдите к шагу 3.
Windows 7 и более ранние версии: начните с шага 1.
Нажмите кнопку Пуск и последовательно выберите пункты Все программы,
Стандартные и Командная строка.
В командной строке введите указанную ниже команду и нажмите клавишу ВВОД:
Windows 8 и более поздние версии. В меню пуск выполните поиск по словам «диспетчер устройств» и в результатах поиска выберите «Диспетчер устройств».
Windows 7 и более ранние версии. Введите в командной строке следующую команду и нажмите клавишу ВВОД:
Устранение неполадок устройств и драйверов в диспетчере устройств.
Примечание. Чтобы отобразить устройства, не подключенные к компьютеру, выберите пункт Показать скрытые устройства в меню Вид диспетчера устройств.
После устранения неполадок закройте диспетчер устройств.
Введите exit, чтобы закрыть командную строку.
Примечание. В Windows 7 и более ранних версий после закрытия окна командной строки Windows сбрасывает переменную devmgr_show_nonpresent_devices=1, заданную в шаге 2, и устройства-призраки перестают отображаться при выборе пункта Показать скрытые устройства.
Разработчики или опытные пользователи, которые хотят, чтобы неподключенные к компьютеру устройства отображались в диспетчере устройств, могут установить эту переменную окружения глобально:
Щелкните правой кнопкой мыши значок Мой компьютер.
Выберите пункт Свойства.
Перейдите на вкладку Дополнительно.
Откройте вкладку Переменные среды.
Задайте значения переменных в поле Системные переменные.
Примечание. Используйте этот способ только для устранения неполадок или во время разработки, а также для исключения возможности случайного удаления пользователем необходимого устройства, не подключенного к компьютеру (например, устройства USB или стыковочной станции, не подключенной к ноутбуку).
Дополнительная информация
Помимо отображаемых устройств, в диспетчере устройств есть два типа скрытых устройств:
Обычные скрытые устройства, которые не отображаются (драйверы, принтеры и другие устройства, не поддерживающие технологию Plug and Play)
Устройства-призраки, которые не подключены к компьютеру
Отображение скрытых устройств в окне ДИСПЕТЧЕРА УСТРОЙСТВ (DEVICE MANAGER) WINDOWS 10.
в Windows 7/8/10 24.10.2017 0 5,790 Просмотров
Скрытые устройства – это списки всех установленных устройств вашего ПК в Windows 10. По своей природе Windows не показывает в диспетчере устройств все устройства. Некоторые устройства скрыты. Существуют различные классификации скрытых устройств. Некоторые из них не видны, поскольку они были сняты с вашего компьютера, но запись в реестре осталась. Но некоторые устройства доступны, несмотря на то что его не видно в списке. В этой статье, написаны шаги, как вы сможете увидеть скрытые устройства в диспетчере устройств в Windows 10.
Диспетчер устройств является наиболее предпочтительным инструментом, так как в пару кликов Вы можете организовать ваши устройства, которые установлены в ваш ПК, вы также сможете выполнять поиск устройств, для которых не были установлены драйверы или не были обновлены в течении долгого времени, или можете быстро заглянуть в скрытые устройства. Другой категорией скрытых устройств могут быть драйверы, которые устанавливались с помощью ПО которое вы используете в вашей системе. Когда вы выбираете, чтобы увидеть скрытые устройства в Windows 10, они отображаются в своей категории. Вам нужно взглянуть правильно на категории чтобы найти одну точку после включения скрытых устройств. Теперь, давайте начнем с шагов, как вы можете увидеть скрытые устройства в диспетчере устройств в Windows 10.
Как увидеть скрытые устройства в Диспетчере устройств Windows 10
Вам нужно вывести диспетчер устройств на ваш экран, чтобы увидеть скрытые устройства. Существуют различные способы сделать это. Вы можете пойти с любым из методов для доступа к диспетчеру устройств.
Чтобы Вы могли получить доступ к Диспетчеру устройств, вам нужно щелчком правой кнопкой мыши щёлкнуть на меню Пуск чтобы вызвать различные варианты и из поступивших вариантов выбрать диспетчер устройств.
Или вы можете сделать свой путь к настройкам приложения затем к категории устройств. Перейдите на правой панели “Принтеры и сканеры” и вы увидите внизу ссылку на диспетчер устройств. Нажмите на неё.
Но можно перейти и по другому пути Панель управления/Диспетчер устройств.
Символ диспетчер устройств находится под маленькими значками в панели управления.
С любым из описанных выше способов запустите диспетчер устройств на вашем экране.
Нажмите кнопку Просмотр на вкладке меню – бар и выберите Показать скрытые устройства.
Теперь внимательно посмотрите на категории устройств, и вы сможете увидеть скрытые.
Вот и всё!!
Диспетчер устройств позволяет выполнять многие вещи, связанные с устройствами и драйверами. Узнайте о своих скрытых устройствах с помощью простого щелчка мыши в диспетчере устройств. Попробуйте этот метод и дайте нам знать, насколько легко у вас получилось, чтобы Вы смогли увидеть в диспетчере устройств на Windows 10 все скрытые устройства.