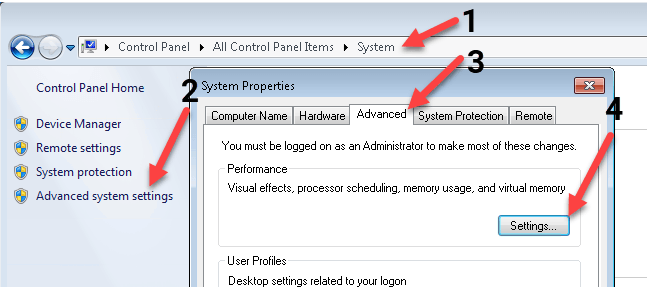- How To Manage Virtual Memory (Pagefile) In Windows 10
- paging file settings
- How To Optimize The Paging File In Windows
- What Is a “Paging File” Anyway?
- OK, But Why Optimize The Paging File?
- General Tips To Improve Paging Performance
- How To Optimize Your Paging File In Windows 10
- How To Optimize Your Paging File In Older Versions Of Windows
- Paging Dr. Performance
How To Manage Virtual Memory (Pagefile) In Windows 10
This tutorial was written by Tom’s Hardware Community member viveknayyar007. You can find a list of all their tutorials here.
Pagefile in Windows 10 is a hidden system file with the .SYS extension that is stored on your computer’s system drive (usually C:\). The Pagefile allows the computer to perform smoothly by reducing the workload of the physical memory, or RAM.
Simply put, every time you open more applications than the RAM on your PC can accommodate, the programs already present in the RAM are automatically transferred to the Pagefile. This process is technically called Paging. Because the Pagefile works as a secondary RAM, many times it is also referred to as Virtual Memory.
The minimum and maximum size of the Pagefile can be up to 1.5 times and 4 times of the physical memory that your computer has, respectively. For example, if your computer has 1GB of RAM, the minimum Pagefile size can be 1.5GB, and the maximum size of the file can be 4GB.
By default, Windows 10 automatically manages the Pagefile according to your computer’s configuration and the RAM present in it. However, if you ever face lagging while working on Windows 10, or you start getting the PAGE_FAULT_IN_NONPAGED_AREA or KERNEL_DATA_INPAGE_ERROR Blue Screen of Death (BSOD), managing the size of the Pagefile manually is the first thing you should look for.
Managing the Pagefile size manually in Windows 10 is simple. Here is how:
- Use an administrator account to log on to Windows 10.
- From the desktop screen, right-click the Start button to open its context menu.
paging file settings
Another way to help increase or smooth performance is to use ReadyBoost.
Buy a 4+ Gig SanDisk Titanium USB thumb drive. 4 gig is the max size for ReadyBoost so
if you do buy a bigger one size you can use the rest for storage.
The trick is it need to be a FAST drive. Your performance will remain smoother when you
open a lot of programs or use memory intensive ones.
These drives are not that expensive and if you buy a slow one its a waste of time and it
may not even work.
Rob — Supporting Member, Cascade Bicycle Club P.O. Box 15165 Seattle, WA. 98115-0165 206-522-3222 and 24 hr hotline 206-522-BIKE http://www.cascade.org
Was this reply helpful?
Sorry this didn’t help.
Great! Thanks for your feedback.
How satisfied are you with this reply?
Thanks for your feedback, it helps us improve the site.
How satisfied are you with this reply?
Thanks for your feedback.
Thank you for posting your question.
This might be something, you would like to know before you configure the Page file.
To enhance performance, it is good practice to put the paging file on a different partition and on a different physical hard disk drive. That way, Windows can handle multiple I/O requests more quickly. When the paging file is on the boot partition, Windows must perform disk reading and writing requests on both the system folder and the paging file. When the paging file is moved to a different partition, there is less competition between reading and writing requests.
However, if you remove the paging file from the boot partition, Windows cannot create a dump file (Memory.dmp) in which to write debugging information in the event that a kernel mode Stop Error message occurs. This could lead to extended downtime if you must debug to troubleshoot the Stop error message.
The best option, I always stick to in terms of performance is:
- Click the Advanced tab, and you should see the current size of the paging file.
- Click the Change button, and you’ll finally see the checkbox to “Automatically manage paging file size for all drives”
Hope this would be helpful .
«The greatest challenge to any thinker is stating the problem in a way that will allow a solution” .
Hats Off . Anurag Shukla
Microsoft Certified Professional
Microsoft Certified Engineer | Microsoft Certified Technology Specialist
How To Optimize The Paging File In Windows
Can make a big difference in low-end computers
Computers these days are pretty fast and the latest operating systems are pretty good at keeping them that way. Gone are the days of the annual “format and reinstall” ritual most tech-savvy Windows users performed. That’s not to say your fresh new installation of Windows 10 will remain snappy forever though.
Some users may notice that if they alt-tab from a video game or swap between heavy-hitting apps such as video editors or 100-tab browser windows, things grind to a halt. This is a sign that you’ve run out of the ultra-fast Random Access Memory installed in your PC, and Windows now has to rely on your much slower secondary storage as an overflow.
The slowdown you’re witnessing occurs when Windows swaps information from your RAM chips with an overflow area known as the “page file”.
You can improve performance when you optimize the paging file in Windows 10.
What Is a “Paging File” Anyway?
Before we get to how you can optimize the paging file, let’s dig a little deeper into what the file is. If you’ve set up Windows explorer to show you hidden system files, you’ll find it at the root of your C drive with the name “pagefile.sys”. Assuming that your PC has the default configuration.
The pagefile has a reserved size and is divided into “pages” internally. This is the data format that RAM data is stored in for any operating system that uses RAM paging as a memory management method.
“Pages” are blocks of information that each have a unique address and exactly the same size. The software on your computer keeps a record of which pages have its information, so when it wants that information, it requests the page from Windows.
When your apps need more RAM than your computer physically has, it needs to use “virtual memory” which is exactly what the page file is. From the application’s point of view, it’s just more RAM. The only difference is that reading information from a hard drive is much, much slower than RAM. Which is rather the point of having RAM!
So if the page file is so slow, why even have it? Without a page file, your applications will crash or seriously malfunction, as any additional information that needs to be stored in RAM will simply be lost. Having a bit of slowdown to handle peak RAM demands is better than having the system go down as a whole.
OK, But Why Optimize The Paging File?
RAM paging is one of the oldest memory management methods in existence. Mainframe computers from the 1960s were already using it! It made a lot of sense when RAM was measured in dozens of kilobytes. It still made sense when 640KB of memory was “enough for anyone”.
These days most mainstream computers have way more RAM than the user is likely to need unless they routinely run memory-hungry applications. If you’re always running out of RAM because of your daily user case, a far better strategy to solve the issue is adding more RAM to your system.
Like most computer components in modern times, RAM is relatively cheap!
Given that your computer has the right amount of RAM, there may still come a day when something makes RAM paging necessary. At which time you’ll be thankful you had the presence of mind to make sure paging takes no longer than necessary.
General Tips To Improve Paging Performance
Apart from tweaking Windows’ own management settings, there are a few things you can do to improve the performance of RAM paging when it happens. One of the most common pieces of advice is to set your page file to a different drive than your operating system drive.
The thing is, most new computers have a solid state drive (SSD) as their primary disk these days. While SSDs using the SATA interface still have to queue read and write requests sequentially, they are orders of magnitude faster than mechanical drives with spinning platters.
The logic behind this makes sense, since hard drives have to queue requests for reads and writes. The read/write heads have to physically travel to different parts of the disk platter where data is stored. So if Windows is trying to swap information from your page file and also trying to use the disk for other purposes it will all slow down to a crawl. If you put your page file on a separate hard drive, then this problem goes away.
So if you have two SATA SSDs in your computer, then it still makes sense to put your page file on the secondary drive. If you have a main drive that uses the NVMe over PCIe interface however, you gain nothing by moving the page file That’s because NVMe over PCIe is parallel, which means read and write requests are handled simultaneously.
On mechanical hard drives, fragmentation can also be an issue. Files are not stored continuously, but written into any available gaps left by deleted files. This means that over time as files are written and deleted, a specific file might exist in bits and pieces all over the drive.
If your page file is physically scattered all over the disk platter, it takes longer for the drive heads to put it all together. On solid state drives, this is a non-issue. If you are using a mechanical drive, creating a dedicated partition after first defragmenting the drive in question can be a good way around this. By putting the page file on a defragmented partition, you’ll ensure all the data is physically in the same location.
How To Optimize Your Paging File In Windows 10
Now that you have a good understanding of the context and rules to optimize the paging file, it’s time to actually dig into the settings themselves. It’s up to you to decide what specific settings to use based on your specific configuration.
- First, open the start menu and then type performance into the search bar.
- Look for Adjust the appearance and performance of Windows under the settings category as you can see in the screenshot below.
- The Performance Options window should now open. Switch to the advanced tab.
- With the Advanced tab open, click on Change under the Virtual memory section.
- The Virtual Memory window will now open. All of the options are greyed out by default. So first we have to uncheck Automatically manage paging file size for all drives.
- Now you’ll see the following options open up for you to change.
- Each drive’s settings can be managed independently. Click on the desired drive in the window above to change its specific settings. Logical partitions will also show up as independent drives.
- Select custom size to specify your own minimum and maximum paging file size. Select No Paging File if you don’t want a particular drive to have one at all.
- The default automatic behavior is to have a minimum size 1.5 times the amount of actual RAM. We don’t recommend you choose a minimum size below this. Once you have set a particular drive the way you like it, remember to click Set to lock those choices in.
How To Optimize Your Paging File In Older Versions Of Windows
The way in which virtual memory is tweaked and managed on older versions of Windows is virtually identical to how it works on Windows 10. Specifically, Windows 7,8 and 8.1 still have exactly the same virtual memory interface.
We aren’t going to include anything older than Windows 7 in this discussion since there should be no extant machines still running these unsupported operating systems anymore.
The process is identical to the Windows 10 steps outlined above from the point where you have reached the Performance Options window. However, getting there is a little different.
- Go to Start, then the Control Panel.
- Once there, open System. Then click on Advanced System Settings.
- Under the Advanced tab of the System Properties window, click on Settings.
From here you can follow the same instructions as above. If you are running Windows 7, consider upgrading as soon as possible. Regular support for Windows 7 ended in 2015 and extended support ends early in 2020.
Paging Dr. Performance
While most modern computers aren’t going to perform any differently if you change their paging settings, a little bit of tweaking can make a difference on low-end computers with limited RAM. Even on high-end machines that occasionally need to punch above their weight in terms of memory.
So if you next encounter a computer grinding to a halt, it might very well be that it needs a visit from the paging file doctor to set things right again.
Sydney Butler is a social scientist and technology fanatic who tries to understand how people and technology coexist. He has two decades of experience as a freelance computer technician and more than a decade as a technologies researcher and instructor. Sydney has been a professional technology writer for more than five years and covers topics such as VR, Gaming, Cyber security and Transhumanism. Read Sydney’s Full Bio