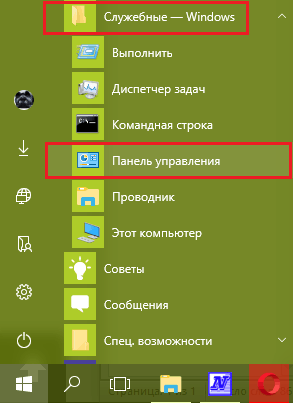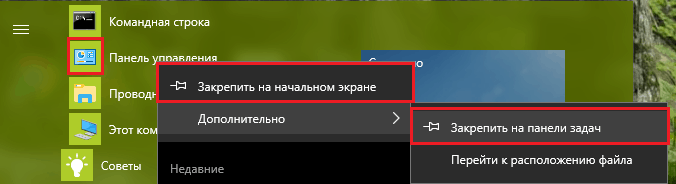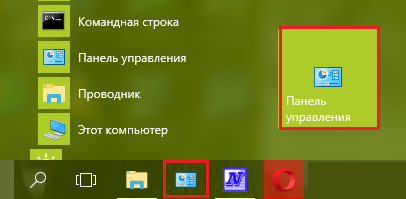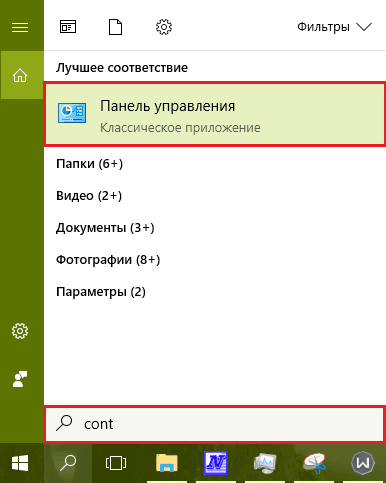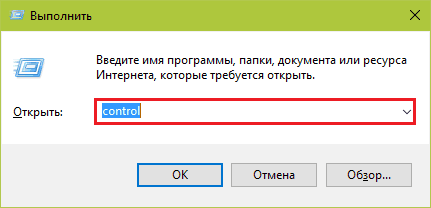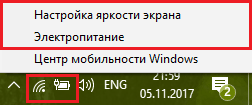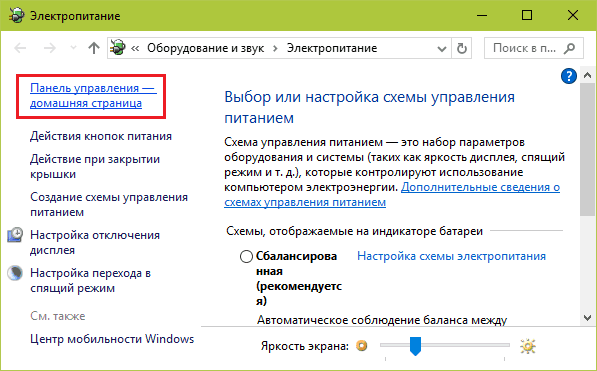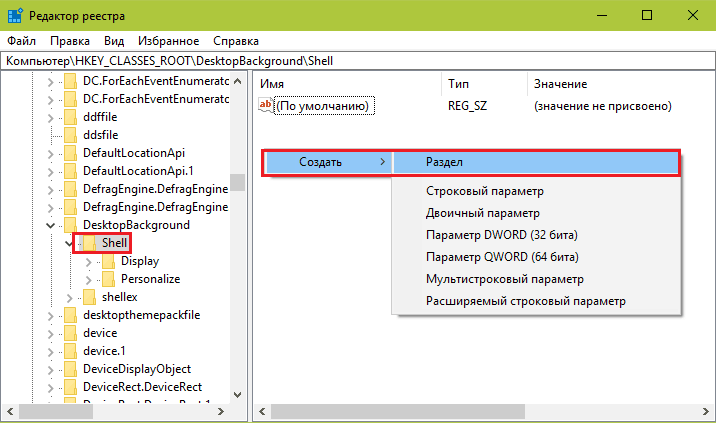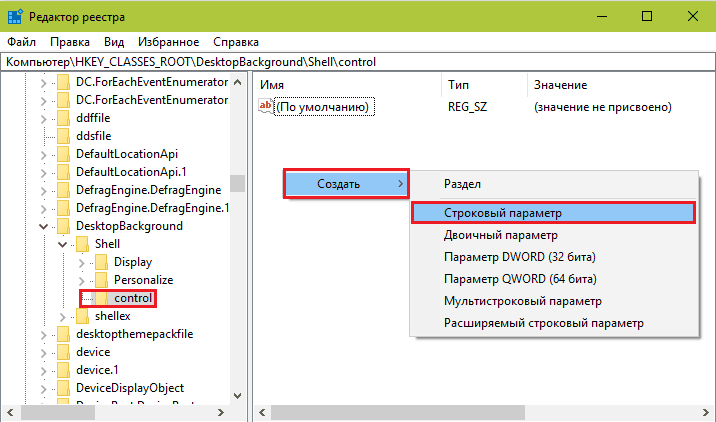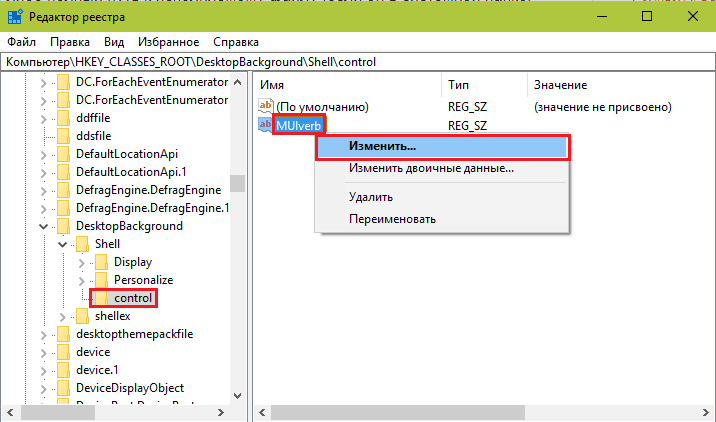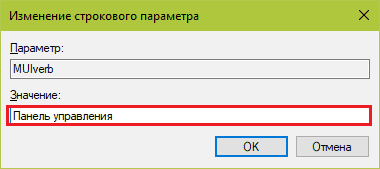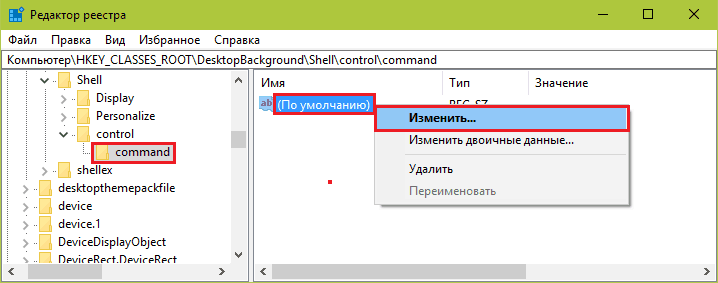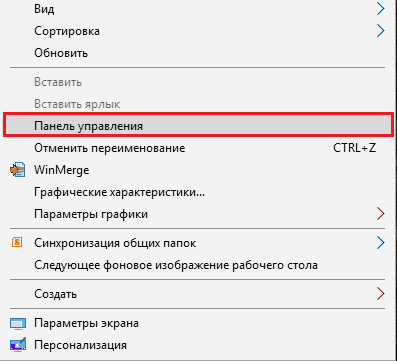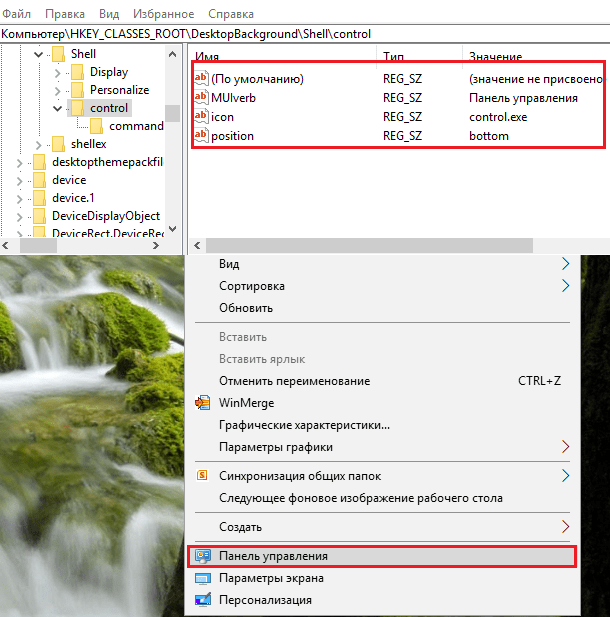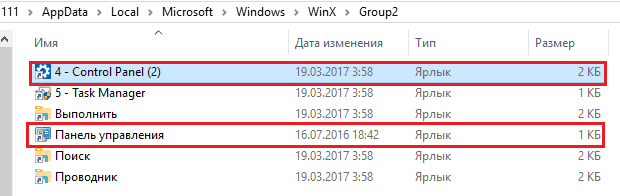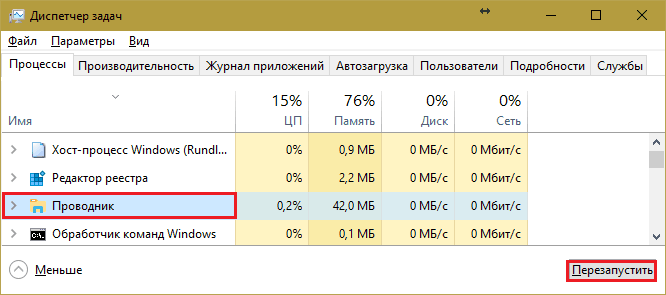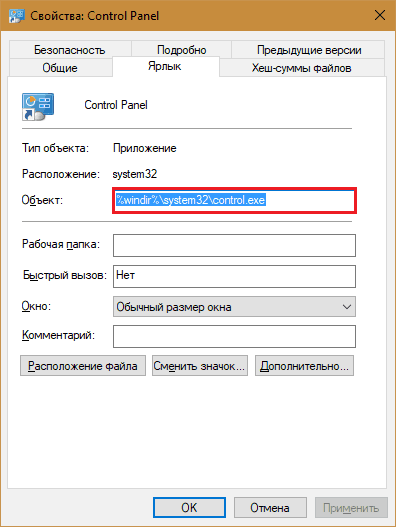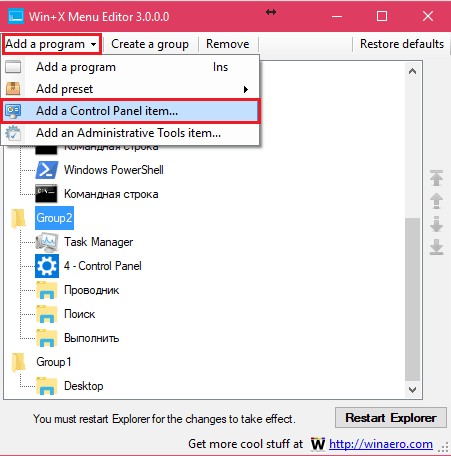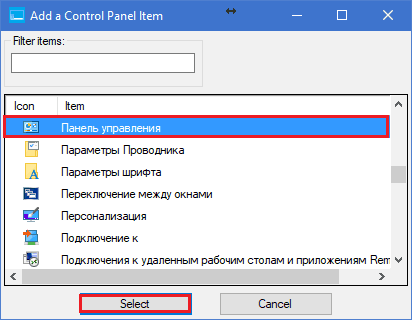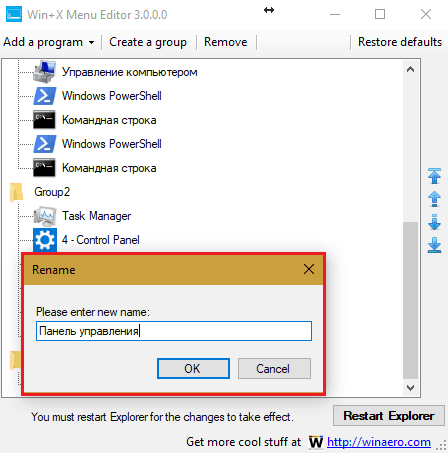- Как открыть панель управления в Windows (в т.ч. в Windows 10, где убрали ссылки на нее)
- Как войти в панель управления / Control Panel
- Способ 1: универсальный (для Windows 7, 8, 10)
- Способ 2: через Power Shell / Командную строку (универсальный)
- Способ 3: с помощью созданного ярлыка на рабочем столе
- Способ 4: с помощью поиска Windows
- Способ 5: через параметры отображения значков рабочего стола (Windows 10)
- Как открыть панель управления
- Как открыть панель управления в Windows 10
- Способ 1. Через поиск в Пуске
- Способ 2. Через окно Выполнить
- Способ 3. Через командную строку
- Способ 4. Через диспетчер задач
- Как открыть панель управления в Windows 8 или 8.1
- Как открыть панель управления в Windows 7, Vista или XP
- Как открыть панель управления в Windows 10 и добавить ее в меню рабочего стола и Пуск
- Пусть будет по-старому: добавляем ярлык панели управления в Пуск
- Открываем панель управления через поиск Windows
- Запускаем файл Control через «Выполнить»
- Открываем панельку с помощью иконок в трее
- Добавляем пункт «Панель управления» в меню рабочего стола
- Возвращаем панель управления в контекст Пуска
- Вставка ярлыка
- Создание и подготовка ярлычка с помощью HashLnk
- Создание ярлыка с помощью Win+X Menu Editor
Как открыть панель управления в Windows (в т.ч. в Windows 10, где убрали ссылки на нее)
Недавно заметил, что по клику правой кнопки мышки по ПУСК, больше не появляется привычного меню: в нем нет ссылки на командную строку и на панель управления (что в первую очередь нужно!). В самом меню ПУСК — тоже нет на нее ссылки. Как ее открыть-то? Может быть я подцепил вирус?
PS Установлена Windows 10, последняя обновленная версия на сегодняшний день (то бишь на 20 мая 2018г.).
Доброго времени суток!
Да, похоже от этой классической панели разработчики Windows хотят со временем отказаться совсем.
Новые параметры в Windows 10 и классическая Control Panel / Кликабельно
Но на сегодняшний день, всё же, в нее пока еще достаточно часто требуется заходить для изменения множества параметров и настроек. В этой справочной статье покажу несколько способов, как ее можно открыть (часть из способов универсальны и работают в разных ОС Windows).
Как войти в панель управления / Control Panel
Способ 1: универсальный (для Windows 7, 8, 10)
- нажмите сочетание кнопок Win+R (должно появиться окно «Выполнить» в углу экрана);
- впишите команду » Control » (без кавычек, см. на скрин ниже);
- нажмите OK или Enter. Собственно, и всё, всего 3 действия!
Win+R — открываем панель управления (команда control)
Кстати, хочу обратить внимание, что вместо команды » Control » можно использовать и » Control Panel » (полный вариант).
Control Panel — так тоже допускается
Также есть еще один альтернативный вариант:
- нажмите сочетание клавиш Ctrl+Shift+Esc (или Ctrl+Alt+Del ) — нам нужно открыть диспетчер задач;
- далее нажмите по меню «Файл/Новая задача»;
- в строку «Открыть» впишите команду «Control Panel» (пример см. ниже).
Открывает Control Panel через диспетчер задач
Способ 2: через Power Shell / Командную строку (универсальный)
Панель управления также можно открыть через командную строку. Для этого в ней нужно вписать всего одну команду » Control » и нажать на Enter.
Открываем панель управления через командную строчку
Кстати, что касается Windows 10 — то в обновленных версиях при нажатии на Win+X (или правой кнопкой мышки по ПУСК) — в меню быстрого вызова нет командной строки, но есть Power Shell. Для открытия панели управления можно воспользоваться и им.
Win+X — меню быстрого вызова
В Power Shell достаточно ввести ту же команду Control и нажать на Enter. Пример продемонстрирован чуть ниже.
Power Shell — мощная замена командной строке.
Способ 3: с помощью созданного ярлыка на рабочем столе
Еще один очень удобный способ — это создать спец. значок на рабочем столе, с помощью которого вы всегда сможете в 1 клик мышки получать доступ к панели управления.
Чтобы его сделать : кликните правой кнопкой мышки в любом месте рабочего стола, в появившемся меню выберите «Создать -> ярлык» (см. пример ниже).
Далее в строку расположения укажите вместо пути просто команду Control Panel (как примере ниже). Кстати, имя ярлыку можете задать любое.
в путь ярлыка пишем команду Control
В итоге на рабочем столе появится ярлык (как на скрине ниже) для быстрого запуска панели управления.
Способ 4: с помощью поиска Windows
В Windows 10, кстати говоря, рядом с меню ПУСК есть очень «умная» поисковая строка (по крайней мере, значок с лупой там присутствует в настройках по умолчанию) .
Так вот, достаточно щелкнуть по этому значку (1), и вписать в строку поиска «панель» (2), как Windows предложит вам наиболее соответствующий вариант (3) — то бишь в данном случае «Панель управления». Как и показано на скрине ниже.
Поисковая строка в Windows 10
Кстати, чтобы каждый раз не искать панель управления , ее можно закрепить на пели задач. Для этого достаточно щелкнуть правой кнопкой мышки по значку открытой панели и выбрать функцию «Закрепить» (как показано на скрине ниже).
Закрепить панель на панели задач (извиняюсь за тавтологию)
Как это будет выглядеть в итоге можете увидеть из моем примера (1 клик — и вы уже в Control Panel) .
Моя панель задач: калькулятор + панель управления основные атрибуты
Способ 5: через параметры отображения значков рабочего стола (Windows 10)
Сначала нужно открыть параметры Windows (можно через ПУСК, можно с помощью сочетания Win+i ) и перейти в раздел: «Персонализация / темы / параметры значков рабочего стола» (см. скриншот ниже).
Далее поставить галочку рядом с отображением значка «Панель управления» , и сохранить настройки.
Собственно, почти сразу же у вас на рабочем столе появится панель управления — теперь можно быстро открывать ее без всяких дополнительных команд.
Думаю, что предложенных способов должно быть достаточно.
Как открыть панель управления
Панель управления в Windows , представляет собой набор апплетов, вроде крошечных программ, которые могут быть использованы для настройки различных аспектов операционной системы .
Например, один апплет на панели управления позволяет настроить размер указателя мыши , а другой — все параметры, связанные со звуком.
Другие апплеты могут использоваться для изменения настроек сети, настройки пространства хранения, управления настройками дисплея и многого другого. Вы можете увидеть, что они все делают в нашем списке апплетов панели управления.
Итак, прежде чем вы сможете внести какие-либо из этих изменений в Windows, вам нужно открыть панель управления. К счастью, это очень легко сделать — по крайней мере, в большинстве версий Windows.
Способ открытия панель управления, отличается в разных версиях Windows. Ниже приведены шаги где найти панель управления для Windows 10, Windows 8 или Windows 8.1 и Windows 7, Windows Vista или Windows XP.
Как открыть панель управления в Windows 10
Способ 1. Через поиск в Пуске
- Откройте Пуск.
- Начните вводить с клавиатуры Панель управления.
- Выберите «Панель управления» из списка.
Способ 2. Через окно Выполнить
- Откройте команду Выполнить. Для этого нажмите сочетание клавиш Alt + R .
- Введите текст control
- Нажмите ОК или Enter.
Способ 3. Через командную строку
- Запустите командную строку. Для этого в поиске введите CMD. Либо через команду Выполнить ( Alt + R ), ввести CMD и нажать OK.
- Введите текст control
- Нажмите Enter .
Способ 4. Через диспетчер задач
- Запустите диспетчер задач. Это можно сделать с помощью сочетания клавиш Ctrl + Shift + Esc
- Если у вас открылась минимизированная версия, то нажмите на «Подробнее».
- Из верхнего меню, выберите Файл > Запустить новую задачу.
- Введите текст control
- Нажмите OK.
Как открыть панель управления в Windows 8 или 8.1
К сожалению, Microsoft затруднила доступ к панели управления в Windows 8. Они немного упростили в Windows 8.1, но все еще слишком сложны.
- Находясь на начальном экране, проведите пальцем вверх, чтобы переключиться на экран приложений. С помощью мыши щелкните значок стрелки вниз, чтобы открыть тот же экран.
До обновления Windows 8.1 экран приложений можно получить, проведя пальцем вверх от нижней части экрана, или вы можете щелкнуть правой кнопкой мыши в любом месте и выбрать «Все приложения» .
Если вы используете клавиатуру, ярлык WIN + X вызывает меню Power User, которое имеет ссылку на панель управления. В Windows 8.1 вы также можете щелкнуть правой кнопкой мыши кнопку «Пуск», чтобы вызвать это удобное меню быстрого доступа.
Windows 8 переключится на рабочий стол и откроет панель управления.
Как и в большинстве версий Windows, представление «Категория» является представлением по умолчанию для панели управления в Windows 8, но мы рекомендуем изменить его на более простое в управлении представление «Маленькие значки» или «Большие значки» . Для этого выберите « Категория» в меню в верхней части панели управления, а затем выберите значок.
Как открыть панель управления в Windows 7, Vista или XP
- Нажмите кнопку «Пуск» ( Windows 7 или Vista) или «Пуск» (Windows XP).
- Выберите Панель управления из списка в правом поле.
Windows 7 или Vista: если вы не видите панель управления в списке, ссылка может быть отключена как часть настройки меню «Пуск». Вместо этого введите control в поле поиска в нижней части меню «Пуск», а затем нажмите «Панель управления», когда оно появится в списке выше.
Windows XP: если вы не видите опцию « Панель управления», меню «Пуск» может быть установлено на «классический» или ссылка может быть отключена как часть настройки. Попробуйте «Пуск» > «Настройка» > «Панель управления» или выполните управление из поля «Выполнить».
Во всех трех версиях Windows сгруппированное представление отображается по умолчанию, но не сгруппированное представление предоставляет все отдельные апплеты, облегчая их поиск и использование.
Как открыть панель управления в Windows 10 и добавить ее в меню рабочего стола и Пуск
К счастью, старая, классическая панелька никуда не исчезла – просто ее заныкали подальше от наших глаз. Но не слишком далеко, и мы по-прежнему можем ею пользоваться. Сегодня поговорим, как открыть панель управления в Windows 10 четырьмя простыми способами, а также как добавить ее в Пуск и меню рабочего стола.
Пусть будет по-старому: добавляем ярлык панели управления в Пуск
- Зайдите в Пуск и промотайте список приложений до буквы «С». Откройте группу «Служебные –Windows». Вот и наша пропажа. Находится там же, где и раньше.
- Чтобы добавить плитку панели управления к остальным плиткам Пуска, щелкните по ней правой клавишей мышки и выберите «Закрепить на начальном экране». В дополнение (или вместо) можете зафиксировать ее на панели задач. Для этого откройте в том же меню подраздел «Дополнительно» и кликните соответствующую команду.
Если выполнить обе команды, ярлычки панели управления появится и в Пуске, и на панели задач.
Открываем панель управления через поиск Windows
Чтобы запустить панель управления с помощью внутреннего поисковика, щелкнем по изображению лупы возле кнопки Пуск и начнем писать в строке «Поиск в Windows» слово control. Можно не полностью. Далее остается лишь кликнуть по найденному приложению.
Запускаем файл Control через «Выполнить»
Сама утилитка запускается нажатием комбинации Windows+R или из контекста Пуска.
Открываем панельку с помощью иконок в трее
В окошке, которое откроется следом, кликнем «Панель управления – домашняя страница». И окажемся там, где требуется.
Добавляем пункт «Панель управления» в меню рабочего стола
Добавление в нее новой команды производится путем внесения данных в реестр, точнее, в раздел HKEY_CLASSES_ROOT\DesktopBackground\Shell. В нем нам предстоит создать 2 подраздела и несколько параметров.
Для создания нового раздела реестра запустим редактор RegEdit, зайдем в вышеуказанную папку и щелкнем правой клавишей мыши по свободному полю окна. Нажмем в меню команду «Создать» и «Раздел». Присвоим новому разделу произвольное имя, например, control.
Следующим шагом создадим в разделе «Control» параметр «MUIVerb». Для этого еще раз щелкнем по свободному полю, выберем «Создать» и «Строковый параметр».
Значением «MUIVerb» должна быть фраза или слово, которые будут отображаться в контексте рабочего стола. Кликнем по имени параметра правой кнопкой и выберем «Изменить».
В следующем окошке присвоим параметру значение «Панель управления».
Далее таким же способом создадим подраздел в разделе HKEY_CLASSES_ROOT\DesktopBackground\Shell\control, то есть в том, который мы только что создали и наполнили данными. Он должен носить имя «Command». В нем, как и везде, изначально присутствует параметр «По умолчанию», и нам предстоит присвоить ему значение.
Чтобы прописать параметру «По умолчанию» новое значение, щелкнем по нему правой клавишей мыши и выберем «Изменить». Значением должно быть имя исполняемого файла панели управления – control.exe.
После обновления рабочего стола пункт «Панель управления» появится в его меню.
Если хотите, чтобы возле него была стандартная иконка, создайте в разделе HKEY_CLASSES_ROOT\DesktopBackground\Shell\control еще один строковый параметр – «icon» и присвойте ему значение «control.exe».
Чтобы команда находилась в группе верхней или нижней части меню, создайте здесь же параметр «position» со значением «top» (верх) или «bottom» (низ).
Вот, что получилось у меня:
Если метод внесения данных в реестр кажется вам слишком трудоемким, можете его автоматизировать. Например, путем создания пакетного файла в формате bat. Тогда все операции вместо ваших рук выполнит командная строка.
Содержимое bat-файла выглядит так:
@echo off
chcp 1251 >nul
reg add “HKEY_CLASSES_ROOT\DesktopBackground\Shell\control” /v MUIVerb /t reg_sz /d “Панель управления” /f
reg add “HKEY_CLASSES_ROOT\DesktopBackground\Shell\control” /v icon /t reg_sz /d Control.exe /f
reg add “HKEY_CLASSES_ROOT\DesktopBackground\Shell\control” /v position /t reg_sz /d bottom /f
reg add “HKEY_CLASSES_ROOT\DesktopBackground\Shell\control\command” /v “” /t reg_sz /d control.exe /f
:: Если хотите поместить панельку в верхнюю часть меню, измените в предпоследней команде слово bottom на top.
Скопируйте эти строчки в блокнот (или в программу, которая его заменяет) в том же порядке, как они приведены здесь. Потом сохраните файл под произвольным именем с расширением .bat.
Для внесения данных в реестр запустите этот файлик от имени администратора. Изменения вступят в действие сразу – без перезагрузки компьютера. Если нужная команда не появилась в меню, обновите рабочий стол кликом мыши по его свободной области и нажатием F5.
Чтобы убрать «Панель управления» из меню рабочего стола, выполните в командной строке, запущенной с правами админа, следующую инструкцию:
reg delete ” HKEY_CLASSES_ROOT\DesktopBackground\Shell\control ” /f
Или вручную удалите созданный раздел и всё его содержимое из реестра.
Возвращаем панель управления в контекст Пуска
- Вставкой в специальный каталог скопированного ярлычка, который отвечает за отображение соответствующего пункта в контексте Пуска.
- Созданием нового ярлычка с помощью консольной утилиты HashLnk.
- Созданием ярлычка и команды меню с помощью утилиты Win+X Menu Editor.
Вставка ярлыка
Итак, если вам удалось раздобыть нужный ярлычок, просто поместите его в папку %LocalAppData%\Microsoft\Windows\WinX\Group2 . Обратите внимание, под именем «Control Panel» там хранится ярлык приложения «Параметры». Если хотите сохранить оба, копируйте новый без замены.
Чтобы новая команда появилась в меню, перезагрузите компьютер или выполните перезапуск проводника через диспетчер задач.
Создание и подготовка ярлычка с помощью HashLnk
- Скачайте утилиту HashLnk по ссылке и поместите в корневой каталог диска С, D или другого (не обязательно в корневой, но так удобнее).
- Туда же поместите созданный любым способом ярлык панели управления. В свойствах ярлыка, а именно в поле «Объект», пропишите путь к файлу control.exe (%windir%\system32\control.exe). Также дайте ярлыку понятное имя, например, «Control Panel».
- Откройте командную консоль и выполните инструкцию: D:\hashlnk.exe“D:\ControlPanel.lnk” (вместо D:\ укажите путь к вашему расположению файлов). Если команда выполнена успешно, ниже появится сообщение «Hash generated and applied (0x850DD6C5)».
- Теперь осталось переместить обработанный ярлычок в папку %LocalAppData%\Microsoft\Windows\WinX\Group2 и выполнить перезапуск проводника.
Создание ярлыка с помощью Win+X Menu Editor
Помимо столь важной и нужной панели управления, Win+X Menu Editor позволяет добавлять в Пуск команды открытия других программ и системных инструментов. А также создавать новые группы, перемещать ярлыки из одной группы в другую, менять порядок их расположения, переименовывать и удалять.
Чтобы добавить панельку в группу 2 (туда, где она была изначально), выберем Group 2 в главном окне программки, откроем «Add a program» и кликнем строчку «Add a control panel item».
В появившемся списке найдем интересующий пункт и нажмем «Select».
Чтобы панель появилась в контексте Пуска, нажмем «Restart Explorer» для перезапуска проводника.
Если команда отображается в Пуске не в надлежащем виде (например, в англоязычном написании), просто выделим ее программе, нажмем F2 и введем новое название.
Вот так. С Win+X Menu Editor мы можем не опасаться неожиданных изменений Пуска, которые далеко не всегда полезны и удобны. Теперь его настройка полностью в наших руках. Да и остальные собранные здесь приемчики тоже, думаю, пригодятся.