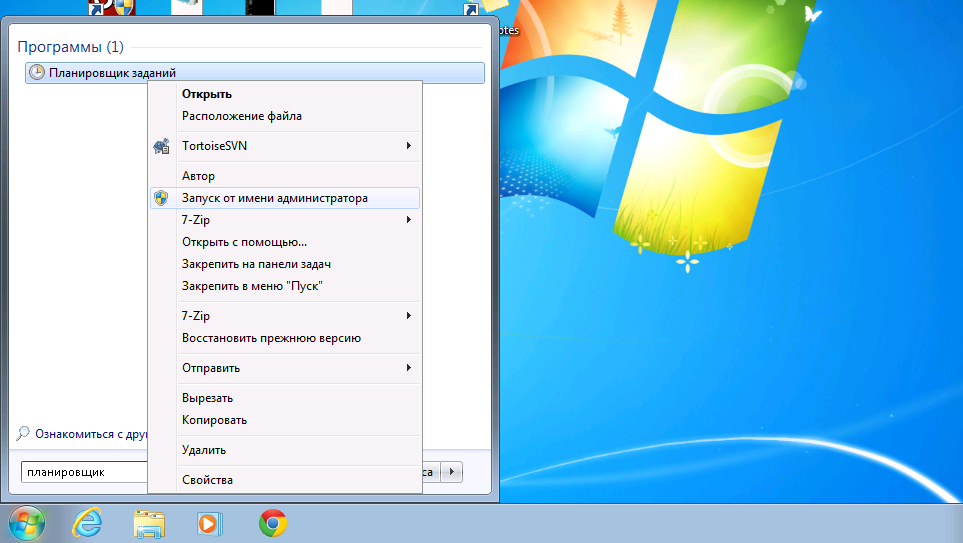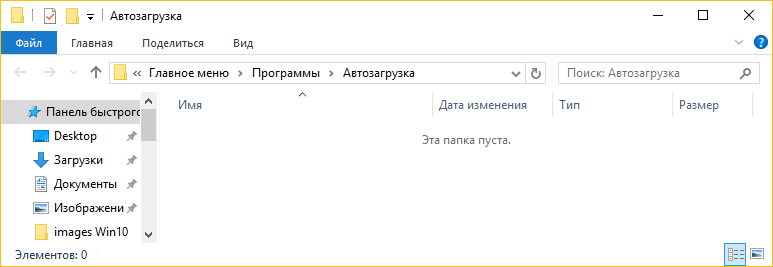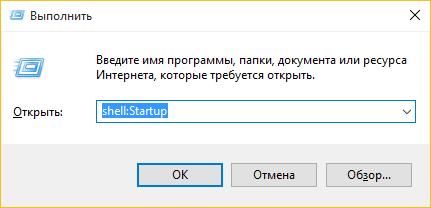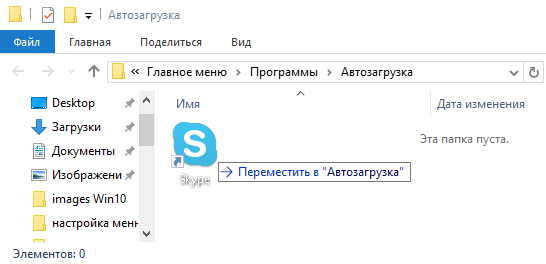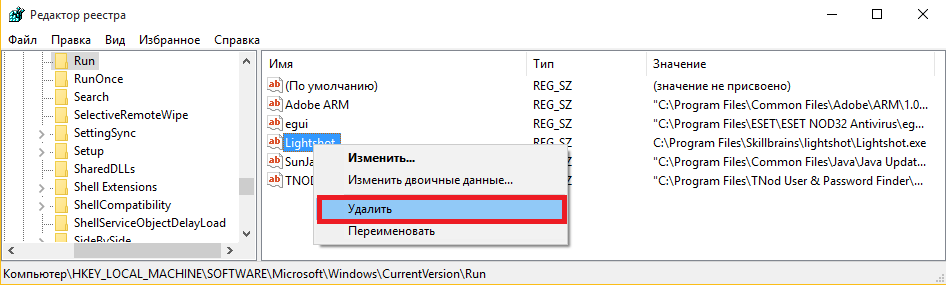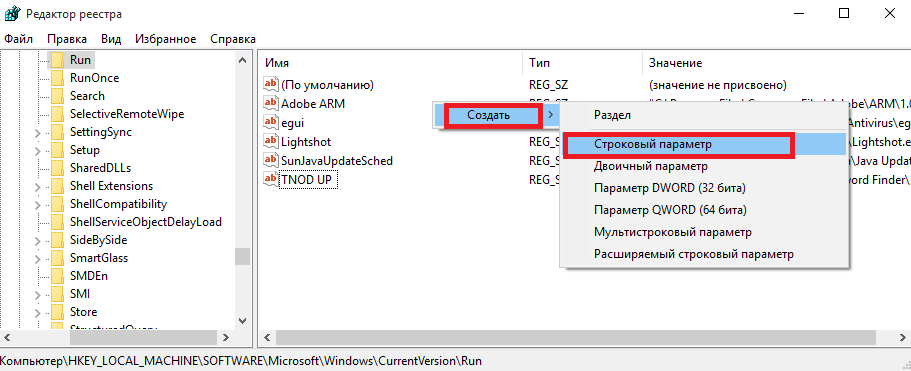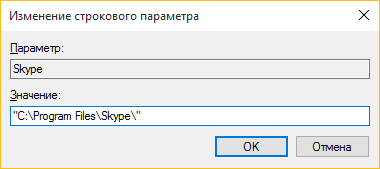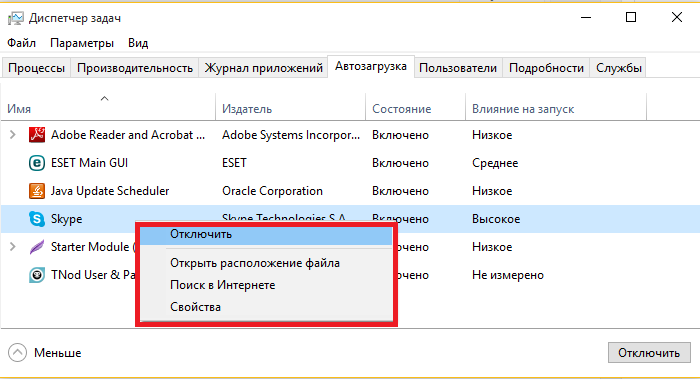- Автозагрузка программ в Windows
- Автозагрузка для всех пользователей в Windows 7
- Где находится автозагрузка в Windows 10
- Пользовательская автозагрузка Windows
- Где автозагрузка в windows 10
- Как добавлять и удалять из нее программы
- Системная автозагрузка в Windows 10
- Где они находятся
- Как удалить или добавить туда новую программу
- Управление автозагрузкой в Диспетчере задач
- Видеоинструкция
- Вывод
- Где находится папка «Автозагрузка» в Windows 10, 8
Автозагрузка программ в Windows
Каждый наверняка сталкивался с вопросом о том, как добавить программу в автозагрузку в Windows, или, что более интересно, как убрать программу из автозагрузки в Windows. Ведь помимо полезных и нужных программ там любят селиться различного рода вирусы, трояны, рекламки и др. замедляющий загрузку и работу компьютера софт.
Итак, для начала разберемся, где искать программы, загружаемые Windows автоматически.
- Глобальный каталог программ для автозагрузки (разред реестра) для всех пользователей Windows
- Каталог программ для автозагрузки (раздел реестра) для каждого отдельного, зарегистрированного пользователя в системе
- Специальная папка «Автозагрузка» в профиле каждого отдельного, зарегистрированного пользователя в системе или профиле «для всех»
- Файлы заданий планировщика Windows
Начнем с первого. Глобальный каталог программ для автозагрузки Windows представляет собой разрел в реестре Windows, попасть в который можно с помощью редактора реестра regedit или других сторонних программ. ПРЕДОСТЕРЕГАЮ вас использования любых сторонних программ для работы с реестром Windows — вы можете получить неработоспособную систему. Поскольку каталог глобальный, вам понадобится запустить редактор реестра regedit от имени администратора. Сделать это можно открыв меню «Пуск» и введя в поисковую строку фразу «regedit» (А в Windows XP это Пуск —> Выполнить) .
Далее по щелчку правой кнопки мыши выбираем в открывшемся меню пунк «Запустить от имени администратора». Возможно вас попросят ввести пароль, если он был установлен. Открыв редактор слева вы увидите дерево из папок, вернее сказать разделов реестра Windows. Смело разворачивайте его по следующей схеме
HKEY_LOCAL_MACHINE —> SOFTWARE —> Microsoft —> Windows —> CurrentVersion —> Run
Нажав на «Run» вы получите справа список программ, загружаемы автоматически для всех пользователей системы. Здесь вы можете удалить программу из автозагрузки, выделив её мышью и нажав клавишу «delete», вы можете отредактировать запись по двойному клику мышкой, а наконец вы можете добавить программу в автозагрузку кликнув по пустому полю правой кнопкой мыши и выбрав «создать —> строковый параметр». После появления нового параметра, дайте ему имя (например имя желаемой программы) и, дважды кликнув по параметру, укажите путь к программе в открышемся окошке, например C:\Program Files\7-Zip\7zFM.exe
Абсолютно то же самое справедливо и для пользовательского раздела реестра. Разница в том, что программа, указанная в пользовательском разделе, будет загружаться только при входе этого конкретного пользователя, а не глобально. Путь к разделу следующий
HKEY_CURRENT_USER —> SOFTWARE —> Microsoft —> Windows —> CurrentVersion —> Run
Теперь переходим к особой папке — «Автозагрузка». Она хранится как профиле каждого отдельного, зарегистрированного пользователя в системе, так и в специальном профиле «для всех», распространяющем свое действие на всех зарегистрированных в системе пользователей. Действительно, ярлыки на программы, помещенные в эту папку будут запускать указанные программы при входе пользователя в систему. Это поведение схоже с разделами в реестре Windows, однако пользоваться папкой проще, ведь все мы умеем создавать ярлыки на свои любимые программы. Найти эту папку можно в зависимости от версии системы по следующим путям
Автозагрузка программ в Windows XP для конкретного пользователя:
C:\Documents and Settings\ИМЯ_МОЕГО_ПОЛЬЗОВАТЕЛЯ\Главное меню\Программы\Автозагрузка
Автозагрузка программ в Windows XP для всех пользователей:
C:\Documents and Settings\All Users\Главное меню\Программы\Автозагрузка
Автозагрузка программ в Windows 7для конкретного пользователя:
Автозагрузка программ в Windows 7для всех пользователей:
Автозагрузка программ в Windows 8 для конкретного пользователя:
Автозагрузка программ в Windows 8 для всех пользователей:
Указанные пути скорее всего будут скрыты от глаз пользователя (это настройка по-умолчанию). Чтобы попасть по назначению, откройте «Проводник Windows» и скопируйте путь в его адресную строку. Затем просто перетащите ярлык для вашей программы в эту папку и вы увидите, что уже при следующем входе в систему, программа будет запущена автоматически. Удалив же ярлык, вы тем самым сможете отключить автозагрузку программ в Windows.
И наконец, третий способ запускать программы автоматически в Windows это планировщик. Планировщик — специальная программа, которая запущена всегда (если вы её специально не выключали). Она следит за временем и запускает программы, когда это было указано, и «при загрузке» там тоже есть. Как же найти планировщик и посмотреть, какие задания у него присутствуют, какие можно удалть, какие добавить? Откройте меню «Пуск» и введите в поисковую строку фразу «Планировщик» (А в Windows XP это Панель управления —> Назначенные задания). Запустите планировщик от имени администратора.
В Windows XP это будет просто папка с файлами заданий, а в Windows старше XP это будет целый редактор заданий. Наподобие regedit, слева у него будет дерево папок, в которых размещаются задания, справа подробности. По двойному клику мышкой вы сможете редактировать задания, выделив задание и нажав клавишу «delete» — удалить, а также при помощи мастера создать новое.
В завершении хочется устроить небольшой FAQ по теме:
«Какие программы должны быть в автозагрузке Windows?»
Никакие. При свежеустанвленной системе там пусто. Это потом, различные драйвера, обновляльщики и вирусы наполняют список всем, чем только возможно
«Какие программы удалить из автозагрузки»?
Какие хотите. Никто, кроме вас не знает, чем мы любите пользоваться и, что вы хотите, чтобы запускалось автоматически. Если вы обнаружили программу, вам неизвестную, попробуйте поискать её описание в интернете.
«Что такое службы Windows и какие из них можно отключить?»
Это материал отдельной статьи. И вот с этим нужно быть осторожнее.
Автозагрузка для всех пользователей в Windows 7
Способ №1. Управление загрузкой программ через папку «Автозагрузка» только для текущего пользователя.
1. Откройте «Пуск» -> «Все программы» -> «Автозагрузка»:
или наберите в строке поиска «shell:startup» и нажмите «Ввод»:
2. Скопируйте в открывшееся окно ярлыки программ, которые вы хотите что бы запускались при загрузке операционной системы.
3. Удалите из этой папки ярлыки тех программ, которые вы хотите исключить из процесса автозагрузки.
4. Перезагрузите компьютер.
Способ №2. Управление загрузкой программ через папку «Автозагрузка» для всех пользователей.
Способ полностью аналогичен, описанному выше, только папка для расположения ярлыков программ, находится в «C:\ProgramData\Microsoft\Windows\Start Menu\Programs\Startup«. Скопируйте этот путь (без кавычек) в буфер обмена, вставьте его в строку поиска меню «Пуск» и нажмите «Ввод». Откроется окно папки автозагрузки.
Способ №3. Редактирование списка автозагрузки через системную утилиту «msconfig».
1. Наберите в строке поиска «msconfig» и нажмите «Ввод»:
2. Откроется окно программы, перейдите на закладку «Автозагрузка» и уберите галки с тех программ, которые вы хотите исключить из процесса загрузки:
3. Перезагрузите компьютер.
Способ №4. Редактирование списка автозагрузки через реестр.
В этом случае есть разница, какая версия Windows 7 установлена у вас на компьютере, для 32 и 64-битных версий процедура немного отличается, будьте внимательны.
- Запустите Regedit.
- Для удаления (добавления) программы из загрузки системы используйте ветки реестра:
HKEY_CURRENT_USER\Software\Microsoft\Windows\CurrentVersion\Run (текущий пользователь)
HKEY_CURRENT_USER\Software\Microsoft\Windows\CurrentVersion\RunOnce (текущий пользователь, запуск один раз)
HKEY_LOCAL_MACHINE\SOFTWARE\Microsoft\Windows\CurrentVersion\Run (все пользователи)
HKEY_LOCAL_MACHINE\SOFTWARE\Microsoft\Windows\CurrentVersion\RunOnce(все пользователи, запуск один раз)
HKEY_LOCAL_MACHINE\SOFTWARE\Wow6432Node\Microsoft\Windows\CurrentVersion\Run (текущий пользователь, только 64-бит версия)
HKEY_LOCAL_MACHINE\SOFTWARE\Wow6432Node\Microsoft\Windows\CurrentVersion\RunOnce(все пользователи, запуск один раз, только 64-бит версия) - Перезагрузите компьютер.
Следует отметить, что если вы добавляете в автозагрузку файлы, которые лежат где нибудь на сервере например «скрипт подключения сетвых дисков», то возможно появление сообщения системы безопастности Windows. Как убрать предупреждение системы безопасности написано в следующей статье.
Где находится автозагрузка в Windows 10
В Windows 10, как и в предшествующих версиях, имеется возможность добавлять программы в автозагрузку для их запуска со стартом операционной системы (ОС). Добавление приложения в автозапуск бывает полезным, но есть и отрицательные последствия у этого действия.
Каждое новое автоматически загружающиеся приложение замедляет работу компьютера. Этим и объясняется, что после инсталляции быстродействие Windows 10 впечатляет, но со временем ОС начинает тормозить, особенно при включении компьютера. Виной тому – многочисленные программы, добавленные в автозагрузку.
Пользовательская автозагрузка Windows
Для того, чтобы удалить или добавить программу в автозапуск, нужно знать, где находится автозагрузка в Windows 10. Различают два вида автоматически загружаемых приложений, рассмотрим первый из них. В данной папке расположены ярлыки приложений, которые будут автоматически запущены сразу же после загрузки системы.
Где автозагрузка в windows 10
Папка Автозагрузки в Windows 10 находится по одному из указанных путей:
- «C:\Пользователи\Имя_Пользователя\AppData\Roaming\Microsoft\Windows\Главное меню\Программы\Автозагрузка» – автозапуск конкретного пользователя;
- «C:\ProgramData\Microsoft\Windows\Главное меню\Программы\Автозагрузка» – для всех пользователей.
Совет! Для быстрого доступа к папке Автозагрузка текущего пользователя, запустите диалоговое окно Выполнить (нажав Win+R) и введите команду shell:Startup.
Как добавлять и удалять из нее программы
Назначение папки состоит в том, чтобы пользователь мог управлять списком автозапуска Windows 10 точно так же, как обычной папкой на компьютере.
Для добавления приложения в автозагрузку нужно просто переместить ярлык программы в эту папку. А удалив ярлык из папки, программа автоматически удаляется из автозапуска.
Системная автозагрузка в Windows 10
Также, существует еще одно место с перечнем автоматически запускаемых приложений. Это специальные разделы в реестре Windows 10. В основном они используются разработчиками, но пользователь тоже имеет к ним доступ.
Где они находятся
Запускается реестр командой regedit, введенной в диалоговом окне Выполнить (Win+R). За автозагрузку отвечают две ветки реестра:
- HKEY_CURRENT_USER\Software\Microsoft\Windows\CurrentVersion\Run (тут находится автозагрузка текущего пользователя);
- HKEY_LOCAL_MACHINE\Software\Microsoft\Windows\CurrentVersion\Run (автозагрузка всех пользователей).
Как удалить или добавить туда новую программу
Удалить программу из автозапуска, можно выделив соответствующую строку и вызвав команду «Удалить» из контекстного меню.
Чтобы включить приложение в автозапуск нужно:
- Кликнуть в пустом месте в правой части, и добавить новый строковый параметр.
- В поле «Значение» задать путь к запускаемому файлу.
Управление автозагрузкой в Диспетчере задач
Диспетчер задач в Windows 10 также содержит информацию об автозапуске программ. В нём можно просмотреть весь список автозагрузки и отключить выбранные программы, добавить программу таким способом не получится.
Для управления списком автозапуска нужно:
- Вызвать диспетчер задач (нажав Ctrl+Shift+Esc) и открыть вкладку «Автозагрузка», которая содержит перечень программ и данные об их влиянии на быстродействие ОС.
- Кликнуть правой клавишей для отключения из автозагрузки, просмотра месторасположения и других действий с программой.
Видеоинструкция
Наглядно увидеть информацию об автозагрузке поможет это видео.
Вывод
Хотя между приложениями, загружаемыми при старте Windows 10 и общим быстродействием, нет прямой связи, они заметно влияют на скорость загрузки ОС. К счастью, в Windows 10 имеется несколько простых способов удаления и добавления приложений в автозагрузку.
Где находится папка «Автозагрузка»
в Windows 10, 8
Бывалые пользователи Windows привыкли к тому, что в меню «Пуск» компьютера есть папка «Автозагрузка». Файлы или ярлыки, добавленные в эту папку, автоматически стартуют вместе с операционной системой.
Этот весьма удобный инструмент по каким-то причинам не был включен в меню «Пуск» Windows 8 и Windows 10. Тем не менее, он по-прежнему присутствует во всех версиях этой ОС. Как открыть папку «Автозагрузка» в Windows 8 и Windows 10 речь пойдет в этой статье.
Папка «Автозагрузка» в новых версиях Windows находится в системном разделе (обычно это диск С) и расположена по пути:
Пользователи (Users) ⇒ Папка конкретного пользователя ⇒ AppData ⇒ Roaming ⇒ Microsoft ⇒ Windows ⇒ Главное меню (Start Menu) ⇒ Программы (Programs) ⇒ Атозагрузка (Startup) .
Раздел AppData по умолчанию является скрытым. Поэтому попасть в папку «Автозагрузка» можно одним из следующих способов:
1. Активировать отображение скрытых файлов и папок, после чего пройти по указанному выше пути;
2. На клавиатуре нажать комбинацию клавиш Win+R , в открывшемся окне вставить shell:startup и нажать Enter.
Если Вы часто пользуетесь папкой «Автозагрузка», есть смысл разместить ярлык для нее на рабочем столе или в другом легкодоступном месте.
О том, как создать ярлык, читайте здесь.
Операционную систему Windows можно настроить таким образом, чтобы во время включения компьютера автоматически запускались выбранные пользователем программы или файлы. Используя эту возможность, можно максимально адаптировать компьютер под свои потребности и существенно сэкономить время за счет отсутствия необходимости «ручного» запуска программ.
Для добавления программ и файлов в автозагрузку Windows существует специальная папка, которая так и называется — «Автозагрузка». Любые файлы, находящиеся в ней, автоматически открываются компьютером сразу же после старта операционной системы.
Многие программы после установки на компьютере самостоятельно добавляются в автозагрузку Windows, не «спрашивая» разрешения пользователя. Даже если ими пользуются очень редко, они постоянно «висят» в трее, занимая место в оперативной памяти, замедляя процесс загрузки компьютера и негативно влияя на его быстродействие.
Кроме полезных программ, в автозагрузку могут добавляться рекламные приложения, программы-шпионы и другие вредоносные дополнения.
Бороться этим явлением можно путем анализа списка автозагрузки Windows и удаления из него лишних программ.
Автосохранение в Word — весьма полезная функция. Особенно, если приходится часто работать с текстом, а компьютер подключен к электросети напрямую, без блока бесперебойного питания. Лично меня оно много раз спасало.
По умолчанию, Word автоматически сохраняет открытые документы каждые 10 минут в папке «C:\Users\Папка_текущего_пользователя\AppData\Roaming\Microsoft\Word\». Если компьютер вдруг внезапно выключился, при следующем открытии программы Word пользователю будет предложено открыть сохраненные копии, или же удалить их, если необходимость в них отсутствует.
Указанные выше параметры можно изменить, заставив компьютер осуществлять автосохранение в любой другой папке, а также увеличив или уменьшив его частоту. Затрудняюсь придумать пример, когда это может понадобиться, но автосохранение Word при желании можно вообще отключить.
Почти все программы (в т.ч. и компьютерные игры) распространяются в сжатом (запакованном) виде. Для нормальной работы их нужно распаковать и правильно разместить на жестком диске. Процесс распаковки и размещения называется установкой или инсталляцией.
О том, как установить программу на компьютер, и пойдет речь в изложенной ниже статье.
На компьютере с операционной системой Windows по умолчанию все программы устанавливаются в одну и ту же папку, расположенную на системном диске. Обычно это папка «Program Files» или «Program Files (x86)», находящаяся на диске С.
Чтобы установить программу в другой раздел, необходимо во время ее инсталляции «вручную» выбрать соответствующий путь.
В то же время, в настройках Windows папку установки по умолчанию можно изменить, заставив компьютер инсталлировать программы не в раздел «Program Files», а в любое другое место.
В Windows 10, кроме Internet Explorer, включен новый браузер Microsoft Edge. Он достаточно удобный в использовании и обладает рядом преимуществ.
Вместе с тем, в нем отсутствуют некоторые возможности, которые уже стали обязательными для браузеров. В частности, в настройках Microsoft Edge невозможно изменить папку загрузок. Все файлы, загружаемые через этот браузер, попадают исключительно в стандартную папку «Загрузки» Windows и ничего поделать с этим нельзя.
Но способ частичного решения проблемы все-таки есть.
ПОКАЗАТЬ ЕЩЕ