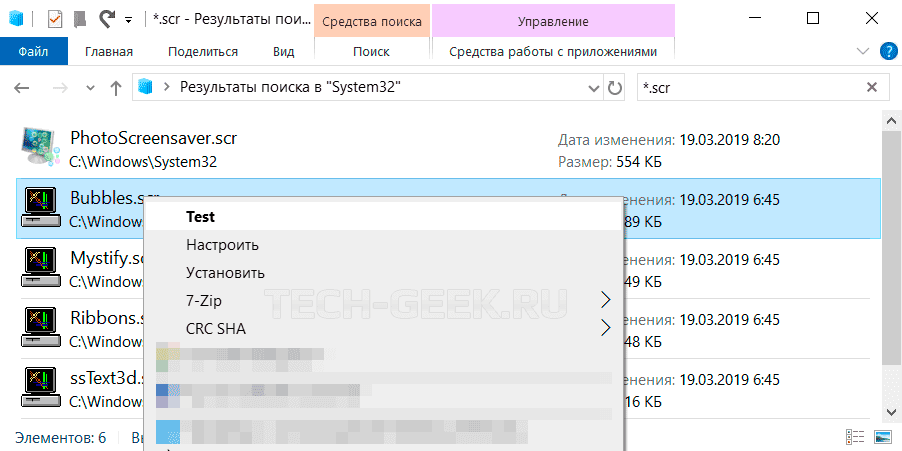- Где хранятся заставки Windows 10
- Где хранятся заставки windows 10
- Как найти, включить и установить экранную заставку в Windows 10
- Как попасть в настройки экранной заставки (screensaver) в Windows 10
- Установка и активация сторонней экранной заставки в Windows 10
- Как установить фотографии в качестве экранной заставки в Windows 10
- Что такое Скринсейвер и как добавить заставки на рабочий стол?!
- Как настроить скринсейвер в Windows?!
- Как добавить новые заставки?
- Как запустить Скринсейвер с рабочего стола?
- Заставка для «Рабочего стола» на Windows 10: установка, настройка и отключение
- Чем заставка «Рабочего стола» отличается от обоев
- Как включить заставку «Рабочего стола» в Windows 10
- Через панель задач
- Через «Панель управления»
- Видео: как включить заставку в Windows 10 через «Панель управления»
- Через «Командную строку»
- Как настроить заставку в Windows 10
- Изменение заставки
- Изменение параметров работы скринсейвера
- Выключение экранной заставки
- Где найти темы для заставки
- Как установить скачанный файл
- Видео: как установить скачанный файл заставки в Windows 10
- Можно ли изменить стартовую заставку Windows 10
- Видео: как поменять стартовую заставку Windows 10 с помощью программы Login Changer
- Какие ошибки могут возникать и как их исправлять
Где хранятся заставки Windows 10
Как и его предшественники, Windows 10 поставляется с несколькими различными заставками. Такими как 3D-текст, Пузыри, Mystify и т.д. Все заставки, предлагаемые в Windows 10, также были частью Windows 7 и Windows 8 / 8.1. В этой небольшой статье я покажу вам где хранятся заставки Windows 10.
Где хранятся заставки windows 10
Вот где хранятся заставки Windows 10. Кстати, местоположение файлов заставки такое же в Windows 7 и Windows 8 / 8.1.
Шаг 1: Откройте диск, на котором установлена операционная система Windows 10 и перейдите в папку Windows —> System32. Если Windows 10 установлена на диске «C», вам нужно перейти в папку
Шаг 2: Среди большого количества различных системных файлов, вы найдете файлы заставок Windows такие как: Bubbles.scr, Mystify.scr, Ribbons.scr, ssText3d.scr (заставка 3D-текста) и PhotoScreensaver.scr. Как вы уже догадались файл заставки Windows 10 имеет расширение .scr.
Для быстрого отображения всех файлов заставки, вы можете воспользоваться функцией поиска проводника Windows. Для этого в строке поиска введите оператор *.scr.
Большинство сторонних заставок хранятся в папке System32. Но они также могут находится в папках Program Files и Program Files (x86). Для поиска используйте функцию поиска проводника Windows (см. снимок экрана выше).
Вам необходимо нужно настроить проводник Windows, чтобы он отображал расширения файлов для просмотра расширений файлов заставки. Для этого перейдите на вкладку «Вид» и выберите параметр «Расширения имен файлов».
Вы можете дважды кликнуть по любой из них (файлы .scr), чтобы запустить эту заставку. Вы также можете создать ярлык на рабочем столе для заставки, чтобы быстро запустить заставку. Для этого кикните правой кнопкой мыши файл заставки, выберите параметр Отправить, а затем выберите параметр Рабочий стол (создать ярлык).
На этом все. Надеюсь эта статья была полезной и вы смогли получить ответ на ваш вопрос «Где хранятся заставки в Windows 10».
Как найти, включить и установить экранную заставку в Windows 10
Включение экранной заставки или доступ к настройкам экранной заставки не является особой задачей в Windows 10, особенно для пользователей, которые только что обновили до последней версии операционной системы Windows. Классическое окно Персонализации (откуда мы могли получить доступ к настройкам экранной заставки) было удалено из Windows 10, и новое приложение настройки также не включает в себя возможности для включения настройки экранной заставки. Скринсейверы продолжают оставаться частью операционной системы Windows 10. Доступно шесть заставок экрана: объемный текст, ленты, пузыри, мистификация, пустое (показывает черный экран) и фотографии в качестве screen saver. Если вы установили новые заставки, они также появятся в этом списке. Вам просто нужно получить доступ к настройкам и включить их. В этом руководстве мы разберем, как получить доступ к настройкам экранной заставки в Windows 10 и включить её.
Как попасть в настройки экранной заставки (screensaver) в Windows 10
1 способ. Откройте Параметры > Персонализация > Экран блокировки > Параметры заставки.
2 способ. Включим или выключим экранную заставку через реестр. Откройте редактор реестра, открыв «Пуск» и набрав в поиске regedit.
- В редакторе реестра перейдите к следующему ключу:
HKEY_CURRENT_USER\Control Panel\Desktop
- Справа найдите ScreenSaveActive и щелкните по нему дважды. Установите значение 1-включить экранную заставку, 0-выключить.
Установка и активация сторонней экранной заставки в Windows 10
Если вас не устраивает набор заставок по умолчанию, вы можете загрузить интересные с интернета. Однако обязательно скачивайте только из тех мест, которым вы доверяете. И если вы не знаете, где скачать, DeviantArt — это одно из таких мест, где вы можете безопасно загружать screensaver. Я указал ссылку на сайт сразу с показом поиска всех заставок, которые там есть. Выберите любую и нажмите на неё, вам откроется новая страница, и вверху справа нажмите Download, чтобы скачать её.
Чтобы установить стороннюю экранную заставку:
- Скопируйте файл экранной заставки, который вы хотите установить, в безопасное место, чтобы убедиться, что он не будет случайно удален.
- Щелкните правой кнопкой мыши на файл экранной заставки и нажмите кнопку «Установить«.
- Автоматически откроет диалоговое окно «Параметры экранной заставки» с выбранной новой. Нажмите кнопку «Применить», чтобы применить вновь установленную экранную заставку.
- Если вы установили пароль для своей учетной записи локального пользователя или используете учетную запись Microsoft для входа в Windows 10, вы можете установить флажок «Начинать сэкрана входа в систему«, чтобы заставить пользователя вводить пароль.
Как установить фотографии в качестве экранной заставки в Windows 10
К счастью, вам не нужно использовать сторонний инструмент для установки фотографий в качестве заставки в Windows 10. Вы можете использовать встроенную функцию заставки в Windows 10 для установки фотографий в качестве заставки в Windows 10. Вы можете установить одну фотографию или несколько фотографий в качестве screensaver в Windows 10. Когда вы устанавливаете несколько фотографий, Windows 10 будет показывать эти фотографии в виде слайд-шоу.
- Перейдите в настройки, как описано выше и выберите в графе «Заставка» >Фотографии. В Windows 10 он автоматически начнет сразу показывать ваши фото, которые находятся в приложении фотографии. Также вы можете указать любую папку с фото для показа слайд-шоу на экране нажав на Параметры и Обзор.
Что такое Скринсейвер и как добавить заставки на рабочий стол?!
В переводе с английского языка слово Скринсейвер («ScreenSaver») переводится, как «Хранитель Экрана». Уже из этого, думаю понятно, что данная функция предназначена в первую очередь для работы с экраном монитора. Главная её цель — снизить энергопотребление монитора в моменты его простоя, а значит и уменьшить его общий износ в процессе эксплуатации.
В ранних версиях операционных систем Скринсейвер просто тушил дисплей либо делал экран черным. В дальнейшем вместо этого стали устанавливаться различные заставки на рабочий стол — как статичные, в виде картинок, так и динамичные анимации в виде различных геометрических значков, труб, заставок и т.п. Даже с приходом современных LCD-дисплеев ScreenSaver’ы не утратили свою актуальность, особенно с эстетической точки зрения — согласитесь, что значительно приятнее, когда на экране крутится приятное изображение вместо надоевших окошек!
Как настроить скринсейвер в Windows?!
Чтобы попасть в параметры заставки рабочего стола, надо на нём кликнуть правой кнопкой мыши в пустом месте. Появится контекстное меню, в котором надо выбрать пункт «Персонализация»:
Откроется вот такое окно настроек персонализации интерфейса Виндовс:
В правом нижнем углу есть значок «Заставка» — кликаем на нём. Откроется ещё одно окно — «Параметры экранной заставки»:
Чтобы выбрать нужный скринсейвер — просто откройте список и найдите тот, который Вам понравился. Тайм-аут, через который включается заставка рабочего стола, настраивается ниже, в строке «Интервал»:
Значение выставляется минутах от 1 до более.
Как добавить новые заставки?
Набор стандартных хранителей в операционных системах невелик. Зато всегда можно скачать скринсейверы бесплатно в Интернете и добавить их к уже имеющимся. Делается это просто. Скачав в Интернете файл с расширением *.SCR, надо переместить его в папку C:\Windows\System32 :
Само-собой, если операционная система установлена на ином диске, то путь будет другим.
Как запустить Скринсейвер с рабочего стола?
Иногда нет желания ждать, пока отработает таймер и включится заставка рабочего стола, а хочется включить его самостоятельно. Можно, конечно, зайти в настройки и нажать кнопку «Просмотр», но это долго и не удобно! Значительно проще и быстрее просто сделать ярлык. Для этого идём в папку C:\Windows\System32 и находим там нужный Скринсейвер:
Кликаем на нём правой кнопкой мыши и выбираем пункт «Отправить >> Рабочий стол». После этого появится вот такой ярлычок:
Чтобы запустить скринсейвер — просто кликните по значку дважды и хранитель экрана запустится на рабочем столе!
Заставка для «Рабочего стола» на Windows 10: установка, настройка и отключение
Разработчики операционной системы Windows всегда поощряли проявление индивидуальности и предоставляли возможность кастомизации «Рабочего стола». Windows 10 не стала исключением. Параметры персонализации позволяют даже самому прихотливому пользователю установить обои или заставку по душе, а также настроить критерии их отображения.
Чем заставка «Рабочего стола» отличается от обоев
В отличие от обычных статичных обоев, экранная заставка (скринсейвер) представляет собой динамичный рисунок, появляющийся через указанный период времени при условии отсутствия каких-либо манипуляций с клавиатурой или мышью.
Первоначально основная цель экранных заставок заключалась в защите компьютерных мониторов от выгорания в промежутках бездействия пользователя. Однако с развитием технологий и усовершенствованием мониторов пропала прямая необходимость их применения. Современные юзеры ПК используют скринсейверы преимущественно в целях настройки визуального оформления «Рабочего стола».
Как включить заставку «Рабочего стола» в Windows 10
Поскольку основная задача экранных заставок утратила свою актуальность, в Windows 10 скринсейвер по умолчанию отключён. Активировать его можно несколькими способами.
Через панель задач
Для включения заставки выполните следующие действия:
- Нажмите кнопку «Поиск» в левом нижнем углу экрана «Рабочего стола».
- Введите в поиск слово «Заставка».
- Из отобразившихся вариантов поиска выберите «Включение и отключение экранной заставки».
Через панель задач откройте окно параметров персонализации
Настроить параметры заставки можно в разделе «Экран блокировки»
Через «Панель управления»
Чтобы активировать заставку через «Панель управления»:
- Нажмите кнопку «Пуск» в левом нижнем углу экрана «Рабочего стола» правой кнопкой мыши.
- В списке приложений найдите и откройте пункт «Параметры».
«Панель управления» откроет доступ к общим параметрам компьютера
Видео: как включить заставку в Windows 10 через «Панель управления»
Через «Командную строку»
Чтобы включить экранную заставку при помощи «Командной строки»:
- Вызовите диалоговое окно «Выполнить» путём сочетания клавиш WindowsKey + R.
- Введите команду control desk.cpl,, 1 и нажмите Enter.
Откройте «Параметры заставки» посредством специальной команды
Как настроить заставку в Windows 10
Скринсейверы обладают рядом параметров, которые можно настраивать в зависимости от личных предпочтений. В Windows 10 по умолчанию присутствуют несколько видов экранных заставок.
Изменение заставки
Чтобы поменять скринсейвер, выполните следующее:
- Откройте окно «Параметры заставки» любым из вышеописанных способов.
- В выпадающем списке выберите любой понравившийся вариант экранной заставки.
- Не забудьте «Применить» внесённые изменения.
Изменение параметров работы скринсейвера
В окне «Параметры заставки» можно установить промежуток времени, через который будет отображаться экранная заставка. Для этого нужно ввести необходимые изменения в поле «Интервал».
Скринсейвер отображается спустя установленный интервал времени
Для скринсейверов «Объёмный текст» и «Фотографии» предусмотрены дополнительные параметры:
- выбор надписи, шрифта, размера и цвета текста;
- выбор типа и скорости вращения текста;
- выбор стиля поверхности для отображения текста;
Для сохранения установленных параметров заставки нажмите «ОК»
Для применения выбранных параметров фотозаставки нажмите «Сохранить»
Посмотреть, как будет выглядеть экранная заставка после изменений её параметров, можно, нажав кнопку «Просмотр».
Выключение экранной заставки
Чтобы отключить экранную заставку:
- Откройте «Параметры заставки», используя любой удобный способ.
- В выпадающем меню доступных скринсейверов выберите «Нет» и нажмите «Применить».
Отключение заставки совершается в два клика
Где найти темы для заставки
Скринсейверов для Windows 10 на просторах интернета множество, и каждый пользователь имеет возможность найти что-то на свой вкус. Как и в предыдущих версиях ОС, экранные заставки в Windows 10 хранятся в формате .scr и находятся в папке C:\ Windows\ System32. Если скринсейвер идёт с персональным установщиком, он будет иметь расширение .exe.
Как установить скачанный файл
В зависимости от формата экранной заставки существуют два способа её установки:
- запуск персонального установщика скринсейвера;
- копирование файла .scr в папку System32.
Так, при последующем открытии окна настроек заставки в выпадающем списке отобразятся новые скринсейверы. Выбрать и настроить их можно так же, как и предустановленные заставки.
Перед установкой экранной заставки рекомендуется проверить скачанный файл посредством антивируса на наличие вредоносного ПО.
Видео: как установить скачанный файл заставки в Windows 10
Можно ли изменить стартовую заставку Windows 10
В отличие от предыдущих версий ОС, Windows 10 имеет по факту два экрана при запуске: экран блокировки и экран входа в систему. Для изменения фона экрана блокировки выполните следующее:
- Откройте параметры персонализации.
- Выберите раздел «Экран блокировки».
В пункте «Фон» выберите изображение для экрана блокировки
Опция установки отдельного изображения для экрана входа в систему Windows 10 отсутствует. Однако существует функция дублирования фона экрана блокировки. Чтобы её активировать:
- Откройте параметры персонализации.
- Выберите раздел «Экран блокировки».
- Найдите пункт «Показывать на экране входа фоновый рисунок экрана блокировки» и нажмите «Вкл.».
Для экрана входа в Windows установите изображение экрана блокировки
Видео: как поменять стартовую заставку Windows 10 с помощью программы Login Changer
Какие ошибки могут возникать и как их исправлять
Как правило, ошибки возникают при попытке установить скринсейвер, скачанный из интернета. Причина их возникновения может заключаться в повреждении файла, в его неподходящем расширении, в неправильной установке заставки или копировании не в ту папку и т. д. Для исправления ошибки следует:
- убедиться в соответствии формата экранной заставки указанным требованиям;
- проверить качество соединения с интернетом и провести повторную загрузку файла;
- проверить файл скринсейвера на наличие вирусов и повторно установить его;
- провести повторное копирование файла экранной заставки в папку System32.
Несмотря на то, что скринсейверы утратили свою актуальность, многие пользователи используют их для персонализации «Рабочего стола». Современная операционная система Windows 10 сохранила возможность установки и настройки экранных заставок. Все необходимые параметры находятся в разделе «Экран блокировки».