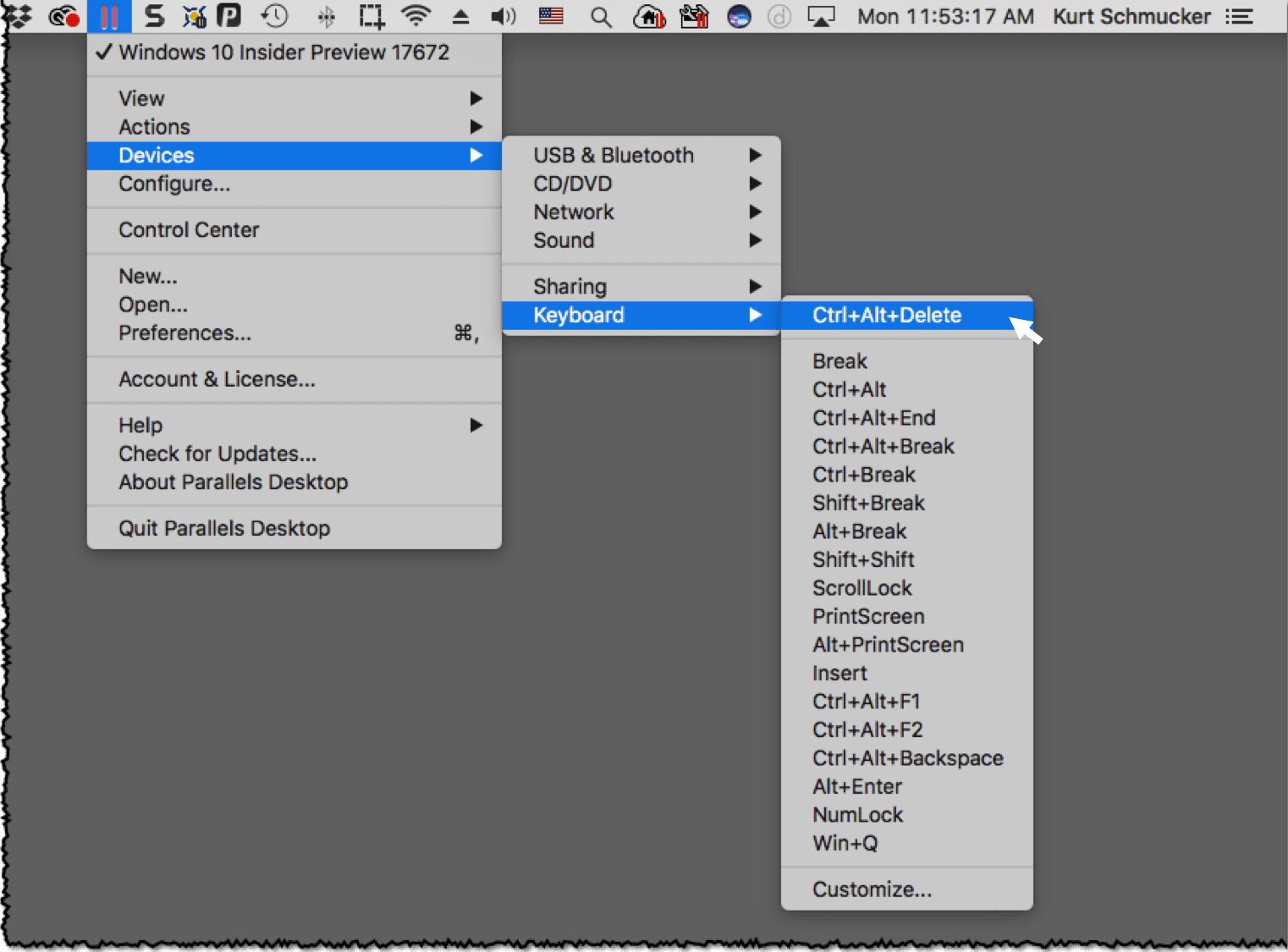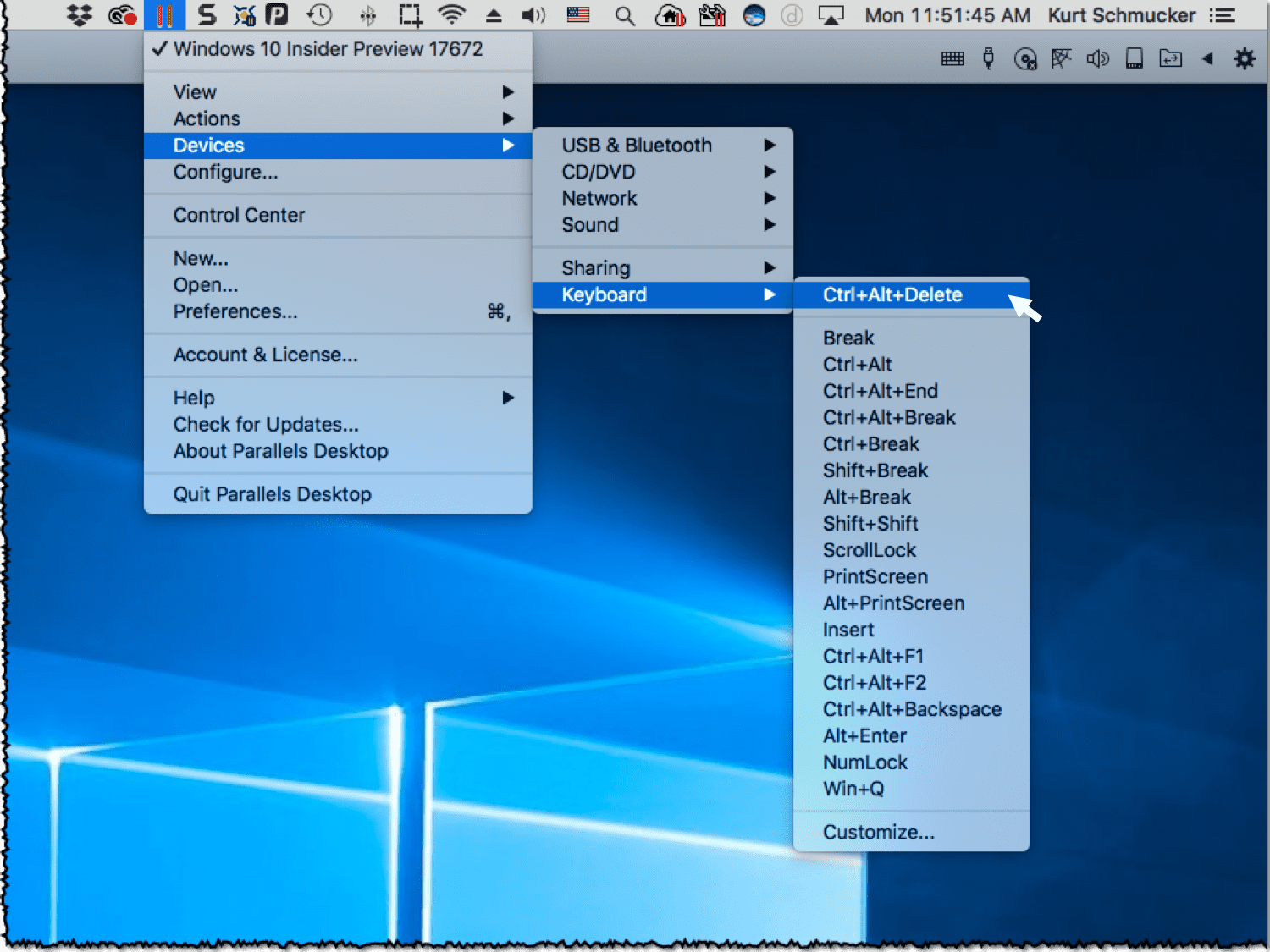- Как нажать CTRL+ALT+DEL на удаленном рабочем столе
- Сочетание клавиш на удаленном компьютере
- 1. Использование Ctrl+Alt+End
- 2. Использовать сенсорную клавиатуру
- Настройка Ctrl + Alt + Del Screen с помощью групповой политики в Windows 10/8/7
- Настроить Ctrl + Alt + Del Screen
- How to type CTRL + ALT + Delete on Mac with Parallels Desktop
- Ctrl + Alt + Del и RDP
- Экранная клавиатура
- Если одна RDP сессия
- Если RDP сессия не одна
- Дополнительные решения
- Знаменитое сочетание Ctrl + Alt + Del. Что оно делает, и для чего использовать.
Как нажать CTRL+ALT+DEL на удаленном рабочем столе
Когда вы подключились к удаленному рабочему столу при помощи Microsoft Remote Desktop, вы не сможете нажать сочетание клавиш CTRL+ALT+DEL, чтобы открыть диспетчер задач, выйти из системы, переключить или блокировать пользователя. Это связано с тем, что при нажатии этих кнопок, диспетчер задач появляется на текущем компьютере и не отправляет запрос по на удаленный рабочий стол. Несмотря на это, мы можем отлично управлять мышью и кнопками с клавиатуры на удаленном рабочем столе, кроме CTRL+ALT+DEL.
Сочетание клавиш на удаленном компьютере
Нажмите Win+R и введите mstsc, чтобы отрыть параметры подключения к удаленному рабочему столу. Перейдите во вкладку «Локальные ресурсы» и вы можете увидеть графу «Использовать сочетание клавиш Windows«, где по умолчанию стоит «Только в полноэкранном режиме«. Это означает, что если вы не открыли полноэкранный режим, комбинации кнопок не будут работать. Вы также можете выбрать опцию «На удаленном компьютере«, тогда комбинации кнопок будут работать в любом режиме.
1. Использование Ctrl+Alt+End
Удаленный рабочий стол использует клавишу End в качестве альтернативы клавише Alt. По этому просто нажмите Ctrl+Alt+End, вместо Ctrl+Alt+Del. Помните, если не получается, то нужен полноэкранный режим.
2. Использовать сенсорную клавиатуру
Найдите сенсорную клавиатуру на удаленном компьютере. Это можно сделать открыв «Пуск» или написать в поиске. Также, можете нажать сочетание кнопок Win+R и ввести osk. При появлении сенсорной клавиатуре нажмите указателем мышки по кнопкам CTRL+ALT+DEL. Если это не сработало, то зажмите на своей клавиатуре CTRL+ALT, а на сенсорной DEL.
Настройка Ctrl + Alt + Del Screen с помощью групповой политики в Windows 10/8/7
До Windows XP ярлык Ctrl + Alt + Del использовался для открытия диспетчера задач Windows. Но начиная с Windows Vista он был изменен, чтобы открыть новый экран Ctrl + Alt + Del с такими параметрами, как блокировка или выход из системы, запуск диспетчера задач и т. Д. В Windows 10/8/7/Vista, чтобы открыть диспетчер задач Теперь вы должны нажать Ctrl + Shift + Esc.
Настроить Ctrl + Alt + Del Screen
Используя Редактор групповой политики в Professional и более поздних версиях Windows, вы можете легко изменить или настроить экран Ctrl + Alt + Del , чтобы включить только те параметры, которые ты хочешь. Вот как это сделать с помощью групповой политики.
Сначала откройте меню «Пуск» и введите gpedit.msc . Нажмите Ввод. Откроется редактор групповой политики.
Теперь перейдите к Конфигурация пользователя > Административные шаблоны . Вы найдете подпапку Система в разделе Административные шаблоны. Нажмите на нее, и на правой панели вы увидите Ctrl + Alt + Del Options , как показано ниже. Дважды щелкните по этому.
Теперь вы увидите доступные параметры, которые вы можете настроить на правой панели.
- Удалить Изменить пароль . Если включить этот параметр, на экране Ctrl + Alt + Del не будет отображаться параметр «Изменить пароль».
- Удалить блокировку компьютера : если вы включите эту функцию, вы не сможете заблокировать компьютер с помощью экрана Ctrl + Alt + Del.
- Удалить диспетчер задач . Если включить этот параметр, он удалит параметр «Запуск диспетчера задач» на экране Ctrl + Alt + Del.
- Удалить выход из системы . Эта опция удалит параметр Выход из системы с экрана Ctrl + Alt + Del.
Просто дважды щелкните параметр, который вы хотите изменить. Выберите Включено или Отключено по своему желанию и нажмите ОК .
Вы можете увидеть изменения сразу, нажав Ctrl + Alt + Del.
Если в вашей версии Windows 10/8/7/Vista нет групповой политики, вы можете изменить параметры Ctrl + Alt + Delete с помощью реестра.
How to type CTRL + ALT + Delete on Mac with Parallels Desktop
Having problems typing “Control-Alt-Delete” (also sometimes abbreviated as “Ctrl+Alt+Del”) in your Windows virtual machine on your Mac®? This article has everything you need to know about entering this important Windows shortcut.
See also: How to press Alt Key on Mac and other Windows shortcuts
Since I have already admitted one character flaw on this blog (font addiction), I might as well fess up about another: key combos. Unlike fonts—which I can’t get enough of—key combos are something that I just don’t use much at all. While they are speedy, they’re cumbersome, often require two hands, and for me, are hard to remember. I would much rather use a button on the Ribbon or choose a menu item than use a key combo.
So I’m rather fortunate that an extremely common key combo used in Windows, “Control-Alt-Delete,” has a menu alternative in Parallels Desktop® for Mac.
Sidebar: Why is “Control-Alt-Delete” so important in Windows?
“Control-Alt-Delete” is the ultimate non-hackable Windows control. (At least Microsoft hopes so and put in a great deal engineering work to make this true.) “Control-Alt-Delete” is used to get the log-on screen so that you can be sure you’re not being spoofed and your password is not being stolen. “Control-Alt-Delete” is also used to kill off an application that has hung or is otherwise running amok. There is no direct analog to “Control-Alt-Delete” on the Mac.
If you use a virtual machine in the Window view, just click on the reveal triangle in the window’s title bar to show the very useful status icons. (See Figure 1.)
Then whenever you need “Control-Alt-Delete” in a Windows VM, click on the little keyboard status icon to see the many menu item equivalents of key combos. Since it’s so commonly used in Windows, “Control-Alt-Delete” is at the top of the menu. (See Figure 2.) No finger gymnastics needed.
You don’t use Window View? If you use Coherence View, then just use the || menu in the Mac menu bar, as shown in Figure 3.
You don’t use Window or Coherence view? If you use Full Screen view, then do the same thing as in Coherence after first moving your mouse cursor to the top edge of the screen in order to make the Mac menu bar appear, as shown in Figure 4.
Use Picture-in-Picture view? Access to the keyboard menu is just the same as in Coherence.
Of course, if you are a finger gymnast, you can always enter “Control-Alt-Delete” with the same three-finger salute as PC users.
I hope this helps Mac users when they need to type “Control-Alt-Delete.”
Ctrl + Alt + Del и RDP
Системному администратору часто приходится работать с серверами и рабочими станциями удалённо с помощью RDP. Иногда нужно нажать на удалённом сервере заветную заветную комбинацию Ctrl + Alt + Del , хотя бы для того, чтобы сменить пароль. И ничего не получается, так как команда срабатывает для текущего компьютера, а не для удалённого. Что делать? Читать internet-lab.ru!
Первое, что приходит в голову — открыть на удалённом сервере экранную клавиатуру и набрать Ctrl + Alt + Del . Пробуем и плачем:
To use the commands available when you press Ctrl+Alt+Del, click your user tile and choose an option.
Данная комбинация клавиш на экранной клавиатуре заблокирована. В текст ошибки можно не вникать, так какой-то бред из старых версий, нажатие на user tile даст только возможность заблокировать экран, нам же нужно увидеть окно для смены пароля.
Экранная клавиатура
Обходим ограничения. Запустите экранную клавиатуру в той RDP сессии, где нужно выполнить команду. Нажмите на физической клавиатуре Ctr + Alt , потом на экранной Del . Данный лайфхак вполне работает.
Если одна RDP сессия
Если у вас открыта одна RDP сессия, то проблема решается просто, выделяем окно RDP сессии и нажимаем Ctrl + Alt + End, эта комбинация зарезервирована именно для наших целей.
Готово, комбинация клавиш передана на удалённый компьютер.
Пока владельцы макбуков пытаются найти на клавиатуре клавишу End, оставляем им подсказку: Ctrl + Alt + Fn + Backspace , и вторую Ctrl + Alt + Fn + Right-Arrow
Если RDP сессия не одна
Усложняем задачу. Допустим, у вас открыта RDP сессия, в неё ещё одна сессия, потом ещё одна. Такая матрёшка — норма для сисадмина или разработчика. В данном случае обычное нажатие Ctrl + Alt + End не приведёт к нужному результату. Но не расстраиваемся.
В «предыдущем» окне RDP от нашей цели открываем экранную клавиатуру и уже на ней вводим Ctrl + Alt + End. Цель достигнута.
Дополнительные решения
Выполнить PowerShell скрипт под администратором:
(New-Object -COM Shell.Application).WindowsSecurity()
VBS скриптом под администратором:
Set objShell = CreateObject(«Shell.Application»)
objShell.WindowsSecurity
Если вам понравилась статья, то ставьте 👍🏻 каналу.
Пишите комментарии, задавайте вопросы, подписывайтесь.
Знаменитое сочетание Ctrl + Alt + Del. Что оно делает, и для чего использовать.
Практически все опытные пользователи знают, что в случае каких-либо непонятных проблем, первым делом нужно нажать сочетание Ctrl + Alt + Del. Эта записка подойдет как для начинающих, так уже и для продвинутых пользователей ПК.
Если мы нажмем сочетание клавиш в современной операционной системе, то возникнет специальное диалоговое окно:
С помощью этого окна мы можем заблокировать компьютер (аналогично нажатию клавиш Win + L), сменить текущего пользователя, выйти из системы, изменить пароль и самое главное — запустить диспетчер задач. О нем я уже писал кратко, почитать можно здесь>>.
Изначально с помощью этого сочетания компьютер сразу же перезагружался (до Windows 3.0). В системах Windows 95 и 98 всплывало вот такое окошко закрытия программ:
В более поздних системах Windows нажатие клавиш открывает окно входа в систему.
Для чего же сейчас используется Ctrl + Alt + Del ?
— Вызвать диспетчер задач когда сочетание клавиш Ctrl + Shift + Escape не срабатывает из за зависания компьютера.
— Выйти из системы / зайти под другом логином / изменить пароль или заблокировать компьютер
— Когда еще не началась загрузка Windows, компьютер можно перезагрузить с помощью этих клавиш.
— Для выхода из полноэкранного приложения, которое зависло (пример — игра). Также в этом вам может помочь клавиша Win.
Поставьте 👍🏻 моему скромному каналу. Это поможет ему развиваться.