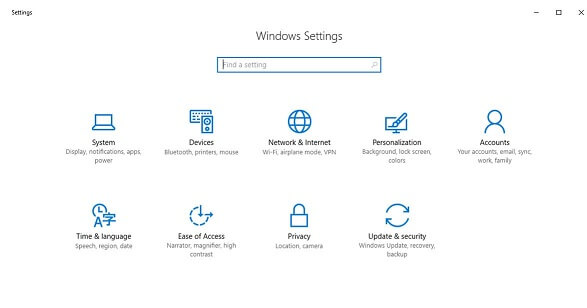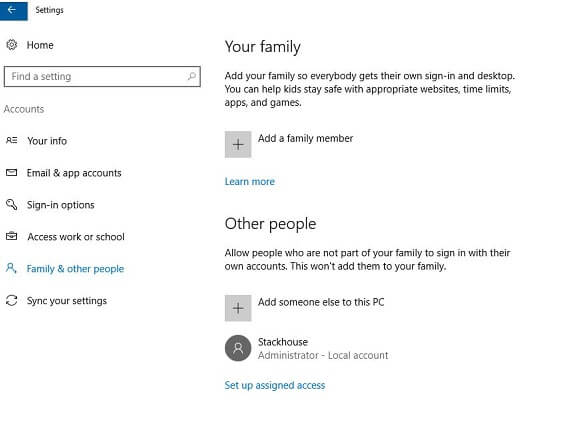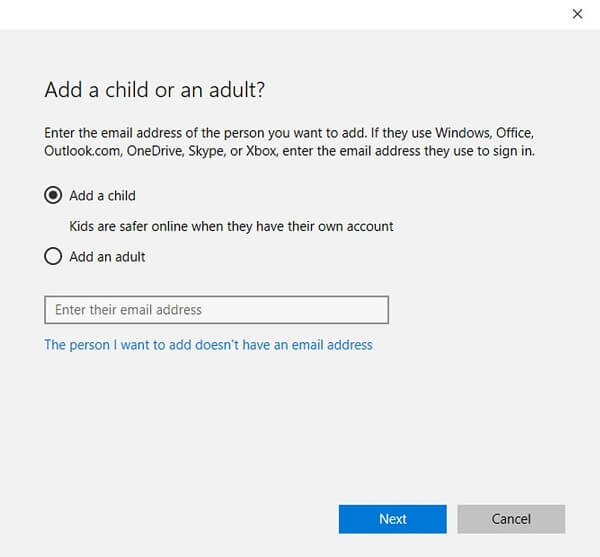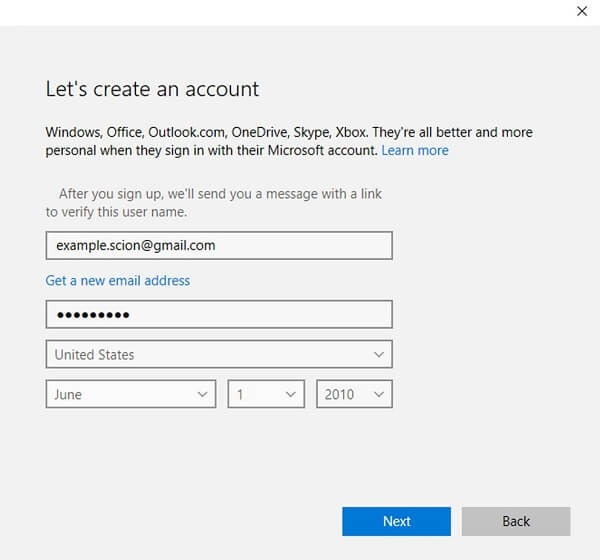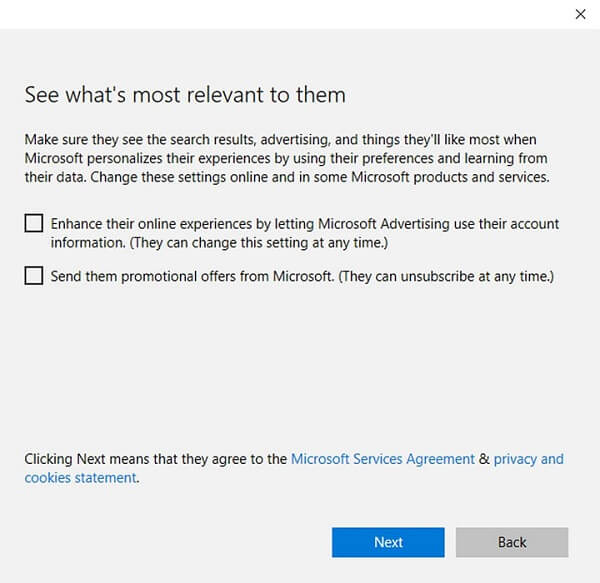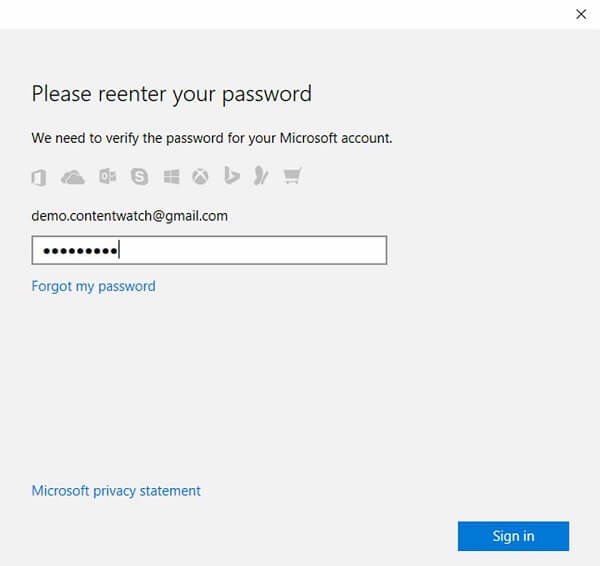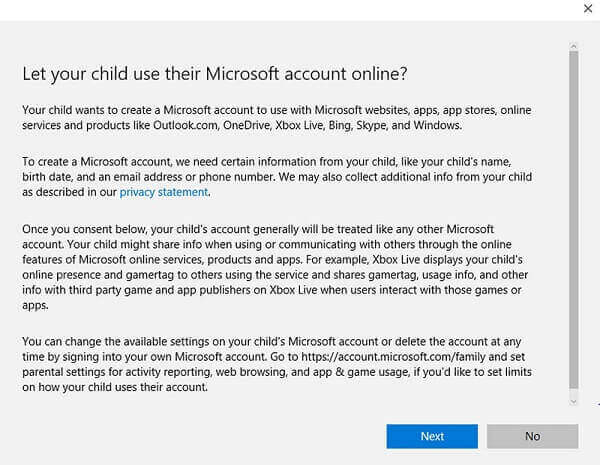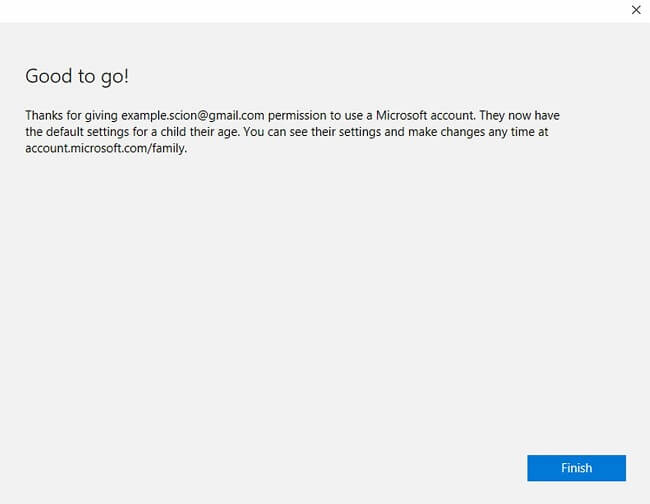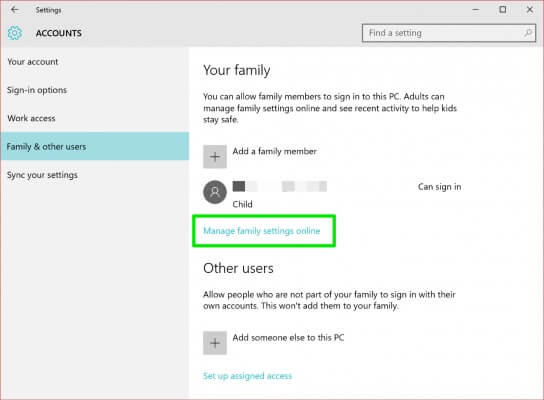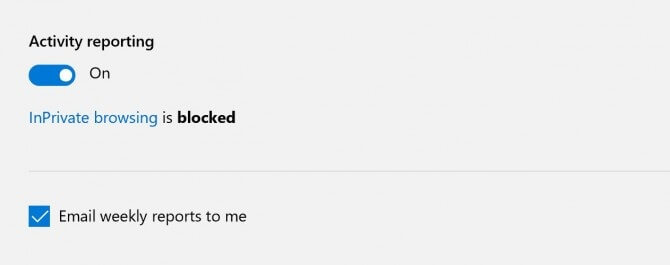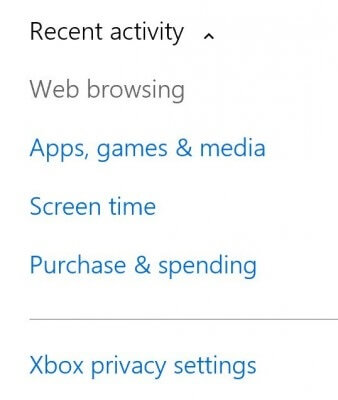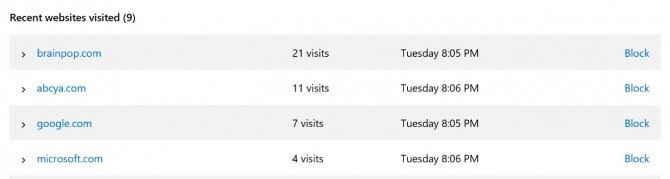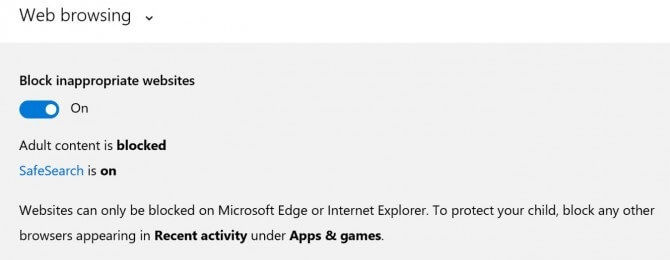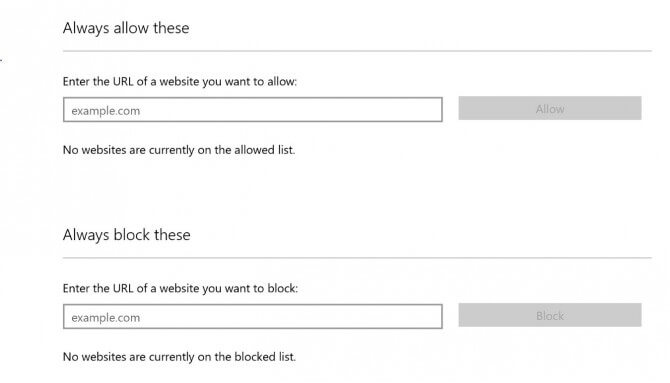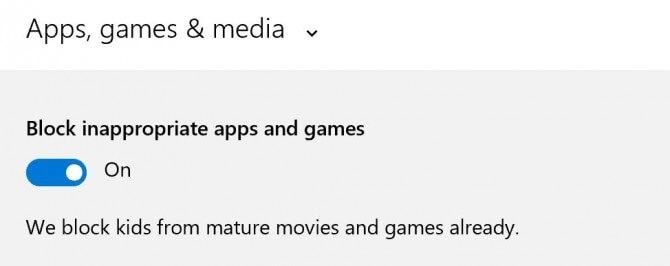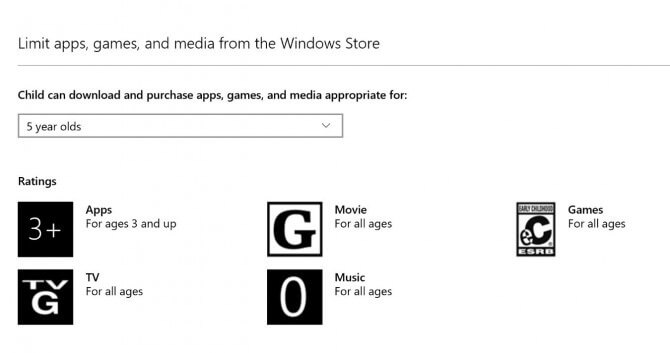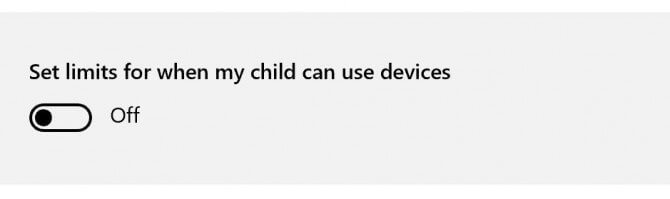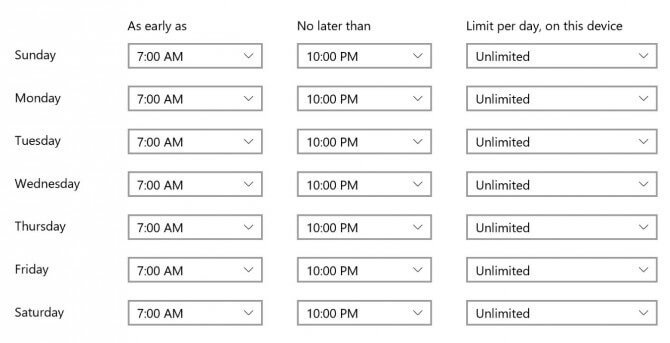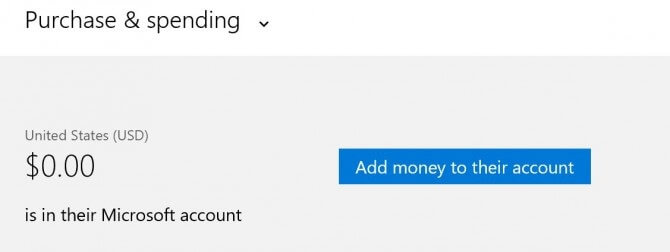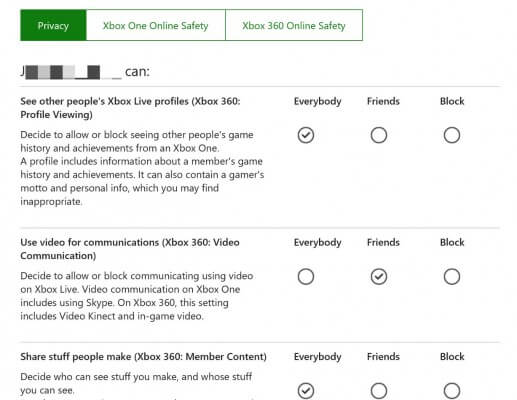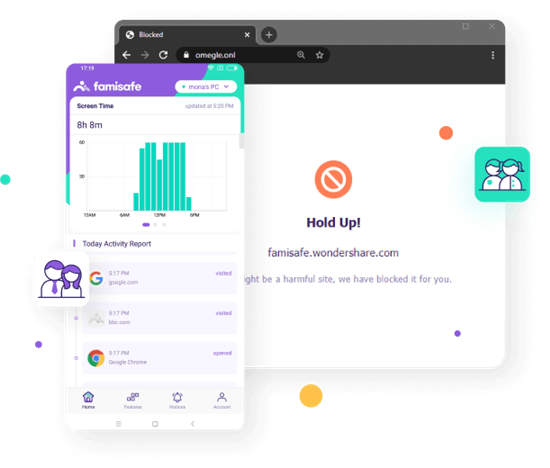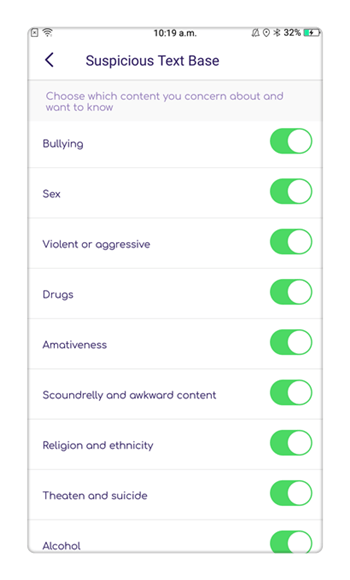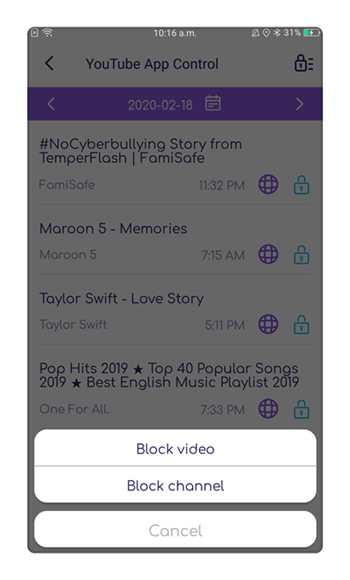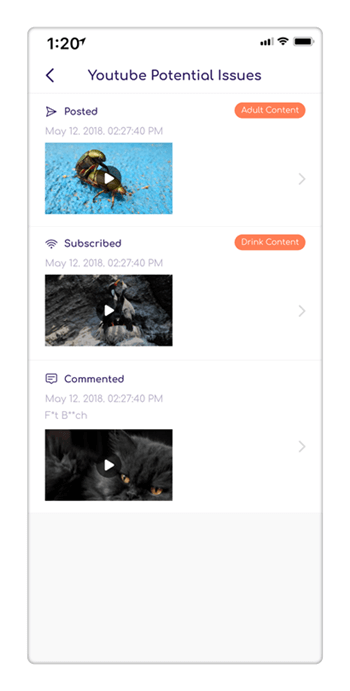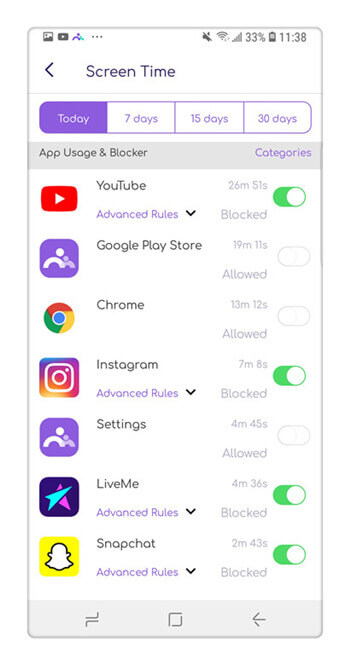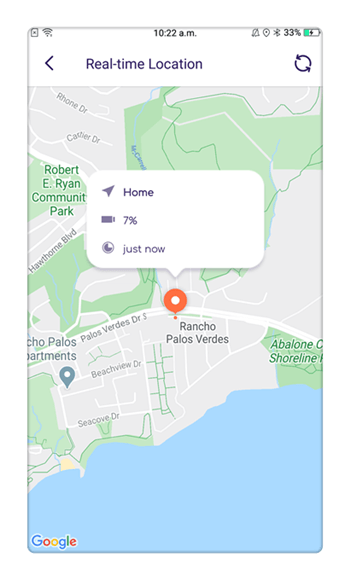- Родительский контроль в Windows 10: настройка и использование
- Настройка аккаунта ребенка
- Возможности Родительского контроля
- How to Use the Parental Controls in Windows 10?
- ALL TOPICS
- Windows parental control guide:
- What can Windows 10 parental controls do for you?
- Note: What should parents know before setting up Windows parental controls?
- How to set up parental controls on Windows 10?
- How to monitor computer activity on Windows 10?
- How to block a website on Windows 10?
- How to block inappropriate apps or games on Windows 10?
- How to set screen time limit on Windows 10?
- How to limit app purchase on Windows 10?
- Tip: How do I set Windows 7 parental controls?
- How to give a wide range of parental control using parental control software?
Родительский контроль в Windows 10: настройка и использование
Дети являются самыми главными людьми в вашей жизни, но Интернет — это страшное место, которое требует постоянной бдительности. К счастью, в Windows 10 вы сможете настроить правила родительского контроля для вашего ребенка, что значительно упростит вашу задачу.
Для защиты детей Microsoft предлагает использовать стандартную учетную запись, которая будет управляться с помощью функции Семейная безопасность (Microsoft Family Safety). Это очень простой подход — вы можете легко создавать учетные записи для ваших детей, а затем очень просто защищать и контролировать их активность.
В данном руководстве мы покажем, как настроить учетные записи детей в Windows 10 и активировать защиту Microsoft Family Safety.
Настройка аккаунта ребенка
Чтобы добавить учетную запись ребенка перейдите в приложение Параметры > Учетные записи > Семья и другие люди и нажмите кнопку “ Добавить члена семьи ”.
На следующем экране выберите опцию “ Добавить учетную запись ребенка ”. Это отличная идея, когда каждый член семьи имеет свой собственный аккаунт.
Затем нужно заполнить всю необходимую информацию. Если у вашего ребенка нет адреса электронной почты, то вы можете создать аккаунт outlook.com.
Чтобы улучшить безопасность учетной записи ребенка нужно указать номер телефона. В этом случае, если вы не сможете получить доступ к аккаунту, забыли пароли или хакера предпринимают попытки взлома учетной записи, то на телефон придет сообщение с кодом доступа.
На следующем экране нужно отключить следующие опции. Они совсем не обязательны для аккаунта ребенка.
Теперь все готово — вы можете войти в созданный аккаунт, а также выполнить настройку с помощью инструментов Microsoft Family Safety.
Если вы ранее уже создали учетную запись для ребенка и просто хотите добавить ее в текущую систему Windows, вы должны подтвердить аккаунт перед тем как настраивать правила родительского контроля.
Пока вы это не сделаете, учетная запись ребенка будет не активна. Он сможет использовать компьютер, то установленные правила защиты не будут действовать, поэтому обязательно подтвердите аккаунт используя действительный адрес электронной почты.
После добавления учетной записи ребенка, вы можете перейти на сайт Family Safety. Выберите опцию Управление семейными настройками через Интернет, чтобы открыть браузер и перейти на соответствующую страницу.
В Windows 10 Creators Update управлять настройками родительского контроля также можно, используя Центр безопасности Защитника Windows. В разделе Параметры для семьи перейдите по ссылке Просмотр параметров для семьи .
Возможности Родительского контроля
После того, как вы добавили учетную запись своего ребенка, вы можете управлять настройками безопасности семьи на веб-сайте Family Safety.
После того, как вы добавили учетную запись своего ребенка, вы можете управлять настройками безопасности семьи на веб-сайте Family Safety. Функция сбора недавней активности (Недавние действия) будет выполнять мониторинг активности ребенка и отправлять отчеты родителю. Эту функцию можно отключить.
Первый раздел, который вам будет интересен называется Просмотр веб-страниц. Вы можете заблокировать неприемлемые сайты или разрешить доступ к сайтам только из белого списка.
На данном экране вы можете разрешать и блокировать сайты. Если вы выбрали опцию “ Доступ к сайтам из белого списка ”, то нужно добавить ресурсы в список “ Всегда разрешать ”.
Следующая категория Приложения и игры — ограничение использования приложений в зависимости от возрастной группы (от 3 до 20 лет). Обратите внимание, что при изменении возраста ребенка будет меняться и допустимый рейтинг.
Вы можете также разрешать и блокировать отдельные игры и приложения, как и в случае с веб-сайтами.
Наконец, категория Таймер работы за компьютером. Вы можете выбрать время использования компьютера: установить дневной лимит или указать допустимое время начала и завершения использования ПК. В первом случае, даже если ребенок может использовать компьютер в течение всего дня, общее количество часов, проведенных за ним, будет ограничено.
Microsoft значительно упростила процедуру применения параметров контроля к учетным записям детей. Наличие данных возможностей обеспечивает душевное спокойствие для родителей, а дети могут спокойно использовать компьютер без чрезмерного контроля со стороны взрослых.
How to Use the Parental Controls in Windows 10?
Set up parental controls on Windows 10
ALL TOPICS
Thomas Jones
Jan 07, 2021 Filed to: Desktop Parental Control Proven solutions
If you are giving your kids access to use a Windows system, then take a step back and read this Windows 10 parental controls guide beforehand. Without any Microsoft account settings, your kids can access adults websites in Windows 10 and can get addicted to the internet as well.
Therefore, it is of utmost importance that you set Windows parental controls on the computer first. In this way, you can share your computer with your kids and monitor their computer activity. Read on and learn how to set up parental controls on Windows 10 in a step by step manner. Also, you will learn tips about how to block websites Windows 10 and childproof the computer with recommended parental control software for Windows 10
Windows parental control guide:
- What can Windows 10 parental controls do for you?
- How to set up parental controls on Windows 10?
- How to monitor computer activity on Windows 10?
- How to block a website on Windows 10?
- How to set screen time limit on Windows 10?
- How to limit app purchase on Windows 10?
- How to get a wide range of parental control using parental control software?
What can Windows 10 parental controls do for you?
It might surprise you, but Microsoft parental controls has certainly done a commendable job with Microsoft family account. Parents can create a separate account for their kids and monitor their activity without any trouble. Here are main Microsoft family features you should know:
- Schedule Windows screen time.
- Limit websites and monitor browsing history on Internet Explorer and Edge.
- Block apps, games, and media by age ratings.
- Filter explicit content from search results on Microsoft’s browser.
- Get detailed reports on browsing history and application usage.
- Set purchase and spending limits.
- Setup Xbox parental control settings as well.
Note: What should parents know before setting up Windows parental controls?
Windows 10 parental control sometimes is not working. It gives basic but incomplete parental control on computer and laptop.
- Can’t block adults websites on popular web browsers such as Chrome or Firefox.
- Windows 10 Parental controls are exclusive to Microsoft devices.
- Can’t block or set time limits on apps. Individual computer apps or games.
- Parents can’t track private or deleted browsing history.
So that’s why parents can try parental control software to enhance protection. FamiSafe runs on Windows, macOS, Android, iOS, and Kindle Fire devices without Microsoft account. You can handle all configurations via mobile devices, set rules and check activities from anywhere.
FamiSafe identifies over 10 undesirable web categories and track deleted web history across mainstream browsers. It is a full featured parental control software which boasts almost every feature you might want, including screen time limitation, app blocking, computer activity tracking.
How to set up parental controls on Windows 10?
If you are setting up Windows 10 for the first time, then you need to take a stepwise approach. First, you need to enable Windows 10 parental controls and add your child’s account. After that, you first need to set up the Windows parental control on the system by making a different account for your child. Later, you can enable the restrictions. To learn how to use the Windows 10 parental controls, follow this stepwise approach.
- Go to Settings and step up Microsoft family accounts.
- From the left panel, select Family & Other People.
- Provide crucial details to create a Microsoft account for kids.
- Customize their online experience.
- Just re-enter the password and sign-in to the account to complete the setup.
- Select how you want your child to use the Microsoft account online.
- Once the Windows 10 parental control setup is completed, you will be notified.
How to monitor computer activity on Windows 10?
Now when you have added your child’s account to Window parental control, you can easily customize the settings.
- Go to the Windows family control website and log-in with your Microsoft account.
- Under the «Family & other users» section, click on the «Manage family settings» button.
- Turn on the option for «Activity reporting». In this way, you can get a weekly alert for their activity on your mail.
How to block a website on Windows 10?
- On the side, you can view various options for Windows parental controls related to website blocking.
- When you click on the «Website browsing» feature, you will get a detailed view of the browsing history.
- Under the same section, there is also an option to block inappropriate content automatically. Simply turn it on.
- You can also manually enter the website URLs that you wish to block (or allow) from here.
How to block inappropriate apps or games on Windows 10?
- You can go to the «Apps, games & media» to set up app or games restrictions.
- Also, you can provide a certain age for app and media downloads.
How to set screen time limit on Windows 10?
- To enable time-based restrictions on the computer, go to the «Screen Time» option and turn Windows 10 timer on.
- After that, you can just specify the system usage time limit on all days.
How to limit app purchase on Windows 10?
- Go to the «Purchase & Spending» option to limit their purchases.
- Also, you can restrict how they access content on their linked Xbox account as well.
That’s it! By following these steps, you can set Windows 10 parental controls and provide a nurturing environment for your kids.
Tip: How do I set Windows 7 parental controls?
- Choose the User Accounts and Family Safety section on the Start menu.
- Click Set Up Parental Controls For Any User.
- Restrict the user account you want.
- Set the limits from categories.
How to give a wide range of parental control using parental control software?
While Windows parental controls will let you monitor the way your kids access their computers, they can still have uncontrolled access to their smartphones. To resolve this, you can take the assistance of FamiSafe. It is a comprehensive parental control software that will certainly help you on numerous occasions.
Try for Free on Google Play and App Store!
- Web Filter & SafeSearch Screen Time Limit & Schedule Location Tracking & Driving Report App Blocker & App Activity Tracker YouTube History Monitor & Video Blocker Social Media Texts & Porn Images Alerts *Works on Mac, Windows, Android, iOS, Kindle Fire
- Monitor text messages and porn images: Spot dangerous signs whenever suspicious words are detected in your kids’ SMS, WhatsApp, Facebook, Messenger, Messenger Lite, Instagram, Twitter, YouTube, KiK, Gmail on Android devices and YouTube suspicious content are detected on iOS devices. Put an end to sexting when detect porn pictures from kids’ phone galleries.
- Remotely monitor watch history on YouTube app and block certain channels or videos from kids’ Android devices. Detect disturbing videos by risky keywords. Protect kids from inappropriate video content.
- Remotely block or unblock any website or app, daily phone activity report and schedule time-based restrictions on the target device
- FamiSafe can track the real-time location of a device so that you can know the exact whereabouts of your kids. Also, you can access their past location history and set up geo-fences alert in case they go to dangerous places.
- Access a detailed browsing history of the device with respective timestamps.