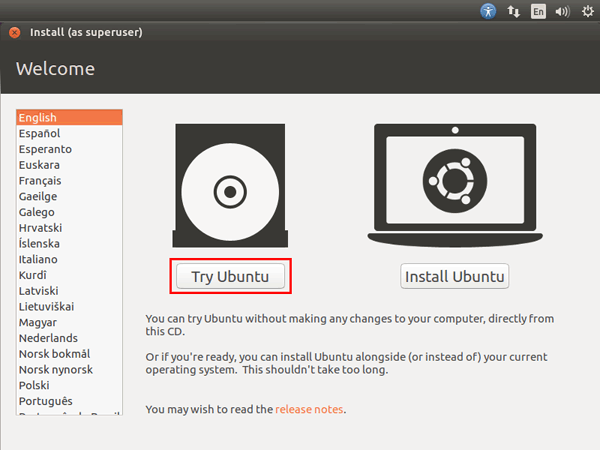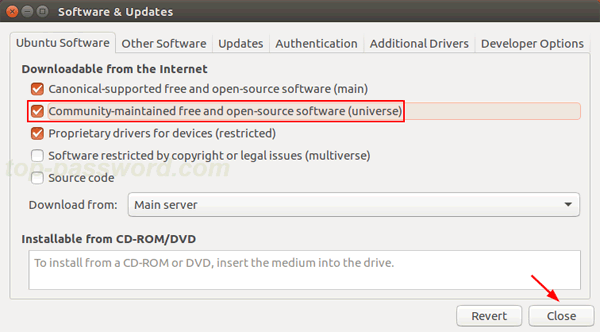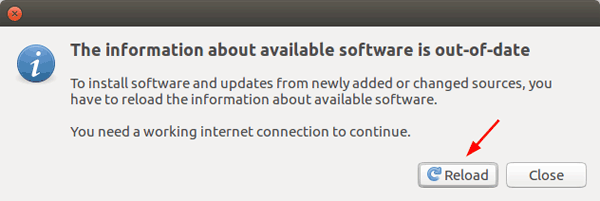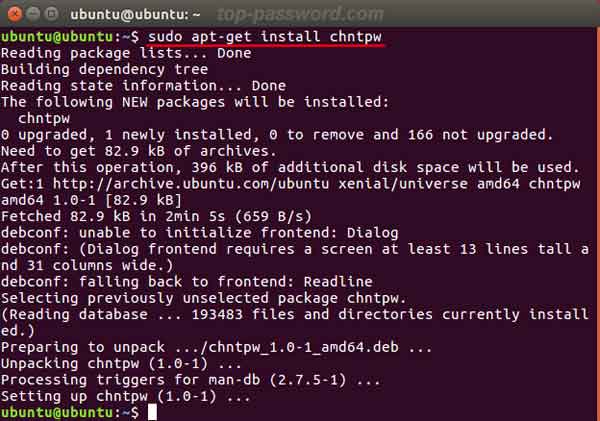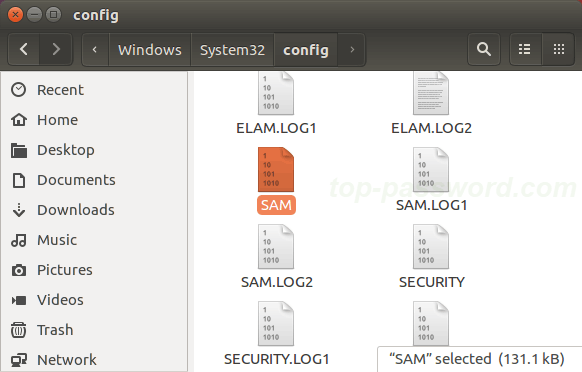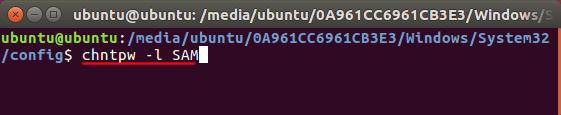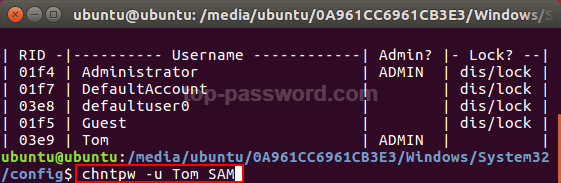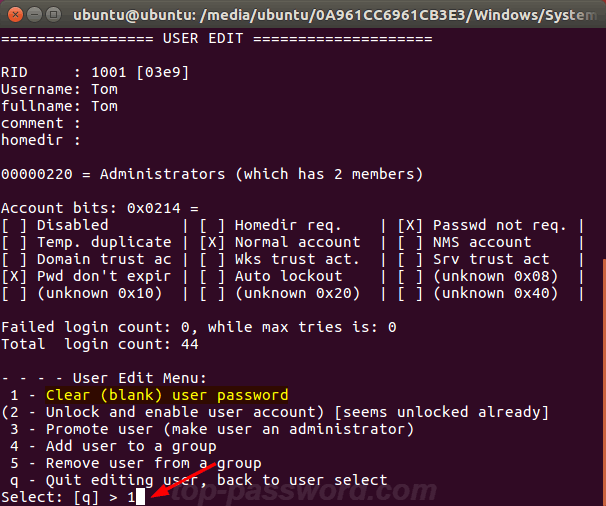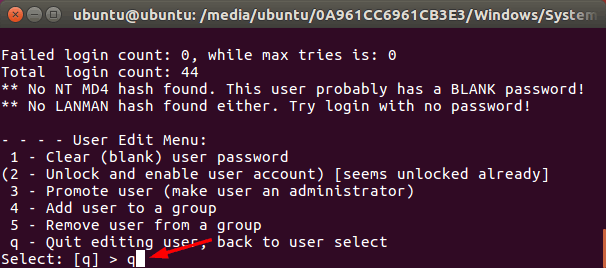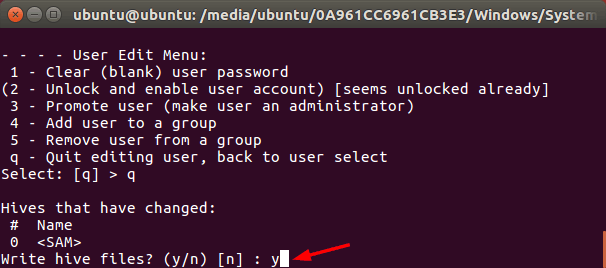- Сбросить пароль в Ubuntu / Linux Bash в Windows
- Сброс и изменение пароля пользователя в Ubuntu
- Сбрасываем и изменяем пароль пользователя в Ubuntu
- Способ 1: Меню «Параметры»
- Способ 2: Консольные команды
- Способ 3: Recovery Mode
- How to Reset Windows 10 Password with Ubuntu Live CD/USB
- How to Reset Windows 10 Password with Ubuntu Live CD/USB
Сбросить пароль в Ubuntu / Linux Bash в Windows
Я установил Linux Bash на Windows 10 (доступно от Microsoft), но я забыл свой пароль.
Я искал решение, но я нахожу только предложения, которые предполагают выполнение каких-либо действий перед загрузкой системы, например, доступ к режиму восстановления, но в этом случае это не сработает, поскольку эта Ubuntu является просто приложением в системе Windows и не имеет свой собственный процесс загрузки.
Как я могу сбросить свой пароль?
- Запустите bash и запишите свое имя пользователя в Linux (оно не должно совпадать с именем пользователя в Windows), см. Как я могу узнать свое имя пользователя?
- Закройте Bash в Ubuntu, если он работает (или следующая команда не будет выполнена).
В командной строке администратора Windows ( Super + X , A ) измените пользователя по умолчанию на root:
Если вы используете Ubuntu 18.04 в WSL, команда изменилась на ubuntu1804 , поэтому
- Теперь Bash на Ubuntu в Windows регистрирует вас как root, не спрашивая пароль
Используйте passwd команду в Bash для изменения пароля пользователя (пользователя, пароль которого вы хотите сбросить):
Измените пользователя по умолчанию обратно на обычного пользователя в командной строке Windows
Если вы используете Ubuntu 18.04 в WSL, команда изменилась на ubuntu1804 , поэтому
Смотрите полное видео, чтобы восстановить ваш пароль Подсистема Windows Linux https://youtu.be/dTR232yvDCE
Примечание 1: Подсистема, используемая в видео, не Ubuntu, а Kali Linux. Отсюда и разница в команде.
Примечание 2: Если вы все еще используете исходную подсистему Ubuntu, поставляемую с Anniversary Update, используйте команду lxrun . Рекомендуется обновить до версии подсистемы, распространяемой через Microsoft Store.)
Сброс и изменение пароля пользователя в Ubuntu
Общие правила безопасности операционной системы Ubuntu обязывают каждого юзера придумать себе произвольный пароль, соответствующий требованиям, который будет использоваться для входа в систему и при выполнении определенных действий. Дополнительно имеется и ключ доступа суперпользователя, и он необходим для осуществления глобальной конфигурации ОС или применяется при изменении учетных записей других юзеров. Иногда возникает надобность сбросить или изменить существующие пароли. Реализовать это можно с помощью трех различных способов. Каждый из них отличается по сложности и будет оптимальным в определенных ситуациях, поэтому детально рассмотрим их все.
Сбрасываем и изменяем пароль пользователя в Ubuntu
Сейчас Убунту распространяется сразу с графической оболочкой, где реализованы почти все те же настройки, которые ранее выполнялись через «Терминал». Касается это и параметров учетных записей. В данном дистрибутиве имеется и режим восстановления, взаимодействие с ним происходит с привилегиями root. Все это означает, что на текущий момент насчитывается три возможных варианта смены пароля. Давайте разберемся с каждым из них по порядку.
Сразу уточним, что первые два метода подразумевают произведение действий от имени суперпользователя, а значит, вам потребуется знать его пароль. Если этой информации у вас нет или учетная запись не обладает правами sudo, значит сразу переходите к Способу 3.
Способ 1: Меню «Параметры»
Начнем с первого способа, который особенно приглянется начинающим юзерам и всем тем, кого пугает надобность введения команд в консоль. В графической оболочке Убунту имеется меню «Параметры», именно его мы и задействуем сейчас. Придерживайтесь следующей инструкции:
- Для начала войдите в учетную запись пользователя, который обладает правами sudo. Выберите профиль из списка при создании сессии.
Введите пароль для авторизации и ожидайте завершения загрузки оболочки.
Воспользуйтесь меню приложений, чтобы перейти к «Параметры».
В данном разделе перейдите в категорию «Пользователи».
Если вы желаете изменить пароль текущей учетной записи, нажмите по соответствующей строке.
Откроется новая форма. Заполните ее, чтобы сохранить настройки.
В случае необходимости изменить код другого профиля при перемещении вы увидите, что пункты подсвечены серым цветом, следовательно, недоступны.
Для открытия доступа щелкните по кнопке «Разблокировать».
Введите пароль суперпользователя и подтвердите это действие.
Теперь приступайте к вводу нового ключа.
Вы можете задать пароль самостоятельно или сделать так, чтобы юзер сам вписал его при следующем входе в систему.
Как видите, ничего сложного в управлении учетной записью пользователя через графический интерфейс нет. Однако далеко не всем подходит именно этот вариант, поэтому мы предлагаем изучить более надежное средство, которое заключается в использовании консольных команд.
Способ 2: Консольные команды
Для осуществления поставленной задачи данным методом мы будем использовать всего одну команду и покажем ее, чтобы вы смогли скопировать и вставить, заменив лишь имя пользователя. Весь процесс сброса и изменения пароля через «Терминал» осуществляется так:
- Откройте меню приложений и запустите там консоль. Вы без проблем можете выполнить это и другим образом, например, через панель «Избранное» или стандартную горячую клавишу Ctrl + Alt + T.
В самом «Терминале» введите команду sudo passwd имя_пользователя и нажмите на клавишу Enter.
Подтвердите права суперпользователя, указав его пароль. Учтите, что символы, вводимые таким способом, не отображаются в строке.
Теперь понадобится написать новый пароль. В этом случае отображение символов тоже не происходит.
Повторите ввод нового пароля, чтобы убедиться в правильности его написания.
Вы будете уведомлены о том, что ключ доступа выбранной учетной записи успешно изменен.
После этого остается завершить работу в данном сеансе или перейти к смене профиля через соответствующее меню.
Если и этот вариант не для вас, остается только использовать режим восстановления системы, о котором мы и поговорим в завершающей инструкции.
Способ 3: Recovery Mode
В Ubuntu существует Recovery Mode, предназначенный для восстановления операционной системы в случае возникновения каких-либо ошибок. В этом режиме имеется и отдельная опция, позволяющая запустить командную строку от имени root и вводить любые команды без надобности подтверждения паролем. Такой способ и подойдет тем юзерам, кто не может войти в учетную запись из-за того, что просто забыл ключ доступа, а через sudo сброс выполнить не удается.
- Запустите компьютер и сразу же нажмите на Esc, чтобы перейти в GNU GRUB. Здесь используйте стрелки для перемещения к пункту «Дополнительные параметры для Ubuntu», а затем нажмите на клавишу Enter.
Здесь нужна версия вашего ядра, где в конце будет написано «recovery mode». Выберите эту строку и повторно нажмите на Enter.
Сначала загрузка будет производиться в обычном режиме, не обращайте на это внимания и дождитесь появления необходимого меню.
Снова используйте стрелки для перемещения по меню, выбрав таким образом пункт «Перейти в командный интерпретатор суперпользователя».
Внизу появится командная строка. Нажмите на Enter для продолжения.
Изначально все файлы доступны только для чтения, что происходит в целях безопасности. Вам необходимо осуществить повторное монтирование, чтобы можно было их редактировать. Для этого введите sudo mount -o remount,rw / .
После задействуйте уже знакомую команду для изменения пароля passwd имя_пользователя .
Введите новый пароль и подтвердите его. Символы при написании так же не будут отображаться.
Вы будете уведомлены о том, что все изменения успешно внесены.
Последняя команда passwd root позволяет сбросить главный пароль root, восстановив его изначальное состояние. Используйте это только в случае крайней необходимости. Соответственно, теперь пароль суперпользователя будет root . Вводите его каждый раз при запросе.
По завершении взаимодействий с консолью напишите reboot для перезагрузки в обычном режиме.
Ожидайте появления окна выбора учетной записи для авторизации.
Задействуйте приведенные инструкции для сброса и изменения паролей профилей в Ubuntu. Отталкивайтесь от своей ситуации и потребностей, чтобы подобрать подходящий вариант, и помните о том, что часто система не распознает ключ доступа из-за ошибок ввода, например, вы случайно включили CapsLock или сменили раскладку, поэтому не спешите сразу сбрасывать его, а проверьте правильность ввода.
How to Reset Windows 10 Password with Ubuntu Live CD/USB
Forgot administrator password of your Windows 10 PC? If you had not created a Windows 10 password reset disk earlier, then you’re left with an option to reinstall Windows, but that will erase all your files and settings. Well, do not worry. In this tutorial we will discuss how to reset Windows 10 password with Ubuntu Live CD or USB drive, when you forgot your computer password.
How to Reset Windows 10 Password with Ubuntu Live CD/USB
- To get started, just download Ubuntu Desktop free from Ubuntu official website (about 1.4 GB). Burn the ISO image to a CD (or USB flash drive) using the freeware ISO2Disc.
Insert the Ubuntu Live CD into the computer that you want to reset the password for, then you need to boot off the disc. Once booted to the Ubuntu Live welcome screen, choose Try Ubuntu.
Open System Settings and then click on Software and Updates. In the window that appears, check the «Community-maintained free and open-source software» option and click Close.
A dialog will appear with the repository information is out of date. You have to Click the Reload button.
Open a terminal, then run the following command to install the password resetting utility you’ll need.
Now find your Windows partition and browse to the directory Windows\System32\Config. Right-click blank space and select Open in Terminal.
In the terminal, run the following command and it will list out all the user accounts that are contained on your Windows 10 system.
If you would like to reset lost password for a specific account, type the following command and press Enter.
You’ll be presented with several options to reset the password, unlock / enable / promote user account. Type 1 and press Enter.
Type q and hit Enter at this point to quit the User Edit Menu.
Then type y to confirm and save the changes.
This method is easy to follow for Linux users to reset Windows 10 local user password. If you’re looking for a much easier yet professional live CD/USB to bypass Windows 10 Microsoft / local password, you can try PCUnlocker.