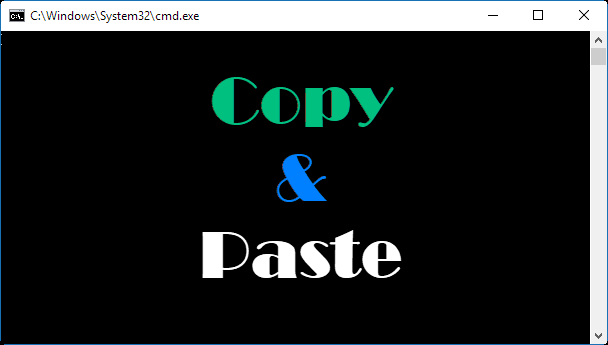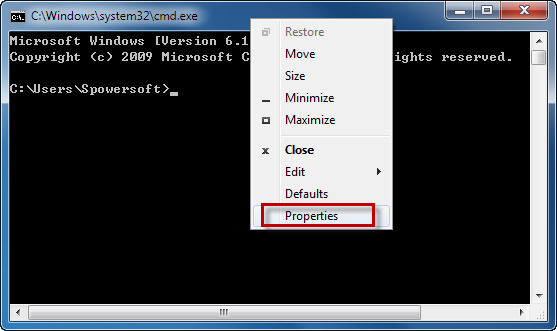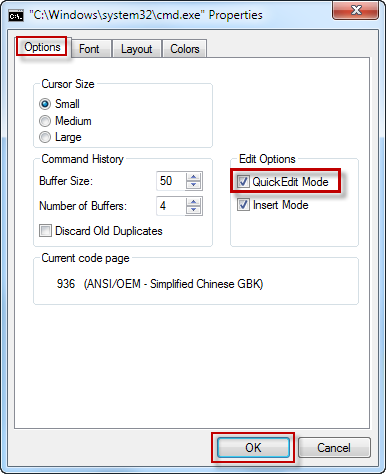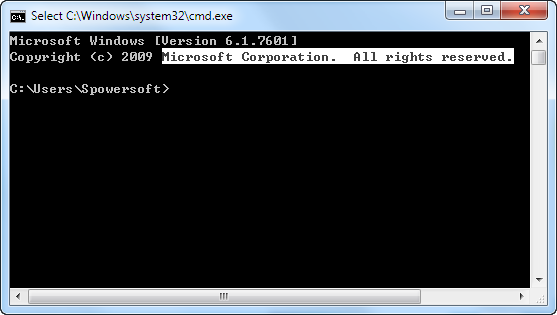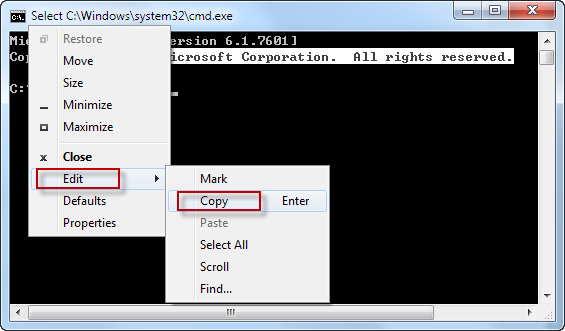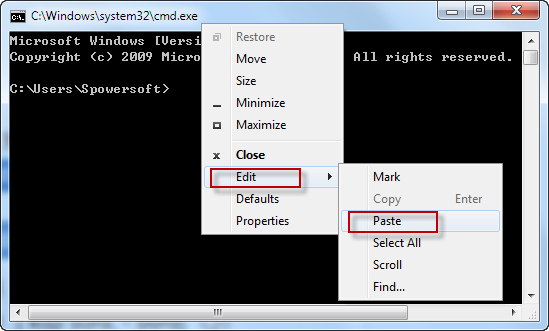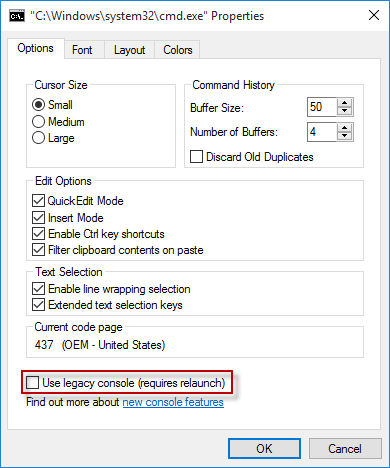- How to Copy and Paste in the Windows 10 Command Prompt
- How to paste to cmd.exe without a mouse? [duplicate]
- 4 Answers 4
- Not the answer you’re looking for? Browse other questions tagged command-line or ask your own question.
- Linked
- Related
- Hot Network Questions
- How do I paste into the Windows CMD prompt by using only the keyboard?
- 5 Answers 5
- Not the answer you’re looking for? Browse other questions tagged windows command-line or ask your own question.
- Linked
- Related
- Hot Network Questions
- Subscribe to RSS
- iSumsoft
- Tell You More about IT World
- How to Copy and Paste in Command Prompt on Windows 7/10
- Part 1: How to copy and paste in Windows 7 Command Prompt
- Step 1: Enable QuickEdit mode in Command Prompt
- Step 2: How to copy and paste in Windows 7 Command Prompt
- Part 2: How to copy and paste in Command Prompt on Windows 10
- Keyboard shortcut to paste clipboard content into command prompt window (Win XP) [closed]
- 21 Answers 21
- To enable or disable QuickEdit mode:
- To Copy text when QuickEdit is enabled:
- To Paste text when QuickEdit is enabled:
- To Copy text when QuickEdit is disabled:
- To Paste text when QuickEdit is disabled:
How to Copy and Paste in the Windows 10 Command Prompt
By Melanie Pinola 20 November 2015
With Windows 10, Microsoft finally updated the long-neglected command prompt. You can now quickly select and paste text within the command prompt window, but first you have to enable the keyboard shortcuts. Here’s how to do it.
Previously if you wanted to copy and paste in the command prompt you had to jump through hoops: Open the context menu with the Alt+E keyboard combination, go to Edit > Mark to tell Windows you want to mark text to select, and then use a lasso tool to create a box around the text you wanted to select. You needed to go back into the context menu to copy and to paste.
The upgraded command prompt in Windows 10 is much simpler. You can copy and paste with the familiar CTRL + C to copy and CTRL + V to paste keyboard shortcuts. To get this functionality, head to the application’s properties settings.
1. Open Command Prompt. The quickest way to do this is to click the Windows key, type in cmd, and hit Enter or clicking on the app.
2. Right-click on the command prompt’s title bar and choose Properties
3. Uncheck the box next to «Use legacy console (requires relaunch)». This should automatically check the «Enable Ctrl key shortcuts» option.
4. Click OK.
Now you can select text using your mouse or the keyboard (hold down the Shift key and use the left or right arrows to select words). Press CTRL + C to copy it, and press CTRL + V to paste it in the window. You can also easily paste text you’ve copied from another program into the command prompt using the same shortcut.
Once you’ve got copying and pasting in the command prompt down, check out our guides on how to map a network drive to quickly share files and how to enter the BIOS to access critical settings.
How to paste to cmd.exe without a mouse? [duplicate]
The usual way to paste text in a cmd.exe shell is to right-click. How can you paste text using only the keyboard?
4 Answers 4
ALT + Space for System Menu
E for Edit sub-menu
P for Paste item
in AutoHotKey, allowing you to Control+V to paste 🙂
With AutoIt you can also fix the ALT-F4 on your command prompt. Combined the script will be:
To get this running install AutoIt, add the Hotkey include, save the above script with au3 extension and run it.
You can read more about it here. The short (but unpleasant answer) is:
ALT + SPACE + E + K ALT + SPACE + E + P
In addition to these answers, it might be noted that in cmd.exe you have to enable quick-edit mode in order for alt + space , p to work. Quick-edit mode can be enabled by clicking on the top left corner in cmd.exe, then selecting properties, then going to the options tab.
Not the answer you’re looking for? Browse other questions tagged command-line or ask your own question.
Linked
Related
Hot Network Questions
site design / logo © 2021 Stack Exchange Inc; user contributions licensed under cc by-sa. rev 2021.4.16.39093
By clicking “Accept all cookies”, you agree Stack Exchange can store cookies on your device and disclose information in accordance with our Cookie Policy.
How do I paste into the Windows CMD prompt by using only the keyboard?
My current technique is to right-click in the command prompt and then click paste. This bugs me — is there a better way?
5 Answers 5
Its not amazingly user friendly, but you can paste with ALT + Space , e , p .
This was solved on Server Fault:
I personally use a little AutoHotkey script to remap certain keyboard functions, for the console window (CMD) I use:>
alt+space+E+P should do it
Control and V, like the rest of the OS 😛
(Yep, that’s just automating the previous answers, but automating them it is. Autohotkey! :))
Not the answer you’re looking for? Browse other questions tagged windows command-line or ask your own question.
Linked
Related
Hot Network Questions
Subscribe to RSS
To subscribe to this RSS feed, copy and paste this URL into your RSS reader.
site design / logo © 2021 Stack Exchange Inc; user contributions licensed under cc by-sa. rev 2021.4.16.39093
By clicking “Accept all cookies”, you agree Stack Exchange can store cookies on your device and disclose information in accordance with our Cookie Policy.
iSumsoft
Tell You More about IT World
- Blog>
- Windows 10>
- How to Copy and Paste in Command Prompt on Windows 7/10
How to Copy and Paste in Command Prompt on Windows 7/10
Usually, we enter commands manually in the Command Prompt on Windows 10/8/7. In fact, you can directly copy and paste text in Command Prompt if you want, which will save your time. Now, this post will show you how to copy and paste in Command Prompt on Windows 7/10.
Part 1: How to copy and paste in Windows 7 Command Prompt
By default, you cannot select or copy and paste text in the Command Prompt (or CMD) in Windows 7, before you enable its QuickEdit mode.
Step 1: Enable QuickEdit mode in Command Prompt
1) Open a Command Prompt (or CMD) window.
2) Right-click on the window’s title bar, and select Properties from the menu.
3) In the Properties dialog, select the Options tab, then check the QuickEdit Mode option under Edit Options, and click OK.
Step 2: How to copy and paste in Windows 7 Command Prompt
1) Select to highlight any text in the CMD window, using your left mouse button.
2) Press your right mouse button, or press the Enter key on your keyboard, or right click on the CMD window’s title bar and select Edit > Copy, so that the selected text can be copied.
3) Right-click in the command prompt window or right click on the window’s title bar and select Edit > Paste so that the selected text can be pasted onto your mouse cursor’s location in the CMD window. If you want to paste the selected text from the CMD window to another program or location, use Ctrl + V keyboard shortcuts.
4) Copy any text from another program or location, then right click in the Command Prompt window, or right click on the window’s title bar and select Edit > Paste, to paste the selected text onto the CMD window.
Part 2: How to copy and paste in Command Prompt on Windows 10
By default, you can freely select text or use Ctrl + C and Ctrl + V to copy and paste text in the Command Prompt (or CMD) of Windows 10. But if this feature is disabled by someone, you can enable it.
Step 1: Open a Command Prompt (or CMD) window.
Step 2: Right-click on the window’s title bar, and select Properties.
Step 3: In the Properties dialog, select the Options tab, uncheck Use legacy console (requires relaunch), keep the options under Edit Options and Text Selection checked, and then click OK.
Step 4: Close the current command prompt window, and relaunch the Command Prompt for the changes to take effect.
So, you can freely use the Ctrl + C and Ctrl + V to copy and paste text in a Command Prompt window, or between multiple CMD windows, or between a Command Prompt window and other programs.
Keyboard shortcut to paste clipboard content into command prompt window (Win XP) [closed]
Want to improve this question? Update the question so it’s on-topic for Stack Overflow.
Closed 3 years ago .
Is there a keyboard shortcut for pasting the content of the clipboard into a command prompt window on Windows XP (instead of using the right mouse button)?
The typical Shift + Insert does not seem to work here.
21 Answers 21
I personally use a little AutoHotkey script to remap certain keyboard functions, for the console window (CMD) I use:
Yes.. but awkward. Link
alt + Space , e , k alt + Space , e , p
Not really programming related, but I found this on Google, there is not a direct keyboard shortcut, but makes it a little quicker.
To enable or disable QuickEdit mode:
- Open the MS-DOS program, or the command prompt.
- Right-click the title bar and press Properties.
- Select the Options tab.
- Check or un-check the QuickEdit Mode box.
- Press OK.
- In the Apply Properties To Shortcut dialog, select the Apply properties to current window only if you wish to change the QuickEdit setting for this session of this window only, or select Modify shortcut that started this window to change the QuickEdit setting for all future invocations of the command prompt, or MS-DOS program.
To Copy text when QuickEdit is enabled:
- Click and drag the mouse pointer over the text you want.
- Press Enter (or right-click anywhere in the window) to copy the text to the clipboard.
To Paste text when QuickEdit is enabled:
- Right-click anywhere in the window.
To Copy text when QuickEdit is disabled:
- Right-click the title bar, press Edit on the menu, and press Mark.
- Drag the mouse over the text you want to copy.
- Press Enter (or right-click anywhere in the window) to copy the text to the clipboard.
To Paste text when QuickEdit is disabled:
- Right-click the title bar, press Edit on the menu, and press Paste.
Thanks Pablo, just what I was looking for! However, if I can take the liberty of improving your script slightly, I suggest replacing your ^V macro with the following:
The advantage of using SendInput is that
- it doesn’t rely on the command prompt system menu having an «Alt+Space E P» menu item to do the pasting (works for English and Spanish, but not for all languages).
- it avoids that nasty flicker you get as the menu is created and destroyed.
Note, it’s important to include the «
Note, it uses StringReplace to remove excess Windows carriage return characters. Thanks hugov for that suggestion!