- Windows pdf preview handler
- PDF Preview for Windows 10
- Fix: PDF Preview Handler ‘This file cannot be previewed’
- What’s causing the PDF Preview Handler error?
- 1. Disabling Internet Auto-Detect
- 2. Accepting Adobe Reader’s EULA
- 3. Running Adobe Reader in Compatibility Mode
- 4. Making Adobe Reader the Default PDF Handler
- 5. Fixing the Registry Problem (Old Adobe Reader versions ONLY)
- Using the PDF Preview Fixer
- Fixing the Registry Problem Manually
Windows pdf preview handler
Freeware. Free for commercial and non-commercial use.
PDF Preview for Windows 10

By default Windows 10 does not have the ability to preview PDF files like images in Windows Explorer or other apps like Office 2010.
PDF Preview allows PC users to preview PDF file in Windows 10 without opening.
This freeware tool installs PDF Preview add-in for Windows Explorer, Microsoft Office, and Microsoft Outlook, and automatically configures itself to preview a PDF file in the Preview pane of Windows Explorer or in the Reading pane in Outlook 2016, 2013, 2012, 2010, 2007.
Once installed, the application also shows a thumbnail preview for icons and also the icon changes to the one from PDF Preview. However, it cannot preview password protected PDF files.
This freeware program is specifically designed for Windows 10, and works on both Windows 10 64-bit and Windows 32-bit systems. The software outperforms its peers both in speed and stability.
PDF Preview User Interface:
Features:
Preview PDF document
PDF document can be previewed in thumbnail when it is not opened via the Preview Handler interface in Microsoft Windows 10.
Thumbnail PDF Icon
The icon of your PDF document is generated on the fly according to the content of the first page of your PDF document.
Support PDF files of all versions
Just install the software, and it works with all versions of PDF files.
Fast display
The preview thumbnail can be displayed instantly after you mouse click on it.
High-quality rendering
PDF Preview for Windows 10 gives your PDF files a high-quality preview thumbnail.
Work with 86 different languages
PDF files with Asian, Hebrew, Arabic et al fonts can be opened and viewed without difficulty.
64-bit optimization
On Windows 10 64-bit operating system, PDF Preview works as twice as much faster than on 32-bit.
This product is designed for Microsoft Windows 10 x64 (64-bit) and x86 (32-bit), and is NOT backward compatible with Microsoft Windows 8, Windows 7. However, Windows Server 2016, Windows Server 2012 are the other supported operating systems.
Fix: PDF Preview Handler ‘This file cannot be previewed’
The PDF Preview Handler error typically appears when Windows users are trying to preview a file in Outlook. The error description states that the file cannot be previewed because of an error to the previewer. Typically, this problem starts occurring after the user upgrades to a newer Outlook version when the user is using Acrobat Reader as the default PDF reader.

What’s causing the PDF Preview Handler error?
- Internet Auto Detect is Enabled – As it turns out, one potential cause with the potential of causing the PDF Preview Handler error is a setting called Internet Auto Detect. Some users facing this issue have managed to get it fixed by accessing the LAN Settings and disabling the Automatically detect settings option.
- Adobe Reader’s EULA wasn’t accepted – Another scenario in which this error will occur is a new Adobe Reader installation that was never opened before. As it turns out, Adobe EULA’s needs to be accepted before the application is able to preview files externally. So if this scenario is applicable, you can fix the issue by opening Adobe Reader and accepting Accepting the EULA.
- Adobe Reader runs on Windows Server – This error is very common in instances where the user tries to use the preview capabilities of Adobe Reader on a Windows Server version (most commonly Windows Server 2016). In this case, you can fix the issue by forcing Adobe Reader to run in Compatibility mode with Windows 8.
- Adobe Reader is not set as the Default PDF Handler – If your default PDF viewer is not configured to be the default PDF handler and the PDF thumbnail preview feature is not enabled, expect to see this error in when attempting to preview PDF files in Outlook. To fix the issue, you’ll need to access the Adobe Reader’s preferences and force it to become your global PDF handler.
- Registry issue – This was mitigated in the recent Adobe Reader version, but if you’re using older versions, you might need to do some registry fixing (either manually or by relying on a 3rd party fix that replaces the bad registry value automatically).
1. Disabling Internet Auto-Detect
As it turns out, one of the most common culprits that might end up causing the PDF Preview Handler error is an Adobe Reader setting called Internet Auto Detect. Several users that were totally unable to use the default previewer in Outlook have reported that the issue was finally resolved after they accessed the LAN settings of Adobe Reader and disabled the Automatically detect settings option.
This potential fix is typically reported to work for users that are encountering this issue on Windows 10. Here’s what you need to do:
- Open up your Adobe Acrobat Reader application. Once the utility is fully opened, go to Edit (from the ribbon bar at the top) and click on Preferences at the bottom of the newly appeared context menu.
- Once you’re inside the preferences screen, use the Categories menu on the left-hand side to select Internet.
- With the Internet tab selected, move to the right section and click on Internet Settings (under Internet Options).
- After you manage to get inside the Internet Properties screen, select the Connections tab, then click on the LAN settings button (under Local Area Network settings).
- Inside the Local Area Network (LAN) settings menu, uncheck the box associated with Automatically detect settings, then click Ok to save the changes.
- Now that you’re back into the Internet Properties menu, click on Apply to save the changes.
- Close Adobe Reader and restart your computer. Then, at the next computer startup, see if the issue is now resolved.

If you’re still encountering the PDF Preview Handler error when trying to open an attachment in Microsoft Outlook, move down to the next method below.
2. Accepting Adobe Reader’s EULA
Another possible cause that will cause the PDF Preview Handler to stay disabled in Outlook is an instance where Adobe Reader is installed but the program was not started so the EULA never got accepted. As it turns out, you need to agree to Adobe Reader’s EULA first before you can use the preview feature externally.
If this scenario is applicable, you can resolve the issue easily by opening Adobe Reader for the first time and accepting the Adobe Software License Agreement by clicking the Accept button.

After you do this, you can safely close the application and restart your computer. At the next startup, you should be able to use the previewer feature in Outlook without encountering the same PDF Preview Handler error.
If the same problem is still appearing, move down to the next potential fix below.
3. Running Adobe Reader in Compatibility Mode
As it turns out, several programs from Office 2016 (including Outlook) will not run properly when they are forced to run normally on an OS like Windows Server 2016. Several different affected users finding themselves in this scenario have reported that they encountered the PDF Preview Handler error after every attempt to preview a file directly in Outlook.
Note: If you’re struggling, here’s a quick guide on running older programs on Windows 10 using Compatibility mode.
If this scenario is applicable, you should be able to fix the issue by forcing Adobe Reader to run in Compatibility Mode with Windows 8. Here’s a quick guide on how to do this:
- Open File Explorer and navigate to the location of your Adobe Reader installation. If you didn’t install the PDF reader in a custom location, you will be able to find it in:
- Once you get to the correct location, double click on the Reader folder.
- Next, scroll down through the list of files and locate AcroRd32.exe. When you see it, right-click on it and choose Properties from the context menu.
Accessing the Properties menu
- Once you’re inside the Properties of AcroRd32.exe, select the Compatibility tab.
- Next, under Compatibility more, check the box associated with Run this program in compatibility mode for, then select Windows 8 from the drop-down menu directly below.
Forcing Adobe Reader to run in compatibility mode
- Click Apply to save the changes, then restart your computer and repeat the action that was previously triggering the PDF Preview Handler error.
If the same problem is still happening, move down to the next method below.
4. Making Adobe Reader the Default PDF Handler
As it turns out, one particular scenario that might trigger this problem is an instance where Adobe Reader is installed but it’s not configured to be the default PDF Handler and the PDF thumbnail previews aren’t permitted from within the application’s settings menu.
In this case, you can fix the issue by accessing the Preferences menu and adjusting the settings so that Adobe Reader is configured to be the default choice.
Here are the step-by-step instructions to making Adobe Reader the default PDF Handler:
- Open Acrobat Reader and go to Edit > Preferences from the ribbon bar at the top.
- Inside the Preferences menu, go to General from the left section, then move over to the right-hand side and start by enabling the checkbox associated with Enable PDF thumbnail previews in Windows Explorer.
- Next, scroll down to the Application Startup section and click on Select As Default PDF Handler.
- Follow the on-screen instructions to make Adobe Reader the global PDF handler.
- Once the operation is complete, restart your computer and see if the issue is resolved at the next system startup.

If you’re still encountering the same DF Preview Handler error, move down to the final potential fix below.
5. Fixing the Registry Problem (Old Adobe Reader versions ONLY)
If you’re encountering this issue with an outdated version of Adobe Reader, it’s most likely because of an old Registry problem the Adobe has since patched with more recent versions. This problem will manifest itself when trying to open previews in Microsoft Outlook and Windows Explorer on 64-bit versions of Windows.
In case you want to fix the issue without upgrading to a newer version of Adobe reader, you have two ways forward – you either go the manual route and changing one particular APPID manually, or you can use a 3rd party Fix to enforce the change automatically.
Using the PDF Preview Fixer
- Visit this link (here) and wait until the fix archive is downloaded. Once the download is complete, extract the archive and access the Fix for x64 Adobe Reader Preview Handler folder.
Adobe Reader Preview
- Once you arrive in the correct folder, right-click on the executable and click Open As Administrator from the newly appeared context menu.
- Inside the next window, start by checking the box associated with Extra changes required for the old Office 2010 bet.
- Next, click on Apply Fix and wait for the operation to complete.
Applying the fix for Adobe Reader Preview Handler Error Automatically
- Restart your computer and see if the issue is resolved at the next computer startup.
Fixing the Registry Problem Manually
- Press Windows key + R to open up a Run dialog box. Next, type ‘regedit’ and press Enter to open up the Registry Editor. When prompted by the UAC (User Account Control), click Yes to grant administrative privileges.
Opening the Registry Editor
Note: If you get an error while trying to open Registry Editor, here’s how to fix regedit.exe.
Once you’re inside the Registry Editor, use the left-hand section to navigate to the following location:
Note: You can get there instantly by pasting the location directly into the navigation bar and pressing Enter.
After you arrive at the correct location, double-click on the AppID text value and change the Value data to <534a1e02-d58f-44f0-b58b-36cbed287c7c>.

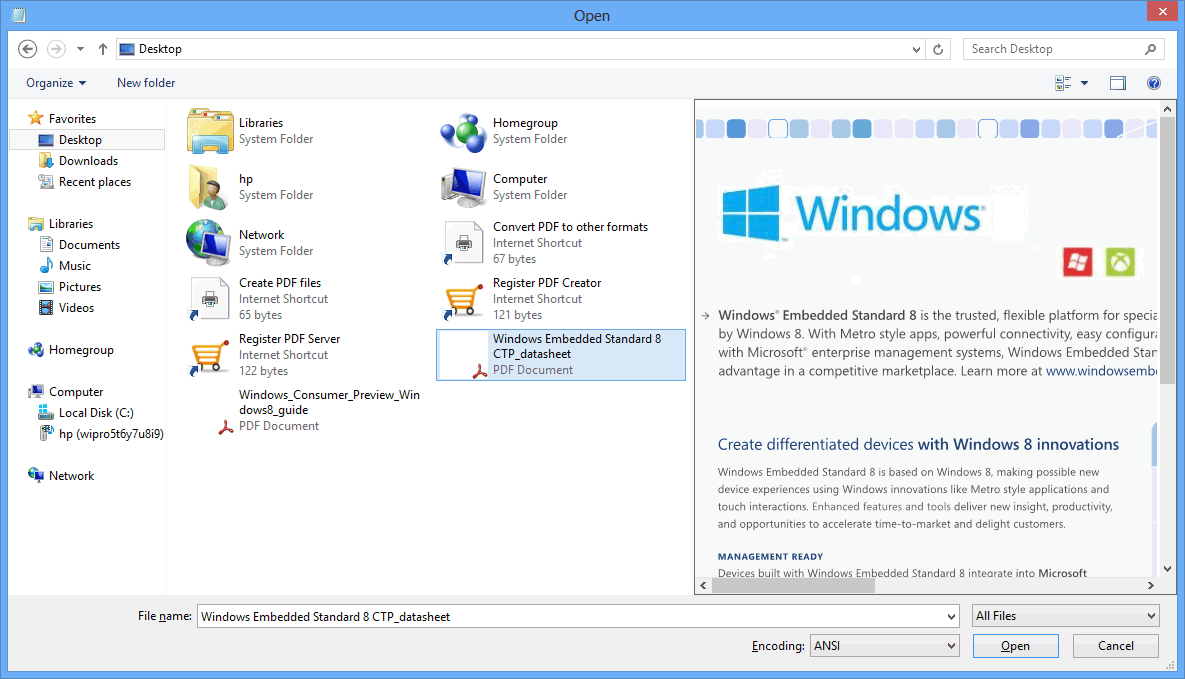
 Accessing the Properties menu
Accessing the Properties menu Forcing Adobe Reader to run in compatibility mode
Forcing Adobe Reader to run in compatibility mode Adobe Reader Preview
Adobe Reader Preview Applying the fix for Adobe Reader Preview Handler Error Automatically
Applying the fix for Adobe Reader Preview Handler Error Automatically Opening the Registry Editor
Opening the Registry Editor


