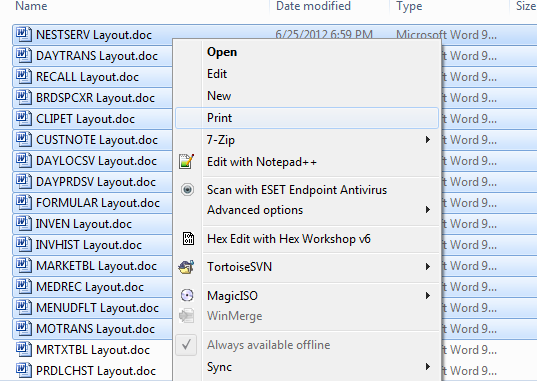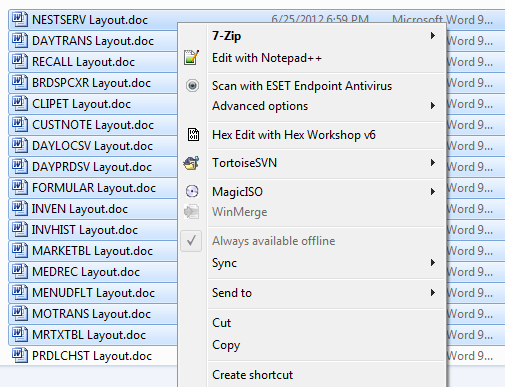- Как распечатать несколько документов
- Печать более 15 файлов в Windows 10/8/7 2021
- therunofsummer
- Печать более 15 файлов за раз в Windows 10/8/7
- Печать и объединение нескольких файлов с помощью Acrobat
- Как выполнить печать нескольких файлов PDF
- Как объединить несколько файлов PDF
- Windows не позволяет печатать более 15 файлов
- Печатайте более 15 файлов одновременно в Windows 10/8/7
- Как распечатать сразу 20 отдельных документов Word?
- 6 ответов
Как распечатать несколько документов
Может показаться, что лучший способ одновременно напечатать нескольких документов заключается в том, чтобы загрузить каждый из них и печатать по очереди. Между тем существует более элегантный способ. Можно воспользоваться диалоговым окном Открытие документа — тем самым, с помощью которого вы открываете документы, хранящиеся на диске.
Чтобы распечатать сразу несколько файлов, выполните следующее.
- Убедитесь, что принтер включен и желает поскорее приступить к работе.
- Выберите команду Файл>Открыть.
Можно воспользоваться и любым другим способом, чтобы открыть диалоговое окно Открытие документа.
- Выделите документы, которые будете печатать.
Для этого следует щелкнуть кнопкой мыши на каждом из них, удерживая нажатой клавишу . Выбранные документы будут выделены.
- Щелкните на кнопке Сервис
диалогового окна Открытие документа.
Появится список команд, в котором вы найдете команду Печать.
5. Щелкните мышью на команде Печать.
Word, повизгивая от счастья, распечатает все указанные вами документы.
Если вы отправляете на печать несколько документов, они просто будут распечатаны (т.е. без дополнительных установок). Вы не увидите диалоговое окно Печать, а Word не станет интересоваться, хватит ли у вас бумаги и понравится ли это вашему начальнику.
Печать более 15 файлов в Windows 10/8/7 2021
therunofsummer
В Windows 10/8/7 , когда дело доходит до печати более 15 файлов одновременно, вы можете обнаружить, что вы не может печатать более 15 файлов за раз. В принципе, Windows настроено на открытие, редактирование и печать 15 файлов по умолчанию. Поэтому, в конце концов, если вы попытаетесь преодолеть этот предел, Windows остановит вас. Очевидно, что ограничение связано с тем, что операция, выполняемая более чем на 15 выборках, приведет к слишком большой производительности системы; что может повлиять на стабильность системы.
Но если у вас есть квалифицированный процессор с высокой конфигурацией, на котором у вас есть полная уверенность в том, что он может выполнить ту же операцию после нарушения ограничения, вы можете сделать Windows то же самое действие на более чем 15 выборах. Вы можете использовать тот же трюк, который мы используем, чтобы исправить проблему, когда элементы контекстного меню отсутствуют или сокращены, когда выбрано более 15 файлов.
Печать более 15 файлов за раз в Windows 10/8/7
1. Нажмите комбинацию Windows + R , введите put Regedt32.exe в Запустить диалоговое окно и нажмите Ввести , чтобы открыть Редактор реестра .
2. Перейдите сюда:
HKEY_CURRENT_USER Software Microsoft Windows CurrentVersion Explorer
3. В правой панели этого местоположения , найдите DWORD MultipleInvokePromptMinimum , он будет иметь Значение данных как 15 по умолчанию. Если вы не нашли DWORD , создайте его вручную, используя правой кнопкой мыши -> Новое -> Значение DWORD . Назовите имя DWORD точно так, как мы упоминали, поскольку оно чувствительно к регистру. Теперь дважды щелкните один и тот же DWORD , чтобы получить следующее:
4. В вышеприведенной панели введите Значение как 16, а затем выберите База введите Десятичный , чтобы ваш введенный 16 стал 22 . Нажмите OK . Теперь вы можете закрыть Редактор реестра и перезагрузиться.
После перезагрузки компьютера вы сможете легко распечатать 15 файлов за один раз.
Если вы не знаете, этот пост покажет вам, как печатать список файлов в папках.
Печать и объединение нескольких файлов с помощью Acrobat
На этой странице
某些 Creative Cloud 应用程序、服务和功能在中国不可用。
Если вы печатаете и объединяете несколько файлов в формате PDF, вы можете автоматизировать несколько этапов процесса с помощью следующих настроек в Acrobat:
- Автоматически добавлять суффиксы к именам файлов, чтобы не выводился запрос подтверждения имени файла.
- Всегда удалять исходные файлы после объединения файлов.
Как выполнить печать нескольких файлов PDF
Откройте папку Устройства и принтеры в ОС Windows:
- С помощью сочетания клавиш Windows + R откройте командное диалоговое окно Выполнить.
- В поле «Открыть» введите управление принтерами и нажмите кнопку OK.
Появится окно «Устройства и принтеры».
В разделе «Принтеры» щелкните правой кнопкой мыши Adobe PDF и выберите Настройка печати.
Появится диалоговое окно параметров печати Adobe PDF.
В диалоговом окне выполните следующее:
- Щелкните раскрывающийся список Папка вывода Adobe PDF и выберите Documents\*.pdf.
(Чтобы выбрать другую папку вывода, нажмите кнопку Обзор , перейдите к папке в списке и нажмите кнопку OK .) - Щелкните раскрывающийся список Заменить существующий PDF и выберите Никогда.
- Нажмите ОК.
Теперь опция печати в формате Adobe PDF будет доступна в любом приложении, например, в браузерах или приложениях MS Office. Также вы сможете сохранять несколько файлов PDF.
Как объединить несколько файлов PDF
В Acrobat перейдите в меню Инструменты > Объединить файлы. Выполните следующие действия:
- Загрузите файлы, которые требуется объединить, из папки. Для этого нажмите Добавить файлы, а затем найдите папку и выберите файлы.
- На панели инструментов «Объединение файлов» выберите Параметры.
- В диалоговом окне «Параметры» установите флажок Всегда удалять исходные файлы после объединения файлов и нажмите кнопку OK.
- Нажмите Объединить.
Windows не позволяет печатать более 15 файлов
В Windows 10/8/7 , когда вы печатаете более 15 файлов одновременно, вы можете обнаружить, что вы не можете печатать более 15 файлов одновременно. По сути, Windows настроен на открытие, редактирование и печать максимум 15 файлов по умолчанию. Так что, в конце концов, если вы попытаетесь преодолеть этот предел, Windows остановит вас. Очевидно, что ограничение заключается в том, что операция, выполненная с более чем 15 вариантами выбора, будет потреблять слишком много производительности системы; что может повлиять на стабильность системы.
Но если у вас есть квалифицированный процессор высокой конфигурации, на котором вы полностью уверены, что он может выполнить ту же операцию после преодоления ограниченного лимита, вы можете заставить Windows выполнять ту же операцию более чем на 15 выборках. , Вы можете использовать тот же прием, который мы используем для решения проблемы, когда элементы контекстного меню отсутствуют или сокращены, если выбрано более 15 файлов.
Печатайте более 15 файлов одновременно в Windows 10/8/7
1. Нажмите сочетание клавиш Windows + R , введите Regedt32.exe в диалоговом окне Выполнить и нажмите Введите , чтобы открыть Редактор реестра .
2. Перейдите сюда:
HKEY_CURRENT_USER \ Software \ Microsoft \ Windows \ CurrentVersion \ Explorer,
3. На правой панели этого местоположения найдите DWORD MultipleInvokePromptMinimum, у которого Значение данных будет равно 15 по умолчанию. Если вы не нашли там DWORD , создайте его вручную, используя щелчок правой кнопкой мыши -> Новое -> Значение DWORD , Назовите имя DWORD точно так, как мы упоминали, потому что оно чувствительно к регистру. Теперь дважды щелкните на том же DWORD , чтобы получить это:
4. . На приведенной выше панели укажите значение Значение как 16, а затем выберите тип Базовый как Десятичный . что введенный вами 16 станет 22 . Нажмите ОК . Теперь вы можете закрыть редактор реестра и перезагрузиться.
После перезапуска аппарата вы сможете легко распечатать более 15 файлов за один раз.
Если вы не знаете, этот пост покажет вам, как распечатать список файлов в папках.
Как распечатать сразу 20 отдельных документов Word?
Мне нужно распечатать 20 отдельных документов Word. Я не хочу, чтобы открыть каждый и нажмите кнопку Print.
могу я как-то напечатать все сразу?
6 ответов
в windows, вы можете выбрать несколько файлов щелкните правой кнопкой мыши и выберите печать, и он будет печатать все, что вы выбрали
однако это с моим тестированием он работает только с до 15 документов одновременно (я думаю, что это, чтобы предотвратить случайную катастрофу, печатая неправильную папку.)
Я думаю, что это больше, чем просто один раз (в противном случае вы можете использовать пользовательский интерфейс Windows для выбора нескольких документов, щелкните правой кнопкой мыши и выберите печать).
макрос был бы приемлем? Вот основной код, необходимый для открытия и печати документа Word из макроса:
нужно написать цикл, чтобы распечатать все документы, которые вы хотите. Если документы, которые вы хотите напечатать все документы в определенной папке, мы могли бы сделать это. Корпорация Microsoft пример код для чтения каталога.
Если вы хотите распечатать их по расписанию по какой-то причине, я полагаю, вы могли бы сделать файл, содержащий макрос, запустить его с помощью AutoOpen и даже закрыть, когда это будет сделано, и просто запланировать открытие этого файла с поддержкой макросов через планировщик задач.
что создание команд и отправки каждого файла на принтер по отдельности?
Объединение Microsoft *.doc файлы на самом деле не возможно в том, как вы хотите это сделать. Это из-за заголовка документа в верхней части каждого файла.
я печатаю все документы (обычно до 30-32 документов) сразу из папки, выбрав все из них, а затем R-нажмите и выберите печать. Отправляется на принтер по умолчанию с текущими настройками принтера и текущими настройками каждого файла. Это было возможно с помощью Windows XP Professional, с MS Word 2003. Теперь мы переходим на Windows 7, и мне нужно будет выяснить новый способ, и я заметил, что ограничение файла составляет 15 (если вы выберете более 15, «печать всех» недоступна в R-click меню), который затем вы не можете просто нажать на печать и оставить компьютер, чтобы сделать что-то еще, вы должны ждать, пока все печатные и сделать это снова. Кроме того, эффективность, с которой Windows XP и MSW 2003 открыли документ и отправили на печать, лучше, чем Windows 7 (но я запускал 7 из программы Mac Parallels).
Я также заметил, что если я открываю пустое окно Word и изменяю его размер до минимума прямоугольника на рабочем столе (это не сводит его к строке состояния), прежде чем я отправлено несколько файлов на печать, увеличена эффективность Word при открытии, отправке и закрытии каждого файла.
 диалогового окна Открытие документа.
диалогового окна Открытие документа.