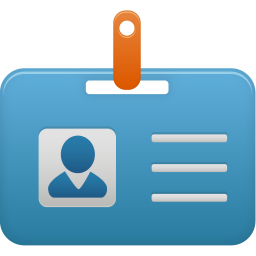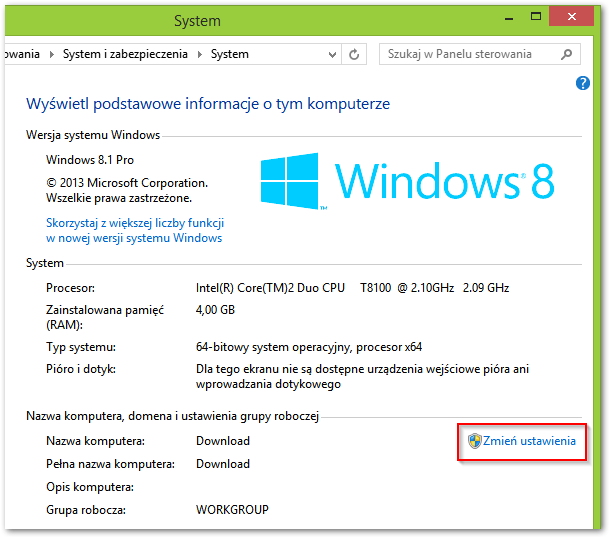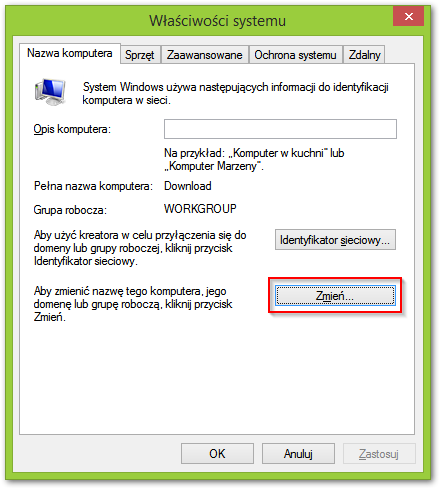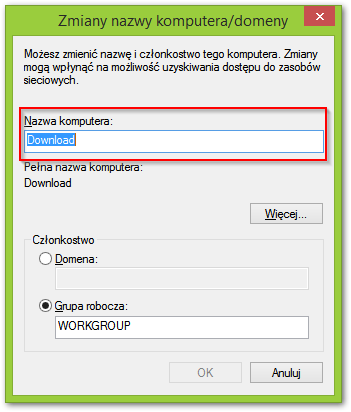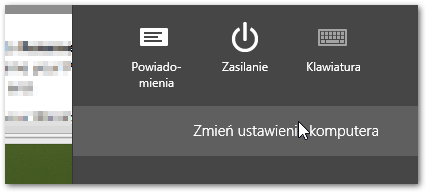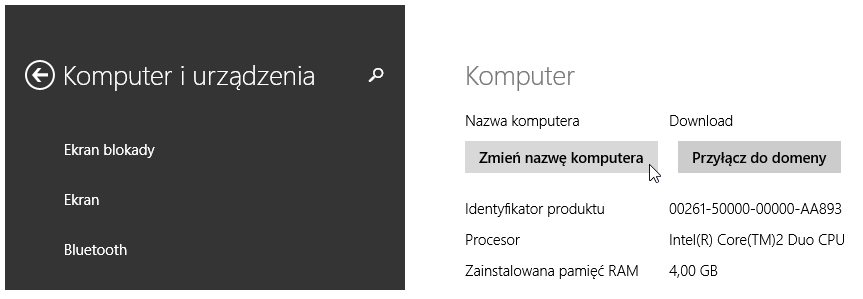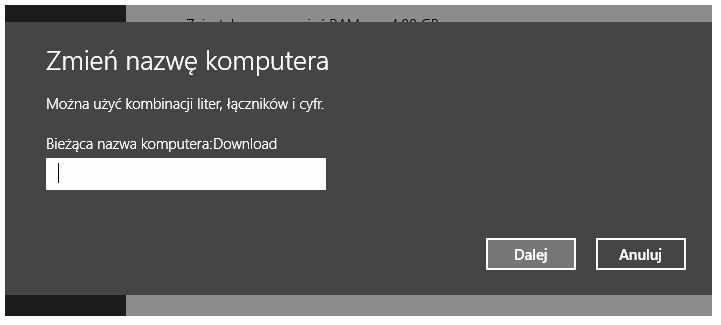- Как изменить имя компьютера в сети и рабочей группы?
- Как изменить сетевое имя ПК с Windows 10
- Панель управления
- Как изменить адрес и настройки DNS-сервера для вашего компьютера
- Приложение настроек
- Как изменить имя компьютера в локальной сети на Windows 10?
- Параметры Windows 10
- Свойства системы
- Командная строка
- Как изменить имя компьютера в сети в Windows 7 и 8
- Как изменить имя активного сетевого профиля в Windows 10
- Переименование сетевого профиля редактированием реестра
- Переименуйте профиль сети с помощью редактора политики локальной безопасности
Как изменить имя компьютера в сети и рабочей группы?
Если вам приходилось добавлять компьютер в рабочую группу, к примеру, для обмена файлами между несколькими компьютерами, то вы должны знать, что каждому компьютеру необходимо иметь своё уникальное имя в сети. Наверняка ваш компьютер уже имеет такое имя, но иногда возникает необходимость его изменить. Как это сделать, вы сейчас узнаете.
Для начала заходим в «Мой компьютер» -> «Свойства системы». На картинке вы можете видеть название вашего компьютера в сети
В новом открывшемся окне в верхней строке изменяется имя компьютера (не забываем, что оно должно быть уникальным для вашей группы), а в строке ниже – имя рабочей группы. Имя рабочей группы может быть любым на ваш выбор. Но! Имя рабочей группы должно быть одно и то же на всех компьютерах, между которыми будет осуществляться обмен файлами. Так что, скорее всего, менять его вам не нужно, если вы не создаёте новую группу.
Теперь необходимо кликнуть Окей и перезагрузиться, для того, чтобы изменения пришли в силу. 🙂
Как изменить сетевое имя ПК с Windows 10
Компьютеры, будь то ПК или Mac, могут общаться друг с другом, если они подключены к одной сети. Это может потребовать некоторую настройку, но после этого обмениваться файлами становится так же просто, как щелкнуть объект на рабочем столе.
Mac всегда будут отображаться в сети с удобным для пользователя именем, и многие компьютеры с Windows 10 будут делать то же самое. Если сетевое имя вашего ПК с Windows 10 не очень удобно для пользователя, вы можете легко изменить его. Вот как это сделать.
Прежде чем мы продолжим, вы должны знать, что сетевое имя ПК не совпадает с вашим именем пользователя. Ваше имя пользователя не будет изменено при изменении имени сети.
Сетевое имя — это, в основном, имя устройства, установленное в Windows 10. Его можно изменить как из приложения «Настройки», так и из панели управления. Заданное новое имя не может содержать пробелы, однако вместо него можно использовать дефис.
Кстати если у вас есть свой маленький огород, вы можете ускорить рост своего урожая, своей гордости. Для этого существуют стимуляторы роста растений, всю информацию о которых вы найдете по приведенной только что ссылке. Эти вещества, многое из которых вам давно знакомы (например йод, зола), приносят реальную пользу растениям и позволяют получить более обильный урожай!
Панель управления
Откройте панель управления и перейдите в раздел «Система и безопасность»> «Система». Нажмите Дополнительные параметры системы в столбце слева.
В открывшемся окне перейдите на вкладку «Имя компьютера» и щелкните кнопку Сменить. В следующем открывшемся окне введите имя вашего компьютера. Это имя не должно быть длиннее 15 символов. Нажмите ОК. Windows 10 сообщит вам, что для применения изменений необходимо перезагрузить компьютер.
Как изменить адрес и настройки DNS-сервера для вашего компьютера
Приложение настроек
Откройте приложение «Настройки» и перейдите в группу «Система». Выберите вкладку «О программе» и прокрутите вниз до раздела «Характеристики устройства». Нажмите кнопку «Переименовать этот компьютер».
В открывшемся всплывающем окне введите имя, с которым вы хотите, чтобы ваш ПК отображался в сети. Как и в случае с методом панели управления, вам необходимо перезагрузить компьютер, чтобы применить изменения.
Обычно правильное имя уже должно быть быть настроенно, когда вы настраиваете свой компьютер с Windows 10 при его первом запуске. Однако в Windows 10 иногда все идет не так как задумано.
Название в основном косметическое, поэтому вам не нужно беспокоиться о разрыве сетевых ссылок. Сетевой адрес системы, представляющий собой числовое значение, невидимое для пользователей по умолчанию, используется для доступа к сети.
Имя компьютера используется для удобства пользователей, поскольку запоминать локальный IP-адрес всех систем в сети нелегко.
Вы можете менять его так часто, как вы хотите. Имя задается в вашей системе, поэтому нет возможности установить его отдельно для каждой сети, если вы часто подключаетесь к различным сетям.
Как изменить имя компьютера в локальной сети на Windows 10?
При подключении к локальной сети важно, чтобы имена компьютеров были разные. Одинаковые имени могут не идентифицироваться домашней сетью.
Операционная система самостоятельно генерирует имя компьютера. Но с помощью простых шагов можно его изменить на другое.
Обратите также внимание, что во время изменения имени желательно убрать автоматический вход в ОС. Мы писали о том, как отключить пароль входа. Если вы это сделали, верните первоначальные настройки для изменения имени ПК. Это избавит от проблемы создания новых, ненужных учетных записей. После процедуры, описанной ниже, можете снова убрать ввод пароля.
Параметры Windows 10
Запускаем параметры операционной системы комбинацией клавши Win+I. Заходим в раздел система и переходим в самую последнюю вкладку «О системе». Кликаем на иконку «Переименовать этот ПК». В более ранних версиях «десятки» возможно название «Переименование компьютера».
Задайте в поле любое имя, которое будет отличаться от тех, которые уже подключились к локальной сети. Нажмите «Далее».
Для завершения переименования нужно будет перезагрузить ПК.
Учтите, что нельзя устанавливать имя на кириллице, а также использоваться некоторые символы (например, нижнее подчеркивание). В противном случае пользователь увидит сообщение «Недопустимое имя компьютера».
Свойства системы
Этот способ будет привычным для пользователей «семерки» или «восьмерки». Переходим в свойства компьютера, нажав комбинацию клавиш Win+Pause/Break.
Подробнее о комбинациях горячих клавиш Windows 10 – читайте эту статью.
В появившемся окне свойств кликаем на «Дополнительные параметры системы».
Выбираем вкладку «Имя компьютера», кликаем «Изменить» и прописываем новое имя. Нажимаем «ОК» и перезагружаем компьютер, чтобы изменения вступили в силу.
Командная строка
Мы уже привыкли к тому, что все операции можно выполнить не только в интерфейсе Windows, но и в командной строке. Открываем командную строку от имени администратора (читайте здесь, как это сделать быстро и разными способами).
В строке прописываем следующую команду:
wmic computersystem where name=»%computername%» call rename name=new_computer_name.
Вместо «new_computer_name» вставляем собственное имя компьютера. Помним, что нельзя использовать кириллицу и отдельные символы (к примеру, нижнее подчеркивание или скобки).
После успешного выполнения команды закройте строку и перезагрузите компьютер.
Вот три простых способа, как переименовать имя компьютера для подключения по локальной сети в Windows 10: с помощью параметров «десятки», свойств системы и командной строки.
Как изменить имя компьютера в сети в Windows 7 и 8
Когда мы подключаемся к сети (по кабелю или по беспроводной сети), и мы совместно используем наши файлы с другими пользователями, наш компьютер отображается под определенным именем. Имя, отображаемое в сети, — это просто имя нашего компьютера, которое мы предоставили при установке Windows. Однако он не устанавливается постоянно — в любой момент мы можем изменить его на другой.
Имя компьютера можно изменить двумя способами: с помощью настроек на рабочем столе или с помощью параметров компьютера на стартовом экране Windows 8. Мы показываем оба метода.
Измените имя компьютера, используя настройки на рабочем столе
Чтобы изменить имя компьютера, перейдите к системным настройкам. Мы можем добраться туда простым способом — просто откройте окно «Проводник», затем на боковой панели щелкните правой кнопкой мыши «Этот компьютер» и выберите «Свойства».
Появится новое окно с системными настройками. С правой стороны вы заметите логотип Windows 8 — мы немного понемногу посмотрим, где мы найдем имя нашего компьютера и рабочую группу.
Мы нажимаем кнопку «Изменить настройки». Появится новое окно, в котором мы можем добавить описание нашего компьютера (например, частный компьютер, бизнес-компьютер).
У нас также есть возможность изменить имя компьютера в сети. Опция доступна в самом низу и кнопке «Изменить».
В новом окне введите новое имя для нашего компьютера, а затем подтвердите его кнопкой OK.
Изменение имени компьютера с помощью параметров в Windows 8 / 8.1
Сдвиньте боковую панель вправо, затем выберите «Настройки> Изменить настройки компьютера».
В настройках современного пользовательского интерфейса перейдите на вкладку «Компьютер и устройства», затем выберите «Информация о компьютере». С правой стороны будут отображаться данные о нашем ПК. Среди них мы найдем имя компьютера.
Чтобы изменить его, просто нажмите кнопку «Изменить имя компьютера». Появится экран, в котором вы можете ввести новое имя.
Введите новое имя и подтвердите кнопкой OK.
Как изменить имя активного сетевого профиля в Windows 10
Windows 10 автоматически создает сетевой профиль при подключении к сети. Сети Ethernet называются «Network», а беспроводные сети называются SSID точки доступа. Но Вы можете переименовать их с помощью простой настройки реестра или локальной политики безопасности.
Это имя отображается в разделе «Просмотр активных сетей» в Центре управления сетями и общим доступом. Переименование сетей особенно полезно, когда у Вас есть несколько проводных сетевых профилей с именем «Сеть» и «Сеть 2», поскольку это упрощает определение того, какой из них является активным сетевым профилем.
Переименование сетевого профиля редактированием реестра
Если Вы используете Windows 10 Домашняя, Вы должны изменить реестр, чтобы переименовать сетевой профиль. Вы также можете сделать это, если у Вас есть Windows 10 Профессиональная или Корпоративная, отредактировав реестр. Однако, если у Вас есть Windows Профессиональная или Корпоративная, мы рекомендуем использовать более простой метод редактора локальной политики безопасности, описанный в следующем разделе.
Редактор реестра — это мощный системный инструмент, и неправильное использование может привести к неустойчивости Вашей системы Windows или даже к неработоспособности. Это довольно простое редактирование реестра, и Вы не должны столкнуться ни с какими проблемами, если будете следовать нашим инструкциям. Однако, если Вы ранее не работали с редактором реестра, подумайте о том, как его использовать, прежде чем приступать к работе. Мы также рекомендуем создать резервную копию реестра и Вашего компьютера, прежде чем вносить какие-либо изменения, на всякий случай.
Сначала запустите редактор реестра. Для этого нажмите кнопку «Пуск» и введите regedit в поле поиска. Нажмите «Enter» и разрешите внести изменения в свой компьютер.
В окне редактора реестра перейдите к следующему ключу на левой боковой панели. Вы также можете скопировать-вставить адрес в адресную строку редактора реестра и нажать Enter.
Нажмите маленькую стрелку слева от раздела «Profiles», чтобы развернуть ее и просмотреть ее содержимое.
Каждый из ключей (папок) в профилях представляет один из Ваших профилей сети. Они имеют длинные имена, которые являются идентификаторами GUID (глобально уникальными идентификаторами), представляющими профили.
Нажмите на каждый ключ в разделе «Profiles» и просмотрите поле «ProfileName», чтобы просмотреть профиль, которому соответствует этот ключ. Например, если Вы хотите переименовать сеть с именем «Network1», нажимайте на каждый ключ, пока не увидите имя «Network1» справа от ProfileName.
Дважды щелкните значение «ProfileName» для сети, которую Вы хотите переименовать.
Введите новое имя сетевого профиля в поле «Значение» и нажмите «ОК».
У сетевого профиля теперь новое имя. Вы можете повторить этот процесс, чтобы переименовать другие профили. Когда Вы закончите, Вы можете закрыть окно редактора реестра.
Если имя не изменится сразу, перезагрузите компьютер или выйдите из системы.
Чтобы изменить имя сети в будущем, вернитесь сюда, дважды щелкните соответствующее значение «ProfileName» еще раз и введите новое имя.
Переименуйте профиль сети с помощью редактора политики локальной безопасности
Если у Вас Windows 10 Профессиональная, Корпоративная или Образовательная, Вы можете пропустить редактор реестра и использовать редактор политики локальной безопасности для переименования сетей. У Вас может не быть доступа к этому инструменту, если Вы находитесь в сети компании, а Ваш компьютер является частью домена.
Чтобы открыть эту утилиту, нажмите «Пуск», введите secpol.msc в поле поиска в меню «Пуск» и нажмите «Enter».
Если Вы не можете найти этот инструмент в своей системе, Вы используете Windows 10 Домашняя. Вместо этого Вы должны использовать метод редактора реестра.
В левой панели выберите «Политики диспетчера списка сетей». Вы увидите список всех сетевых профилей в вашей системе.
Чтобы переименовать профиль, дважды нажмите на него.
Выберите поле «Имя», введите новое имя для сети и нажмите «ОК».
Чтобы переименовать дополнительные профили, дважды нажмите на каждом из них, который Вы хотите переименовать, и измените его имя таким же образом.
Если имя не изменилось сразу на Вашем ПК, попробуйте выйти и снова войти в систему или перезагрузить компьютер.
Если Вы передумаете в будущем, вернитесь сюда. Выберите «Не задано» в разделе имен и нажмите «ОК», чтобы восстановить имя по умолчанию.