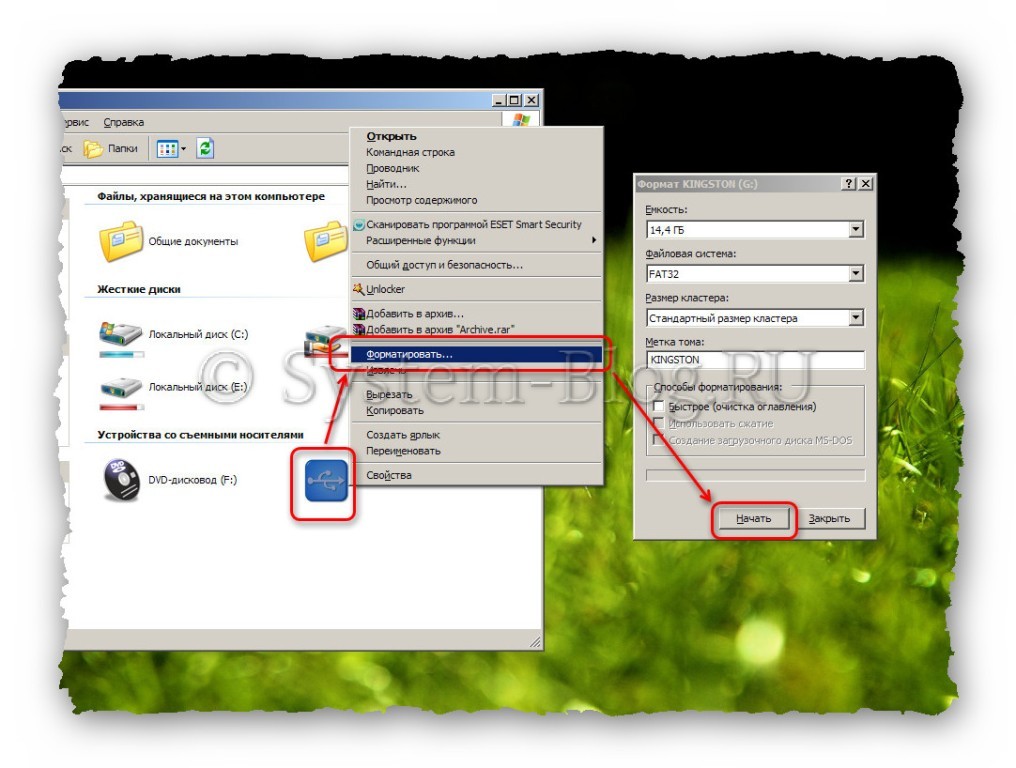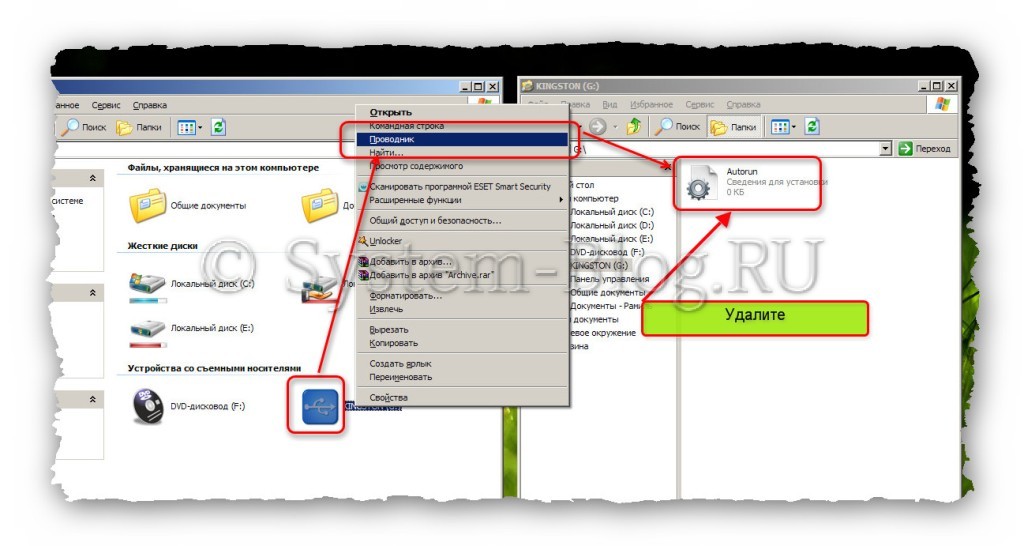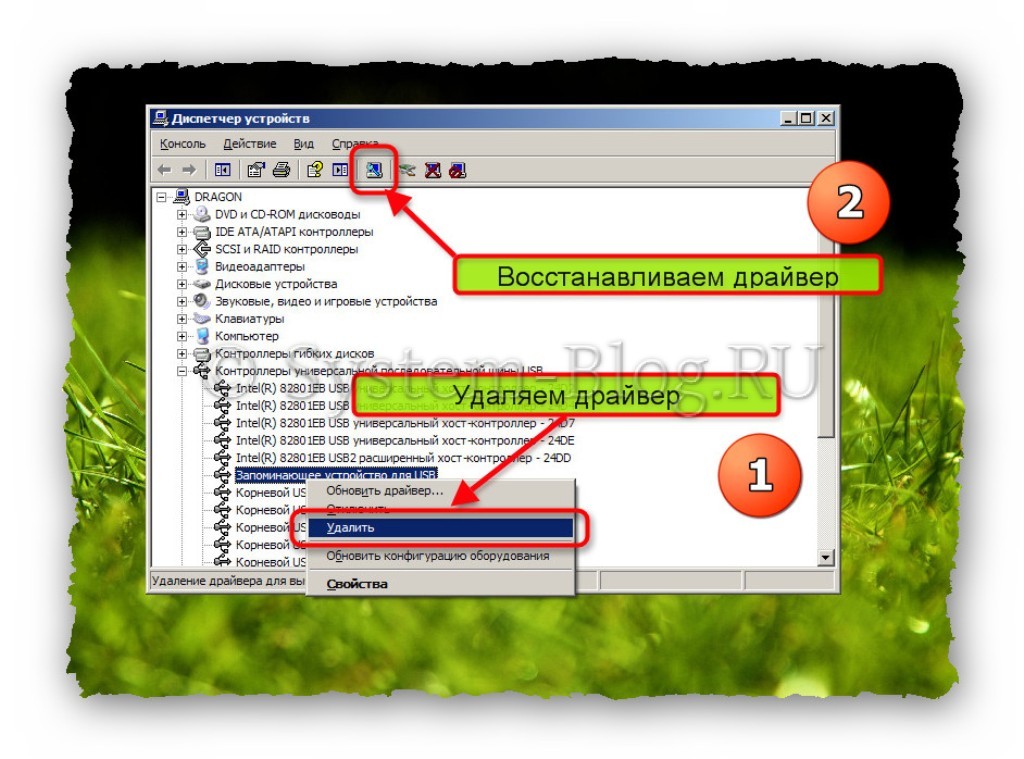- Что делать, если компьютер перестал видеть флешку
- Вирусы и антивирусы
- Проблема с драйвером флешки
- Неисправный компьютер
- Небезопасное отключение флешек
- Присвоение неправильной буквы
- Похожие статьи:
- 33 Comments
- Что делать, если компьютер не видит флешку в Windows
- Вставляю флешку и ничего не происходит
- Проблема с драйверами контроллера
- Флешка определяется, но её не видно в проводнике
- Другие ошибки, зависания, «Вставьте диск»
- Ошибка при входе на флешку, вирусы
- Проверка на ошибки в файловой системе
- Если ничего не помогло
Что делать, если компьютер перестал видеть флешку
Компьютер перестал видеть флешку – пожалуй, самая частая проблема, с которой приходится сталкиваться пользователям. Она встаёт особо остро, если на накопителе сохранены какие-то важные данные, которые нельзя потерять.
Вирусы и антивирусы
Если компьютер перестал видеть флешку, то первая мысль, которая приходит в голову – вирус. Причина кроется в нём точно, если при попытке открыть флешку появляется сообщение «Приложение не найдено».
Как лечить? Есть два способа – один надёжный, но грубый, а второй даст шанс вашим файлам. В первом случае можно просто всё отформатировать, и тогда вируса точно не будет, но все файлы будут потеряны. Чтобы отформатировать, нажмите на флешку правой кнопкой мышки, выберите «Форматировать» и нажмите кнопку «Начать» в открывшемся окне.
Во втором случае можно попробовать попасть на флешку через проводник Windows, кликнув по иконке накопителя правой кнопкой мышки и выбрав «Проводник». Если вам повезло, и флешка открылась, то попытайтесь найти там файл «autorun.inf» и удалить его. Затем необходимо проверить флешку на вирусы, и потом можно открывать её и пользоваться. Если это не помогло, можно попробовать удалить другие файлы, которые кажутся вам подозрительными, которых точно не было на вашей флешке.
Если компьютер перестал видеть флешку, то причина может быть не в вирусе, в антивирусе. Можно попробовать выключить его временно. Однако есть риск заражения, если на накопителе вирусы.
Проблема с драйвером флешки
Для каждого устройства в компьютере есть драйвер – маленькая программа, которая управляет его работой. В том числе и для флешки есть драйверы, которые обычно устанавливаются автоматически при каждом подключении новой флешки в тот или иной компьютер. Так вот, если компьютер перестал видеть флешку, то возможно проблема в повреждённом драйвере.
Чтобы решить её, необходимо при подключённой флешке нажать правой кнопкой на «Мой компьютер», выбрать «Свойства», а потом вкладку «Оборудование». Здесь нам нужна кнопка «Диспетчер устройств». В нём нужно найти свою флешку в разделе списка «Контроллеры USB» (или что-то подобное). Когда нашли, нажимаем на неё правой кнопкой мышки, выбираем «Удалить» (не бойтесь, это не удалит файлы). После того, как флешка с драйверами удалится, нажмите на кнопку «Обновить конфигурацию оборудования» в верхнем меню диспетчера. Начнётся новая установка драйвера и, возможно, ваша проблема решится.
Переустановка драйвера флешки
Неисправный компьютер
Если компьютер перестал видеть флешку, то причина может крыться в самом железе. Так, отключенные или повреждённые USB порты не будут читать ваше устройство. В этом случае можно порекомендовать попробовать подключить флешку в разные порты компьютера.
Также следует попробовать по-отключать другие USB устройства, если таковые имеются. Возможно, слишком слабый блок питания не способен обеспечить работу всех устройств одновременно.
Посмотрите, может быть на контактах порта компьютера или самой флешки появилась какая-то грязь. Её необходимо очистить. При этой причине может быть сообщение «USB устройство не опознано». Причиной плохого контакта может быть USB удлинитель. Попробуйте подключить без него.
Небезопасное отключение флешек
Если компьютер перестал видеть флешку, и вы всегда её небезопасно извлекаете, то знайте – это вы сделали и всё испортили.
Небезопасное извлечение флешки провоцирует неполадки в чипе флешки, которые при очередном подключении проявляются в следующем: накопитель невозможно открыть, а при попытке это сделать, компьютер предлагает отформатировать диск.
В этом случае спасти файлы, скорее всего, не получится, и надо форматировать флешку, чтобы хотя бы вернуть накопитель к работе.
Большой спектр услуг по продаже подписчиков в группу и паблик Вконтакте имеется на сайте Doctor SMM. Развивайте свое сообщество вместе с недорогими предложениями и большими оптовыми скидками. К тому же Вы сможете подобрать для себя наиболее оптимальный вид услуги, чтобы продвижение прошло не только быстро, но и безопасно.
Присвоение неправильной буквы
Если компьютер перестал видеть флешку, причиной тому может быть то, что он присвоил накопителю букву, которой обозначается какой-то другой диск в системе. Это бывает из-за некоторых сбоев.
Чтобы исправить положение, нажмите «Пуск» и выберите «Выполнить» (или просто win+R). В открывшемся окне введите «diskmgmt.msc» (без кавычек). Появится окно управления дисками. Здесь, если ваша флешка подключена, вы должны видеть её в списке всех дисков. Чтобы поменять букву, нужно кликнуть на флешку в этом окне правой кнопкой мышки и выбрать «Изменить букву диска…»
Присвоение буквы флешке
Затем нажать кнопку «Изменить» и выбрать какую-нибудь букву, которой ещё нет в системе.
Присвоение буквы флешке
Вопрос изменения букв диска я подробно раскрываю в этой статье.
Если это не помогает, попробуйте ещё кликнуть в этом же окне правой кнопкой мышки на флешку и выбрать «Сделать раздел активным».
На этом всё. Если компьютер перестал видеть флешку, и указанные мною советы вам не помогли, то, вероятно, ваш накопитель вышел из строя, и восстановить его уже никогда не получится.
Похожие статьи:
У многих пользователей случалось так, что вставляешь в компьютер флешку, а он её определяет, как…
У многих пользователей случалось так, что вставляешь в компьютер флешку, а он её определяет, как…
У многих пользователей случалось так, что вставляешь в компьютер флешку, а он её определяет, как…
33 Comments
Мне помогло спасибо!=)
ПОМОГИТЕ ПОЖАЛУЙСТА разобраться. Новый компьютер перестал реагировать на USB. Как это было:
1.Купили по частям компьютер, + взяли доп. SSD диск, собрали компьютер сотрудники магазина
2. Дома установили ОС Windows7. (устанавливали с флешки, т.к. DVD порт отсутствует)
3. В BIOSе хотели настроить приоритет на SSD, не удалось (сразу в BIOS перекидывает), вернулись на жесткий диск
4. Драйвера многие не установлены, нужно качать с интернета (он беспроводной, будет через адаптер TP-Link)
5. Скинули на флешку драйвер для TP-Linka, НО флешку компьютер не видит. НИГДЕ. В диспетчере устройств вообще нет USB. Вставляли еще 4 флешки для проверки — их тоже не видит (зато клавиатура и мышь беспроводная, нормально подключилась).
6. Включали — отключали автозапуск — не помогло!
7. Проверили в «Управление дисками» (Disk Management). Компьютер не видит подключенную флешку!
Что делать. Помогите пожалуйста.
Заранее спасибо!
Можно попробовать вот это (только на свой страх и риск):
1. Попробуйте сбросить настройки BIOS по умолчанию.
2. Попробуйте отключить ваш SSD, если на нём не установлена Windows.
Флешки, надеюсь, подключаете только в те порты, которые точно работают (в которые подключены беспроводные устройства).
1. Настройки BIOS сбрасывали, не помогло
2. на SSD установлен Windows
3. Флешки подключаем только в те порты, которые точно работают
Если к компьютеру подключены какие-то другие USB устройства, то попробуйте их отключить, перезагрузиться и снова попробовать флешку.
пробовали, не помогает
Попробуйте переустановить USB контроллер:
1. Зайдите в диспетчер устройств и откройте раздел Контроллеры USB.
2. Удалите (через правый клик) все устройства с названиями Корневой USB концентратор, USB Host Controller или Generic USB Hub.
3. В диспетчере устройств выберите в меню Действия — Обновить конфигурацию оборудования.
4. Перезагрузитесь.
Драйвера для мат. Платы установили? У вас может драйвера на юсб прорт не установлены
Рамиль, у меня в диспетчере устройств со словом USB есть только: Другие устройства — Контроллер универсальной последоватеьной шины USB. Мне его нужно удалить?
Да, попробуйте его удалить.
ничего не изменилось
Тогда остаётся только обратиться в магазин, где вам собрали компьютер. Может проблема в физической неисправности.
Да было все ок с USB, как-то же мы установили Windows через флешку
Если вы уверенны, что раньше вы сами могли подключать флешки, и их было видно, то подумайте, что вы могли изменить за это время в компьютере, что повлекло такую неполадку. Но если гарантия на компьютер ещё есть, не помешает обратиться в магазин.
Спасибо, помогло, драйвера просто перерустановил как на картинке, и снова комп видит все флешки.
Здравствуйте Рамиль. Помогите пожалуйста криворукому 🙁
Отдавая рабочий планшет в ремонт, решил перенести личные фото на флешку, после установки флешки планшет ее не увидел, вставив ее обратно в смартфон, он попросил ее отформатировать и не открыл…
Оооо, балбес, и этого мне было еще не достаточно! Так как на флешке тоже были фото, то я решил с помощью программы PC Inspector File Recovery извлеч из неоткрываемой через проводник флешке, и перекинуть их на ПК…
Через прогу увидел содержимое, 2 папки с фото перекинул, решил уже и папку с мп3 файлами тоже восстановить, и тут через минуту пошли сбои, окна с ошибками закрыл, и о горе. ПК перестал видеть второй жесткий диск на который копировал восстановленные фото, а там последние 20 лет моей жизни. …
Если я правильно понял, то на рабочем планшете установлена программа или троян для безопасности, чтоб не копировали информацию с него.
Что делать с этим трояном или как его там, точнее как вернуть к жизни жесткий диск? в биосе он тоже перестал отображаться. На всякий случай попробовал откат системы сделать, результата нет. Хотел батарейку вынуть для обнуления, но не стал, ибо кривыми руками и так уже дел наделал.
Помогите пожалуйста. Жена казнить хочет.
Посмотрите, может от жёсткого диска кабели отошли — кабель питания и шлейф. Проверьте их соединения на жёстком диске и на материнской плате. Всё в норме?
Что делать, если компьютер не видит флешку в Windows
Есть две основные причины из-за чего компьютер может не видеть флешку: аппаратная и программная. В первом случае проблема в оборудовании, т.е. физическая. Во втором случае поможет настройка операционной системы Windows. Всё описанное также относится к картам памяти, внешним жёстким дискам и любым другим USB-накопителям информации. Далее выберите свой вариант неисправности.
Вставляю флешку и ничего не происходит
Обычно, на флешках есть светодиод, сигнализирующий что она работает. Если раньше светодиод светился, а сейчас нет, то это означает, что на устройство не подаётся питание. В любом случае, если совсем ничего не происходит, нет специфичного звука при подключении флеш-носителя, у вас есть несколько вариантов:
- Переставьте флешку в другой USB-порт;
- Переставьте флешку в USB-порт сзади системного блока;
- Вставьте накопитель напрямую в компьютер или ноутбук, без использования любых удлинителей и юсб-хабов.
Определите, причина в ЮСБ-портах или в самой флешке:
- Вставьте накопитель в другой компьютер или в смартфон через OTG-переходник (телефон должен поддерживать OTG);
- Подключите любое другое USB-устройство, чтобы убедиться в работоспособности портов.
Теперь поясню, некоторые порты могут не работать, просто потому что их раньше спалили или там испортились контакты. Загляните в них, если видно грязь и мусор, то хорошенько продуйте. Затем, если произошла перегрузка по питанию USB-порта, он не будет работать. Причём, чтобы его «привести в порядок» нужно полностью обесточить компьютер, вынув кабель из розетки на 1 минуту. Ноутбук нужно выключить и достать батарею на 1 минуту.
Перегрузка по току бывает когда подключено много устройств по ЮСБ или одно, но потребляет много энергии, например смартфон на зарядке, вентилятор, увлажнитель воздуха, устройство подогрева или настольная лампа.
Дальше, гнёзда USB на передней панели системного блока могут быть не подключены к материнской плате. Чтобы они заработали, нужно открыть крышку системного блока и подключить провода от передней панели к соответствующим штырькам на материнке. Можно руководствоваться подсказками на самой материнской плате или скачать в интернете инструкцию к вашей модели.
С хабами и USB-удлинителями может не работать конкретно ваша флешка, но чаще такой конфуз случается с внешними жёсткими дисками. Они весьма требовательны к качеству кабеля и питания. Плохие кабеля проводят слабый ток, происходит просадка по напряжению.
Если порты USB в принципе не работают, то есть смысл войти в БИОС и проверить включены ли они там. В разных версиях BIOS и UEFI настройка по включению/отключению ЮСБ-портов будет находиться в разных местах, нужно походить по меню, обычно это пункт «Advanced -> USB Configuration» . Необходимо переключить свойство «USB 2.0 Controller» и «USB 3.0 Controller» (если есть) в состояние «Enabled»:
Проблема с драйверами контроллера
Если индикатор на флешке светится, но при этом компьютер её не видит, то проблема может быть в драйверах, точнее в их отсутствии. Несмотря на то, что многие пишут об этой проблеме как под копирку, проблема с драйверами бывает только на старых компьютерах с Windows XP, либо наоборот, на новом железе, на которое установили старую версию Windows 7. В основном, драйвера для USB стандартные и работают по умолчанию «из коробки». Тем не менее, драйвера могли «поломаться» из-за системного сбоя или вирусной атаки. Проверим:
- Открываем «Диспетчер устройств» (пишем в строке поиска меню «Пуск»);
- Раскрываем «Контроллеры USB» и удаляем все «Запоминающее устройство для USB»;
- Раскрываем «Дисковые устройства» или «Другие устройства» и удаляем накопитель по названию флешки или «Запоминающее устройство для USB»
- Меню «Действия -> Обновить конфигурацию оборудования» .
Эти действия не обновят, но помогут устранить сбой драйверов. Важно, в ветке «Контроллеры USB» не должно быть устройств с жёлтым восклицательным знаком или с названием «Неизвестное устройство». В таком случае, вам нужно установить корректные драйвера, автоматически. Программа DriverHub умеет устанавливать отсутствующие драйвера и обновлять имеющиеся. При этом решается конфликт драйверов для портов USB 2.0 и USB 3.0. Напомню, порты USB 3.0 отличаются повышенным током, скоростью и они синенькие.
Флешка определяется, но её не видно в проводнике
Это значит, что раздался звук подключения флешки, появился значок сменного носителя в системном трее (возле часиков), но в «Мой компьютер» Flash-диск не обнаруживается. В самом простом случае, не присвоилась буква для диска флешки. Нажимаем «Win + R» и пишем:
Найдите флешку в окне «Управление дисками» , проще всего её определить по размеру. Моя на 8ГБ, это реальных чуть меньше – 7,46 ГБ. У меня диск называется «SMBB», видно, что рядом с названием нет буквы диска. Все остальные диски с буквами, поэтому их видно в «Моём компьютере», а флешку – нет. При этом файловая система определилась, здесь это «FAT32».
Чтобы присвоить диску букву:
- Нажимаем правой кнопкой и выбираем «Изменить букву диска или путь к диску» ;
- Нажимаем кнопку «Добавить» ;
- Выбираем любую букву диска, например «E»;
- Проверяйте, ваша флешка теперь должна нормально отображаться в проводнике.
Если файловая система не FAT32 или NTFS, то ваша версия Windows не может с ней работать. Чтобы сохранить данные, нужно скопировать их на том компьютере, где флеш-накопитель нормально работает, затем можно отформатировать диск на новом компьютере. Если это не представляется возможным, то на любой случай есть решение в интернете.
Плохо если файловая система никак не определилась, отображается метка «Неизвестный» или «Не инициализирован» или один раздел в состоянии «Не распределен» . Это значит что носитель придётся форматировать. Так бывает при системных сбоях во время записи данных, небезопасном извлечении флешки из ноутбука, неправильном или неполном форматировании, при вирусных атаках, на сбойной флеш-памяти. Для безопасного извлечения съёмного носителя нажимайте на значок устройства в системном трее и выбирайте «Извлечь Mass Storage Device (имя устройства)» :
Если информация, которая должна быть на накопителе, важна, то форматирование не подойдёт, сначала нужно попытаться восстановить документы. Для новой флешки Windows сама предложит отформатировать её, тогда вы увидите сообщение «Нужно отформатировать диск в дисководе … перед тем, как использовать его».
Чтобы отформатировать диск в окне «Управление дисками» нажимаем правой кнопкой по флешке и выбираем «Форматировать» :
- Пишем любое название (метку тома);
- Файловую систему рекомендую выставить NTFS, это более надёжная система, чем FAT32;
- Размер кластера, Быстрое форматирование, Сжатие файлов и папок – оставляем по умолчанию.
Если увидите оповещение «Это активный раздел этого диска… данные будут удалены…», это значит, что ваша флешка была загрузочной, просто соглашайтесь. После форматирования проверьте, присвоилась ли буква диску.
Другие ошибки, зависания, «Вставьте диск»
Следующие действия помогут компьютеру увидеть флешку, если подходит один из пунктов:
- Драйвера установлены и работают;
- Определяется новое устройство, но флешка не отображается в «Моём компьютере»;
- Появляется сообщение, типа «USB устройство не опознано» , «Вставьте диск» , «Ошибка 43 / Error 43» или «Доступ запрещён» , особенно в Windows XP;
- При подключении флешки, Windows зависает, особенно в Windows XP 😊.
Это признак замусоривания системы, много USB-устройств подключалось ранее, а при каждом подключении устройства устанавливается драйвер. Даже когда вставляешь ту же флешку, но в другой юсб-порт, устанавливается другой экземпляр драйвера и создаются записи в реестре Windows. Особенно эта проблема проявляется при обновлении старых ОС на Windows 10 и в Windows XP. Нужно почистить все записи о ранее установленных устройствах, для этого есть программа USB Oblivion.
Программа не требует установки, запускаем из архива:
- USBOblivion32.exe – если у вас 32-разрядная Windows (как определить битность виндовс);
- USBOblivion64.exe – для x64 версии Windows.
Далее, нужно вытащить все флешки, карты памяти и внешние жёсткие диски из компьютера, затем нажать правой кнопкой по запускаемому файлу и выбрать «Запуск от имени Администратора» . В программе установите галочки:
- Произвести реальную очистку (иначе только покажет, что было бы);
- Сохранить .reg-файл отмены;
- «Перезапустить Windows» или «Перезапустить Проводник» (если не поможет, то сами перезагрузитесь).
Нажмите «Очистка» и дождитесь окончания процесса удаления старых драйверов. В процессе чистки будет создана контрольная точка восстановления Windows, благодаря ей вы сможете восстановить состояние системы на момент как до запуска USB Oblivion. Также будет сохранён «reg-файл», т.е. удалённые ветки реестра. Для восстановления прежнего состояния реестра нужно просто запустить файл «.reg» и согласиться с внесением изменений в реестр Windows.
Есть программка попроще, просто скачайте и запустите «.exe» файл от имени Администратора, в соответствии с разрядностью вашей операционной системы:
После очистки реестра от старых экземпляров драйверов любым способом, просто вставьте флешку и увидите как она теперь обнаруживается.
Ошибка при входе на флешку, вирусы
Допустим, есть буква диска, вы пытаетесь открыть диск в проводнике, но получаете ошибку «Съемный носитель не найден» , «Приложение не найдено» или «Отказано в доступе» . Это признак заражения вирусами. Вирус записывает в корень диска файл «autorun.inf», который автоматически исполняется Windows, при открытии корневой папки, а там – вирус.
Впрочем, открыть такой носитель в проводнике можно. Просто в «Моём компьютере» кликайте не два раза левой кнопкой мышки, а нажмите правой кнопкой и выберите «Открыть». Так вы увидите файлы, но теперь вам обязательно нужно просканировать флешку и компьютер на вирусы.
Проверка на ошибки в файловой системе
Если проводник не может открыть диск, или открывается корневая папка, но данные не читаются, тогда проверим на целостность файловую систему. Особенно это актуально для файловых систем FAT, FAT32. Во всех версиях Windows есть встроенная утилита для сканирования дисков:
- В «моём компьютере» нажимаем правой кнопкой на диск флэшки и выбираем «Свойства» ;
- На вкладке «Сервис» нажимаем кнопку «Проверить» ;
- Если появилось предупреждение о сохранности данных, в ответ жмём «Восстановить» .
В Windows XP и Windows 7 стоят такие галочки:
- Автоматически исправлять ошибки;
- Проверять и восстанавливать повреждённые сектора – долго, полная проверка ячеек памяти, можно не ставить.
Рекомендую проверять на ошибки, даже если программа говорит, что проверка не требуется, это не займёт много времени. Перед началом сканирования нужно сохранить и закрыть открытые файлы, иначе изменения будут потеряны.
Если ничего не помогло
Полезно будет знать, что старые ноутбуки не видят флеш-накопители объёмом более 32 ГБ, погуглите свою модель. Также, не исключены проблемы с контактами «брелка», даже если светится индикатор. Плохой контакт, отвечающий за передачу данных, препятствует считыванию информации с флешки. Неисправный накопитель можно отнести в сервисный центр, при условии ценности информации, но проще купить новый.
Установите последние обновления Windows. Для Windows XP очень важно установить обновление Service Pack 3. Вот некоторые из исправлений работы с USB флешками, вышедшие в обновлениях Windows XP:
- KB925196 — исправлены ошибки, проявляющиеся в том, что компьютер не определяет подключенную флешку или iPod;
- KB968132 — исправлены ошибки, когда при подключении нескольких USB устройств в Windows XP они переставали нормально функционировать;
- KB817900 — USB порт переставал работать после того, как вытаскиваешь и заново вставляешь флешку;
- KB895962 — USB флешка перестает работать, когда выключен принтер;
- KB314634 — компьютер видит только старые флешки, которые подключались раньше и не видит новых;
- KB88740 — ошибка Rundll32.exe, когда вставляешь или вытаскиваешь флешку;
- KB871233 — компьютер не видит флешку, если только что был в режиме сна или гибернации;
- KB312370 (2007) — поддержка USB 2.0 в Windows XP.
В данной статье я разобрал реальные причины нечитабельности флешек, карт памяти, внешних жестких дисков и других USB-устройств. Опишите вашу проблему в комментариях, постараюсь помочь.