- Восстановление системы печати Windows
- Что это и кто виноват?
- Решение проблемы:
- Что делать, если диспетчер печати на Windows 7 отключается или «капризничает»: пошаговая инструкция и полезные советы
- Как открыть диспетчер печати в Windows 7
- Почему с ним возникают проблемы (отключается, не запускается и другие)
- Как устранить возникающие проблемы
- Перезагрузка компьютера
- Проверка на вирусы
- Включение службы и её настройка
- Проверка служб, относящихся к диспетчеру печати
- Сброс параметров, обновление драйверов
- Удаление файлов, ждущих печати
- Обновление драйверов принтера
- Сброс принтера
- Сканирование системы
- Что делать, если диспетчер принтера грузит процессор
- Можно ли его переустановить
- Dadaviz
- Что делать, когда отключается диспетчер печати в Windows 7
- Где находится
- Почему диспетчер очереди печати отсутствует в списке служб
- Что делать, если диспетчер печати в Windows 7 произвольно отключается
- Проблемы с запуском
- Как запустить службу
- Что делать, если работает нестабильно
- Что делать, если процессор работает медленнее
- Можно ли переустановить
Восстановление системы печати Windows
Нередка проблема в операционных системах Windows, когда компьютер перестает печатать или например не получается добавить новый принтер и это сопровождается следующими ошибками:
- Невозможно завершить операцию. Подсистема печати недоступна.
- Диспетчер очереди печати — обнаружена ошибка. Приложение будет закрыто.
- Подсистема печати недоступна
- Перезапустите подсистему печати
- Исчезновение принтеров из списка
- Останавливается служба диспетчер печати
Что это и кто виноват?
- Следствие деятельности вирусов
- Распространенная ошибка дравйверов принтеров компании HP домашнего сегмента
- Переполнение пула очереди печати
- Поврежденный PDF документ
Решение проблемы:
- Сперва необходимо очистить пул очереди печати, для этого под Администратором открыть папку
C:\Windows\System32\spool\PRINTERS (данный путь применим как к х32 так и к х64 разрядным системам)
и удалить все находящиеся в ней файлы, если файлы не удаляются по причине их использования системой, выполните очистку в безопасном режиме.
- Следующим этапом нужно запустить остановленную службу диспетчер печати.
- В меню Пуск выберите пункт Панель управления.
- Дважды щелкните значок Администрирование, а затем щелкните значок Службы.
- Дважды щелкните службу Диспетчер очереди печати и проверьте параметр «Тип запуска», где значение должно быть «Авто» если значение иное, установите значение «Авто».
- Теперь принудительно запустите службу очереди печати, для этого нажмите кнопку Запустить.
- Печатаем.
Для неопытных пользователей с доступом в интернет Microsoft разработал автоматический скрипт исправления, который можно скачать по ссылке http://go.microsoft.com/?linkid=9662904 . Запустите приложение, отвечайте на все предложения положительно и подождите выполнения.
Данные способы применительны ко всей серии операционных систем Microsoft:
Что делать, если диспетчер печати на Windows 7 отключается или «капризничает»: пошаговая инструкция и полезные советы
Диспетчер печати — сервис, существующий во всех версиях Windows, показывает, сколько принтеров подключено к компьютеру, а также документы, стоящие в очереди на печать. Но с этой небольшой программой могут возникать проблемы, связанные с её запуском или работой, ведь всем известно, насколько капризны принтеры. Диспетчер печати может отключаться, не запускать вовсе, подвисать и многое другое. Решения этих проблем будут рассмотрены ниже в статье, но сначала разберёмся, как запустить диспетчер печати.
Как открыть диспетчер печати в Windows 7
- Запустите панель управления компьютером.
Почему с ним возникают проблемы (отключается, не запускается и другие)
Со временем с этой службой могут возникнуть следующие проблемы: он перестанет запускаться, начнёт самостоятельно отключаться, зависать или грузить процессор. Причины для проявления подобных ошибок:
- Компьютер заражен вирусами, направленными на блокировку сервисов или служб.
- Файлы системы, так или иначе относящиеся к печати, были повреждены пользователем или вирусом.
- Драйвера к вашему принтеру или сканеру устарели или были повреждены, поэтому он может не замечать устройства или работать с ними некорректно.
- Служба, отвечающая за работу печати, была отключена пользователем или конфликтующими службами. Это приводит к тому, что он может пропасть из панели управления или перестать отвечать на запросы.
Как устранить возникающие проблемы
Итак, отсутствие службы печати или проблемы с ним приведут к тому, что документы не будут распечатываться или будут делать это некорректно, поэтому необходимо разобраться с этим самостоятельно, воспользовавшись нижеприведенными инструкциями. Сначала будут описаны способы, которые могут устранить любую из вышеперечисленных проблем, а потом — решения для некоторых ошибок отдельно.
Перезагрузка компьютера
Первое, что стоит сделать, так это перезагрузить компьютер, чтобы все программы, задачи и службы перезапустились. Возможно, это устранит проблему, так как лишние приложения, конфликтующие с диспетчером, закроются.
Проверка на вирусы
Возможно, причина в вирусе, который мешает работе службе принтера, поэтому выполните следующие действия:
- Откройте антивирус, установленный на вашем компьютере.
Включение службы и её настройка
Самая распространённая причина появления проблем с печатью — отключенная или неправильно настроенная служба. Чтобы устранить ошибку, вызванную службой, выполните следующие действия:
- Используя поисковую строку Windows, отыщите приложение «Службы».
Проверка служб, относящихся к диспетчеру печати
Возможно, дело не в самом диспетчере, а в службах или программах, с ним связанных. Выяснить, в этом ли причина, и устранить её можно следующим способом:
- Откройте программу «Службы» через поисковую строку Windows.
Сброс параметров, обновление драйверов
Возможно, какие-то файлы или драйвера были повреждены, из-за этого служба принтера начала зависать или грузить процессор, поэтому необходимо всё восстановить вручную, а для этого нужно сначала выполнить сброс.
Удаление файлов, ждущих печати
- Остановите «Диспетчер устройств», выделив его в общем списке служб и кликнув по кнопке «Остановить».
Обновление драйверов принтера
Возможно, драйвера принтера устарели или не были повреждены, необходимо их обновить:
- Откройте панель управления компьютером.
Сброс принтера
Возможно, обновление драйверов не принесёт результата, так как файлы, относящиеся к принтеру, были повреждены. В этом случае остается одно — удалить устройство и установить его заново.
- Находясь в разделе «Устройства и принтеры», удалите принтер, из-за которого диспетчер устройств не работает или выдаёт ошибку. Кликнете ПКМ по устройству и выберите пункт «Удалить устройство».
Сканирование системы
Этот способ позволяет просканировать все файлы системы, найти в них ошибки, если они есть, и автоматически исправить их.
- Используя поисковую строку Windows, запустите командную строку от имени администратора.
Что делать, если диспетчер принтера грузит процессор
Если процесс spoolsv.exe перегружает процессор больше, чем на 20%, то причиной для этого могут послужить следующие моменты:
- в очереди стоят слишком много файлов. Очистите ее, как это сделать, описано выше в пункте «Удаление файлов, ждущих печати»;
- в списках устройств и принтеров числятся неиспользуемые или несуществующие принтеры. Найдите их и удалите. Как удалить принтер, описано в пункте «Сброс принтера»;
- драйвера или файлы вашего принтера были повреждены, поэтому вызывают ошибку, а он из-за этого грузит процессор. Переустановите ваш принтер (как это сделать, см. выше);
- возможно, проблема пропадёт, если служба перестанет запускаться автоматически. Для этого в программе «Службы» отыщите службу «Диспетчер печати» и откройте его настройки. В разделе «Тип запуска» выберите «Вручную».
Можно ли его переустановить
Ответ на этот вопрос — нет, такая возможность в Windows не предусмотрена. Всё, что вы можете сделать, это остановить службу диспетчера устройств, очистить очередь документов, а также удалить принтер и драйвера, относящиеся к нему. Удаление самой службы невозможно.
Итак, с диспетчером печати в Windows 7 могут возникнуть проблемы, из-за которых он будет отключаться, не запускаться, зависать или грузить процессор. Все эти ошибки можно устранить вручную, если выполнить вышеописанные инструкции. Возможно, решение проблемы может быть описано на официальном сайте производителя вашего принтера.
Dadaviz
Ваш IT помощник
Что делать, когда отключается диспетчер печати в Windows 7
В Windows нередко возникают проблемы с печатью: принтер внезапно прекращает работу, отключается, становится невозможным или проблематичным добавление нового оборудования. Часто это значительно усложняет работу и требует быстрого решения, особенно в условиях офиса. Рассмотрим распространённые причины проблемы с диспетчером печати и способы их устранения.
Где находится
В первую очередь необходимо разобраться, где именно мы можем найти этот самый диспетчер, для того, чтобы проверить его состояние и, при необходимости, изменить свойства. В Поиске Windows вбиваем «Службы» (это классическое приложение, оно есть у вас на компьютере по умолчанию) и жмём кнопку поиска. Появляется вот такое окно.
В этом длинном списке нам нужна служба «Диспетчер печати». Это — именно то, что мы ищем и с чем в дальнейшем будем работать.
Почему диспетчер очереди печати отсутствует в списке служб
Сделаем небольшое отступление для тех, у кого этой службы в списке нет. Что делать в этом случае?
Во-первых, попробуйте поискать службы под названием Printer Spooler. Это она и есть, только в англоязычном варианте. Нашли? Тогда ура, дальше работаем с ней.
Если нет, то второй пункт. Диспетчер печати может отсутствовать и в том случае, если вы пользуетесь нелицензионной версией Windows. В таком случае, если всё, о чём мы будем говорить ниже, вам не поможет, придётся обращаться к специалисту для переустановки системы, и, желательно, в этот раз не пожалеть денег на лицензию. А что делать?
Ещё одна причина, по которой вы можете не обнаружить этой службы. Диспетчер печати может пропасть и в том случае, если вы попробовали уже что-то делать на диске C:\\ — удаляли какие-то файлы, запускали сторонние программы. В этом случае скорее всего вы своими руками удалили эту службу и вам нужно будет просто её переустановить.
И последняя, наиболее распространённая причина проблем с этой службой — наличие вирусов на вашем оборудовании. Перед тем, как пробовать что-либо делать с диспетчером печати, просто проверьте компьютер на вирусы. И только если проблемы не обнаружены, переходите к другим действиям.
Также при отсутствии диспетчера печати попробуйте следующие шаги:
- Меню «Пуск», команда «Выполнить».
- Вводим
Вводим regedit в поле«Открыть» для перехода к списку регистров regedit — команда, вызывающая окно реестра.
- В левой колонке ищем реестр HKEY_LOCAL_MACHINE/SYSTEM/CurrentControlSet/Services/Spooler и здесь проверяем параметр DependOnService — должно быть прописано RPCSS http.
Данные в регистре DependOnService на вашем компьютере должны соответствовать картинке
- Перезапускаем службу «Диспетчер печати».
Что делать, если диспетчер печати в Windows 7 произвольно отключается
Стоит сразу заметить, что для благополучной работы службы печати необходимо, чтобы в колонке «Тип запуска» стоял статус «Автоматически». Это поможет диспетчеру в дальнейшем нормально функционировать без вашего вмешательства и будет экономить ваше время и нервы.
Если у вас выставлен автоматический тип запуска, а служба всё равно отключается, тогда попробуйте следующий алгоритм действий:
- Нажатием правой кнопки мыши по «Диспетчеру печати» вызываем контекстное меню, где выбираем пункт «Свойства».
- В открывшемся окне выбираем вкладку «Восстановление».
- Проверяем, чтобы все пункты соответствовали картинке ниже.
В 90% случаев проблема решена — в дальнейшем диспетчер будет работать без сбоёв. Если нет — читаем дальше.
Проблемы с запуском
Вот этот вопрос мы будем выяснять и исправлять вместе с системой устранения неполадок Windows. Для этого:
- Меню «Пуск», пункт «Панель управления».
- Ищем и нажимаем «Устранение неполадок».
Выбираем «Оборудование и звук» в этом окне
- Из четырёх пунктов выбираем «Оборудование и звук».
- Раздел «Печать» — «Поиск и устранение проблем с печатью».
Ищем и выбираем пункт «Печать»
- Тут снова внимание на картинку. Под словом «Дополнительно» скрывается нужный для нас пункт «Запуск от имени администратора». Нажимаем его и разрешаем всё, что попросит система.
Разрешаем действия от имени Администратора
- Жмём кнопку «Далее», ждём.
Все эти действия — ещё 5% успешного исхода дела.
Как запустить службу
Еще раз напомним: по умолчанию у службы должен стоять автоматический запуск службы. Если этого нет и ставить Вы не хотите, то Вам придётся запускать службу вручную. Если служба остановлена, то в окне служб (первая картинка) напротив названия будет подчёркнуто слово «Запустить службу». Нажимаете, ждёте, работаете. Это необходимо делать каждый раз после включения системы. Но лучше всё же поставить автоматическую загрузку.
Что делать, если работает нестабильно
Если перезапуск службы (смотрим выше, как делать) не помогает, или помогает, но только один раз, то самым простым и быстрым способом будет проверить и обновить драйверы оборудования. Покажем на примере. У нас принтер Canon Pixma.
- Снова меню «Пуск», теперь пункт «Диспетчер устройств».
Если драйверы актуальны, то система сообщит об этом, если нет — обновит. В любом случае, после этих действий устаревшие драйвера принтера уже не будут причиной проблем с печатью.
Также не помешает скачать и запустить для проверки официальную программу Microsoft на такой случай. Ссылка здесь. Программа проста в работе и интуитивно понятна.
Что делать, если процессор работает медленнее
В большинстве случаев причина в одном — загружена очередь печати. Меню «Пуск», «Панель управления». На этот раз нам нужны «Принтеры и факсы». Системный принтер, хранящий в себе все документы, стоящие в очереди печати, будет начинаться со слова «Microsoft». Скорее всего, это будет «Microsoft Office Document Image Writer», но названия могут варьироваться. Правая кнопка мыши, контекстное меню, очищаем очередь печати.
Если это не помогло, то перезапускаем службу «Диспетчер печати» (всё это сегодня уже описывалось).
Можно ли переустановить
Да, это вполне возможно. Однако, стоит заметить, что для этого понадобится хотя бы базовый уровень знаний об устройстве программного обеспечения Вашего компьютера. Не имея таких знаний можно не только не решить проблему, но и создать множество новых, на этот раз с другими службами.
Итак, самые распространённые причины возникновения проблем с печатью: вирусы, нелицензионное ПО, неаккуратные действия пользователя, устаревшие драйверы, неправильные настройки службы печати. Большинство из них решаются подручными способами и не требую много времени и усилий. Однако, при повторяющейся проблеме наиболее разумным решением будет доверить вопрос специалисту, чтобы не усугубить текущую проблему и не создать новых.
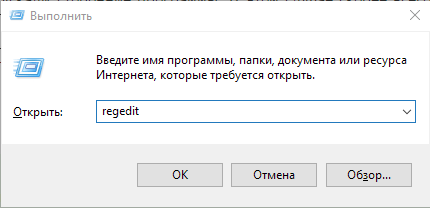 Вводим regedit в поле«Открыть» для перехода к списку регистров regedit — команда, вызывающая окно реестра.
Вводим regedit в поле«Открыть» для перехода к списку регистров regedit — команда, вызывающая окно реестра.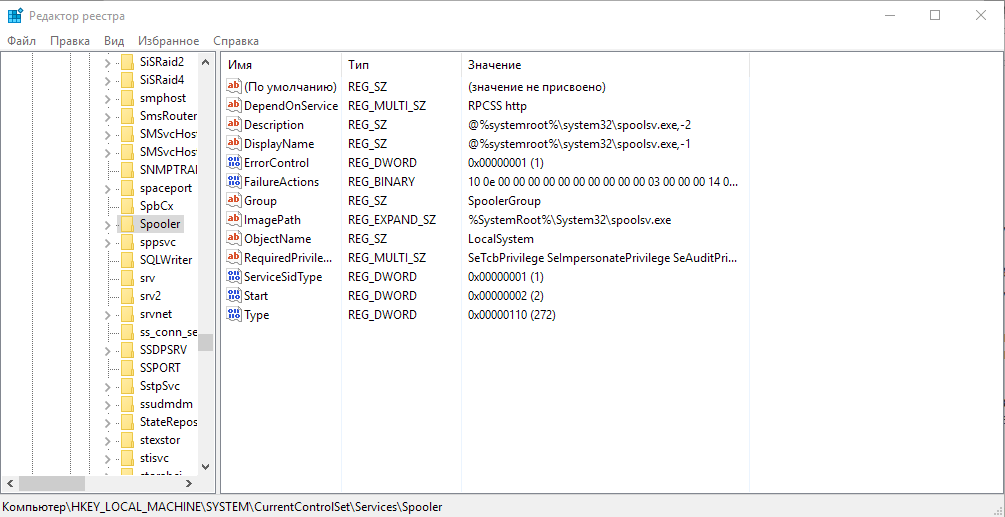 Данные в регистре DependOnService на вашем компьютере должны соответствовать картинке
Данные в регистре DependOnService на вашем компьютере должны соответствовать картинке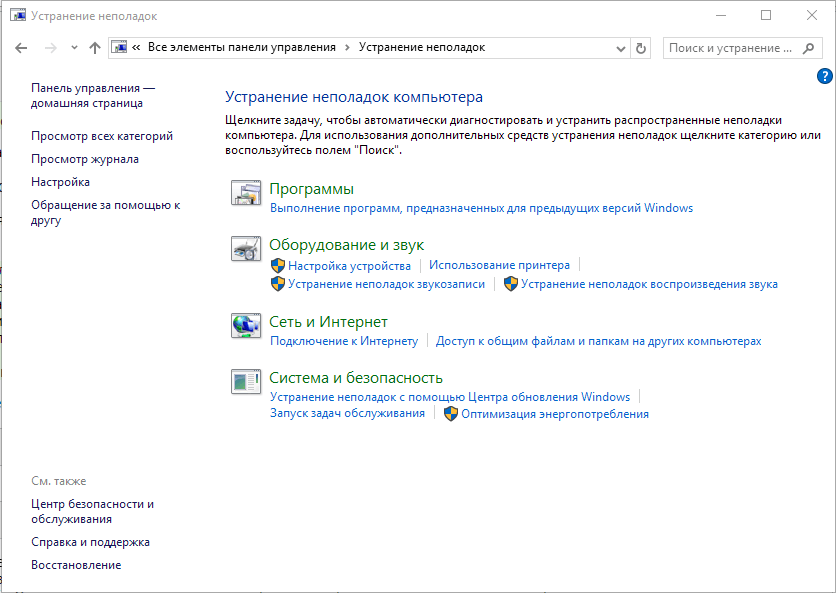 Выбираем «Оборудование и звук» в этом окне
Выбираем «Оборудование и звук» в этом окне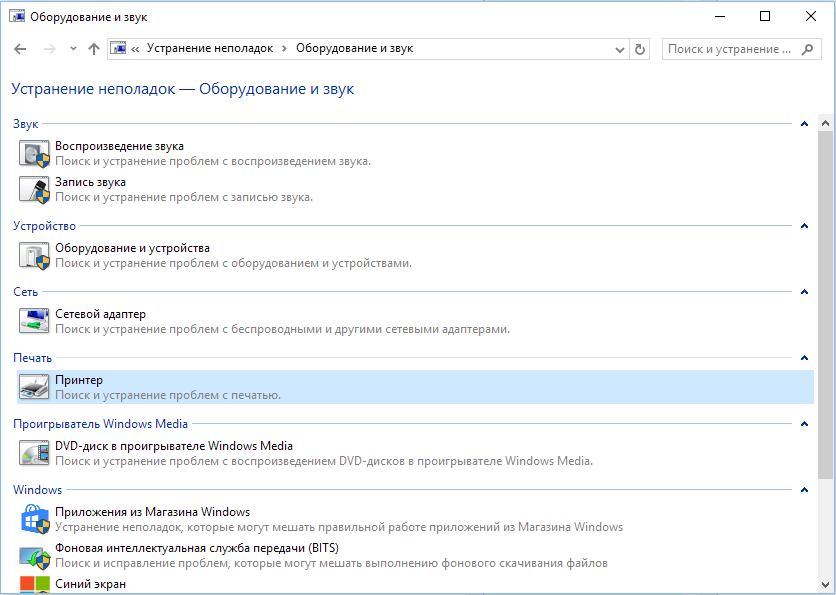 Ищем и выбираем пункт «Печать»
Ищем и выбираем пункт «Печать»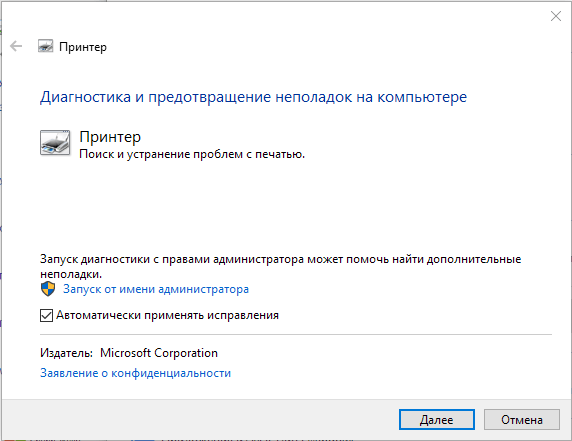 Разрешаем действия от имени Администратора
Разрешаем действия от имени Администратора


