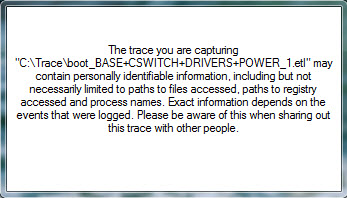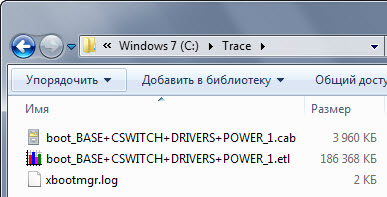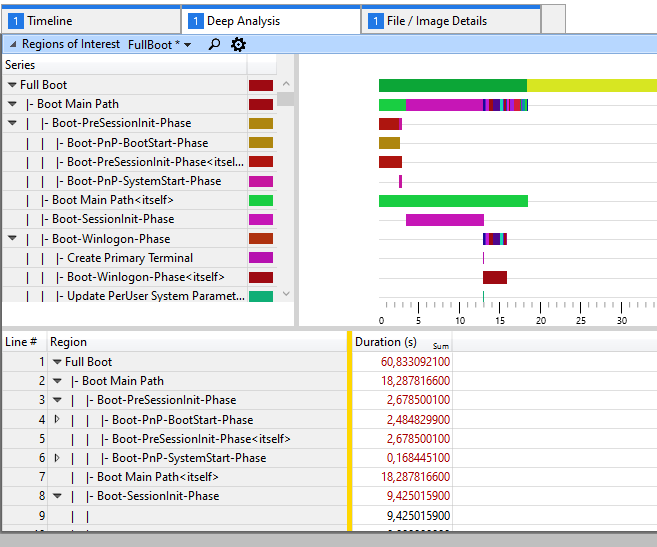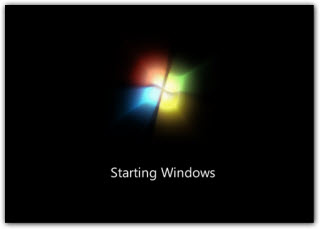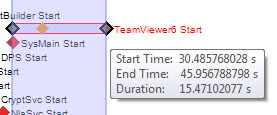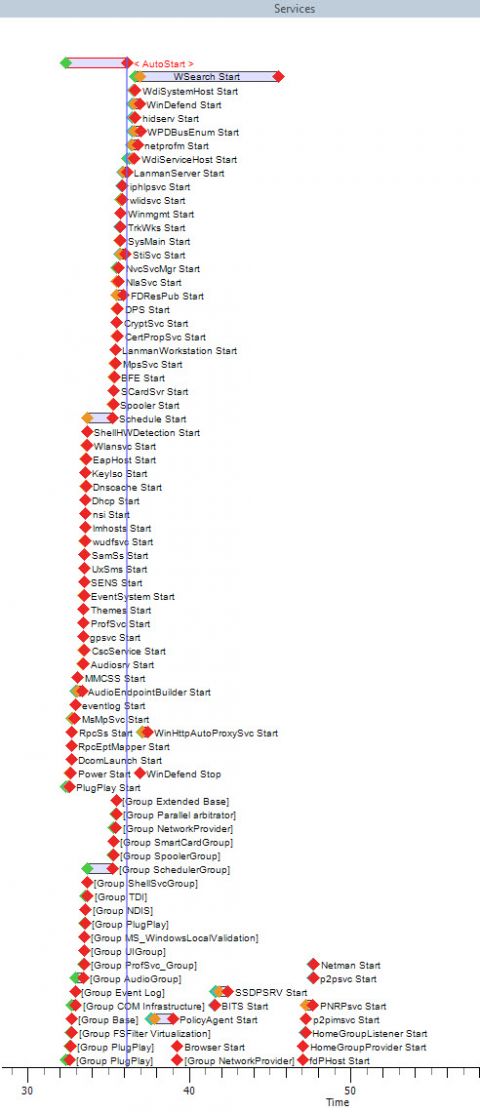- 990x.top
- Простой компьютерный блог для души)
- WPTx64 — что это за программа и нужна ли она? (Windows Performance Toolkit)
- WPTx64 — что это такое?
- WPTx64 — можно ли удалить?
- Windows Performance Toolkit
- Windows Performance Toolkit components
- Windows Performance Recorder
- Windows Performance Analyzer
- Вадим Стеркин
- [+] Сегодня в программе
- Загрузка и установка WPT
- Подготовка к работе
- Сбор данных
- Анализируемые файлы и первый взгляд на этапы загрузки
- Этапы загрузки Windows и их диагностика
- Этап OSLoader
- Этап MainPathBoot
- Фаза PreSMSS
- Фаза SMSSInit
- Фаза WinLogonInit
- Фаза ExplorerInit
- Этап PostBoot
- Об авторе
990x.top
Простой компьютерный блог для души)
WPTx64 — что это за программа и нужна ли она? (Windows Performance Toolkit)
Приветствую друзья! Иногда можно посмотреть список установленного софта на ПК и удивиться наличию неизвестных программ. Откуда они? Ответ прост — при установке софта часто вместе с ним ставятся и дополнительные компоненты. Особенно это касается тяжелого софта, например Microsoft Office, ПО Adobe.
WPTx64 — что это такое?
Набор средств для оценки производительности Windows.
Данный компонент необходим для работы софта SOLIDWORKS (подробности здесь).
Позволяет анализировать проблемы производительности, включая время запуска приложений, проблемы загрузки, использование ресурсов приложениями и другое.
Возможно компонент имеет отношение к таким встроенным инструментам Windows как Системный монитор и Монитор ресурсов.
- WPT — Windows Performance Toolkit, переводится как инструмент производительности Windows.
- x64 — разрядность системы, вероятно для 32-битной операционки было бы название WPTx86.
WPTx64 является частью пакета SDK и комплекта средств оценки и развертывания Windows. Инфа взята с офф сайта, как понимаю — это часть операционки, поэтому удалять не стоит.
Инструмент Windows Software Development Kit, при помощи которого и можно установить данный компонент:
Устанавливается в эту папку:
C:\Program Files (x86)\Windows Kits\8.1\Windows Performance Toolkit
Или просто в Program Files, без x86. Полное название установщика может быть таким — WPTx64-x86_en-us.
WPTx64 — можно ли удалить?
Важно: при установленном ПО SOLIDWORKS удалять WPTx64 не рекомендуется!
С одной стороны это системный компонент, который нужен для оценки производительности, для определения проблем. Но возможно без него можно обойтись. Чтобы не гадать — перед удалением нужно сделать страховку в виде точки восстановления:
- Откройте панель управления. Например так: зажмите Win + R и напишите просто команду control или control panel. Нажмите ОК.
- Найдите значок Система, запустите.
- Выберите Защита системы.
- Выберите системный диск и нажмите кнопку Создать.
- Укажите название точки, например До удаления WPTx64. Нажмите создать.
После — можно удалять WPTx64:
- Зажмите Win + R, вставьте команду appwiz.cpl, нажмите ОК.
- Откроется окно установленного софта.
- Найдите WPTx64, нажмите правой кнопкой и выберите Удалить.
- Следуйте инструкциям на экране, обычно нужно нажимать Далее/Next/Удалить/Uninstall.

Windows Performance Toolkit
Included in the Windows Assessment and Deployment Kit, the Windows Performance Toolkit consists of performance monitoring tools that produce in-depth performance profiles of Windows operating systems and applications. This documentation discusses both Windows Performance Recorder (WPR) and Windows Performance Analyzer (WPA).
Windows Performance Toolkit components
The Windows Performance Toolkit consists of two independent tools: WindowsВ Performance Recorder (WPR) and WindowsВ Performance Analyzer (WPA). In addition, support is maintained for the previous command-line tool, Xperf. However, Xperfview is no longer supported. All recordings must be opened and analyzed by using WPA.
The following are the system requirements for running Windows Performance Toolkit:
WindowsВ Performance Recorder (WPR): Windows 8 or later.
WindowsВ Performance Analyzer (WPA): Windows 8 or later with the Microsoft .NET Framework 4.5 or later.
Windows Performance Recorder
WPR is a powerful recording tool that creates Event Tracing for Windows (ETW) recordings. You can run WPR from the user interface (UI) or from the command line. WPR provides built-in profiles that you can use to select the events that are to be recorded. Alternatively, you can author custom profiles in XML. WPR can also be invoked and controlled by using the WPRControl application programming interface (API). For more information about the WPRControl API, see WPRControl API Reference.
For basic procedures and a detailed walkthrough, see the WPR Quick Start. For complete documentation of the WPR UI, see WPR Features. For reference of command-line options, see WPR Command-Line Options. For step-by-step procedures, see WPR How-to Topics. For discussion of key scenarios, see WPR Scenarios. For complete reference material, including a recording profile XML reference and a legacy Xperf reference, see WPR Reference.
Windows Performance Analyzer
WPA is a powerful analysis tool that combines a very flexible UI with extensive graphing capabilities and data tables that can be pivoted and that have full text search capabilities. WPA provides an Issues window to explore the root cause of any identified.
For basic procedures and a detailed walkthrough, see the WPA Quick Start Guide. For complete documentation of the WPR UI, see WPA Features. For step-by-step procedures, see WPA How-to topics. For extended discussion of key scenarios, see WPA Scenarios.
Вадим Стеркин
Составить полное представление о загрузке Windows можно с помощью набора Windows Performance Toolkit. Утилиты командной строки xbootmgr и xperf позволяют создать подробный отчет о запуске системы и представить его в графическом и текстовом виде для всестороннего анализа загрузки.
Эта статья продолжает серию материалов о загрузке Windows. Вы уже знаете, как получить подробный отчет о загрузке и устранить основные системные проблемы, а также ускорить загрузку системы, не прилагая особых усилий. Вы также познакомились со способом диагностики загрузки с помощью журнала событий. Я уверен, что после изучения этих статей и применения полученных знаний на практике ваша система стала загружаться быстрее.
Однако эти простые способы не позволяют выявить скрытые факторы или проблемы, замедляющие загрузку Windows. Теперь настало время познакомиться поближе со всеми этапами загрузки Windows и провести их детальный анализ с помощью Windows Performance Toolkit (WPT).
[+] Сегодня в программе
Загрузка и установка WPT
С выходом каждой новой Windows обновляются средства для анализа производительности Windows, поэтому я рекомендую использовать Windows Performance Analyzer (WPA) из Windows ADK для диагностики загрузки всех поддерживаемых ОС Windows. Краткое руководство по работе с WPA включено в статью об изучении автозагрузки Windows. Изложенные далее сведения об этапах загрузки применимы ко всем поддерживаемым ОС Windows.
Поскольку набор Windows Performance Toolkit 4.7 для Windows 7 и Vista недоступен для отдельной загрузки, этому вопросу придется уделить чуть больше внимания, чем обычно. Самый простой и экономичный с точки зрения трафика способ – это скачать его с помощью веб-установщика Windows 7 SDK. Пройдя все приветственные окна установщика, вы увидите страницу с выбором компонентов.
Здесь нужно снять все флажки кроме одного, показанного на рисунке и продолжить установку.
Решения некоторых проблем с установкой SDK вы найдете здесь.
Вы, наверное, обратили внимание, что WPT присутствует в двух узлах. Если вам нужны пакеты MSI, их можно скачать, отметив флажок в узле Redistributable Packages. После установки вы найдете пакеты для различных архитектур в папке Program Files\Microsoft SDKs\Windows\v7.1\Redist. Если вы выбрали только этот вариант (вместо рекомендуемого выше), запустите установку двойным щелчком по MSI-пакету.
Подготовка к работе
Следуя трем простым правилам, вы застрахуете себя от возможных проблем, обеспечите правильную работу всех команд и точно измерите длительность загрузки.
- Прежде чем выполнить первую команду, создайте точку восстановления системы и убедитесь, что у вас есть под рукой установочный диск / флэшка или диск восстановления. Предупреждение вовсе не дежурное, ибо случаи неадекватного поведения WPT были отмечены у нас на форуме, да и сам я их видел.
- Включите автоматический вход в систему, чтобы задержка на ввод пароля не влияла на измерения.
- Убедитесь, что на разделе есть несколько гигабайт свободного пространства, поскольку при анализе могут создаваться файлы большого размера.
Все команды выполняйте в командной строке, запущенной от имени администратора. Там же можно добавить в меню пункт для ее запуска в нужной папке – пригодится.
Сбор данных
Все логи загрузки лучше хранить в одной папке, допустим, C:\Trace. Откройте командную строку с полными правами и введите:
Здесь и далее я буду использовать пути применительно к этой папке и стандартной установке WPT в 32-разрядной Windows 7. При необходимости изменяйте пути на свои.
Закройте все программы и сохраните все документы. Процесс сбора данных о загрузке системы запускается одной командой:
Аналогичные команды можно использовать для диагностики
гибернации:
сна:
выключения:
Примечание. Если при выполнении команд вы видите сообщение «xbootmgr не является внутренней или внешней командой», установка была неудачной. Вы найдете решение в этой теме форума.
Вернемся к загрузке, однако. Компьютер будет перезагружен. Если после входа в систему вы увидите запрос UAC от xbootmgr, разрешите утилите продолжить работу. Через две минуты вы увидите примерно такое окно.
Когда оно исчезнет, в папке C:\Trace должно быть три файла, как показано на рисунке ниже.
Если вы вместо файла boot_BASE+CSWITCH+DRIVERS+POWER_1.etl видите там два других файла с расширением ETL, это может означать, что утилита еще работает, над их объединением в один – подождите несколько минут. При отсутствии изменений выполните в командной строке
и перезагрузите систему. После чего попробуйте заново запустить сбор данных.
Примечание. Если в результате сбоя у вас продолжают записываться отчеты после каждой перезагрузки, выполните:
Анализируемые файлы и первый взгляд на этапы загрузки
Для анализа используются два файла: ETL и создаваемый из него XML.
Я думаю, что вы уже успели дважды щелкнуть файл boot_BASE+CSWITCH+DRIVERS+POWER_1.etl и полюбоваться красивыми графиками и диаграммами. В левой панели графики можно отображать и скрывать, а также переходить к ним двойным щелчком мыши.
В WPA из ADK для Windows 10 сводку этапов загрузки можно получить так. Из меню Profiles — Apply — Browse Catalog выберите FullBoot.Boot.wpaprofile. При этом автоматически открывается несколько вкладок с подборками сведений. Для отображения информации на отдельной вкладке из левой панели выберите Regions of interest — FullBoot. Получите такую диаграмму и таблицу.
График Boot Phases отражает длительность основных этапов загрузки, которые мы будем рассматривать подробнее дальше. На нем видно, что последний этап, Post Boot занял 26 секунд (Duration), а общее время загрузки составило 64 секунды (End Time).
Для определения длительности основных этапов загрузки можно выделять их мышью, как показано в нижней части рисунка. Можно также щелкнуть на графике правой кнопкой мыши и выбрать из меню пункт Summary Table, чтобы получить отчет в табличном режиме (верхняя часть рисунка).
Для удаленной диагностики по почте или в форуме можно создать текстовый отчет в виде XML-файла. Выполните команды:
Первая переходит в папку с логами, а вторая — создает требуемый XML-файл. Для его просмотра отлично подойдет Internet Explorer!
Сложите узлы, как показано на рисунке, чтобы лучше видеть общую картину. В узле timing указано время в миллисекундах, и там можно увидеть длительность двух больших, условно говоря, частей загрузки (выделены зеленым):
- bootDoneViaExplorer – время загрузки операционной системы вплоть до появления рабочего стола, в данном примере 37 секунд
- bootDoneViaPostBoot – полное время загрузки системы, рабочего стола и всех программ в автозагрузке, в данном примере 64 секунды (из этой цифры следует вычесть 10 секунд, в течение которых определяется полное бездействие системы)
Время первой части складывается из основных этапов загрузки операционной системы (обведены синим), вплоть до начала загрузки рабочего стола. В уже знакомом вам событии 100 журнала Diagnostics-Performance длительность этого этапа записывается в параметре MainPathBootTime.
Разница между этими двумя частями – это время от начала загрузки рабочего стола, до его полной готовности. В событии 100 журнала Diagnostics-Performance — это BootPostBootTime.
Этапы загрузки Windows и их диагностика
Для анализа загрузки нужно представлять, не только в какой последовательности эти этапы идут, но и что происходит на каждом из них. К сожалению, официальная документация по этому вопросу существует только на английском и достаточно сложна технически. Далее я предлагаю вам выдержки из этого документа в своем изложении, с дополнениями и в сопровождении собственных примеров диагностики.
На рисунке ниже представлены три основных этапа загрузки, причем главный из них состоит из четырех фаз.
Давайте рассмотрим все этапы подробно.
Этап OSLoader
Этап OSLoader следует сразу после инициализации BIOS. Визуально он начинается после заставки и диагностических экранов BIOS, а заканчивается примерно с появлением экрана «Загрузка Windows».
На этапе OSLoader:
- загрузчик Windows (winload.exe) загружает основные системные драйверы, которые необходимы для считывания минимально необходимого набора данных с диска
- затем загрузчик инициализирует систему до момента, с которого становится возможной загрузка ядра
- когда ядро начинает загружаться, winload.exe помещает в оперативную память системный раздел реестра и дополнительные драйверы, помеченные в качестве BOOT_START
Длительность этапа отражает значение параметра osLoaderDuration в узле timing XML-файла. Обычно, она в находится в пределах 2-3 секунд.
Этап MainPathBoot
Визуально этап MainPathBoot начинается с экрана «Загрузка Windows» и завершается при появлении рабочего стола. Если не настроен автоматический вход в систему, длительность этого этапа увеличивается за счет времени, которое требуется для ввода пароля.
Во время этапа MainPathBoot происходит основная работа по загрузке операционной системы:
- инициализируется ядро
- происходит определение устройств Plug and Play (PnP)
- запускаются службы
- выполняется вход в систему
- инициализируется Explorer, т.е. система готовится к загрузке рабочего стола
Этап состоит из четырех фаз, каждая из которых обладает собственными характеристиками и может по-своему влиять на длительность загрузки системы.
Фаза PreSMSS
Визуально фаза PreSMSS начинается примерно с экрана «Загрузка Windows», но ее окончание невозможно определить на глаз.
Фаза PreSMSS (в графическом представлении WPT она обозначена как Pre Session Init) начинается с инициализации ядра. Во время нее:
- ядро инициализирует структуры данных и компоненты, а затем запускает диспетчер PnP
- диспетчер PnP в свою очередь инициализирует драйверы BOOT_START, которые были загружены с помощью winload.exe на этапе OSLoader
- когда диспетчер PnP обнаруживает устройство, он загружает необходимый драйвер и выполняет его инициализацию
Если фаза занимает много времени, ищите в XML-файле в узле
драйвер, который долго загружается. Диагностику в графическом режиме я покажу на примере следующей фазы.
Фаза SMSSInit
Визуально начало фазы SMSSInit невозможно определить. Ее частью является пустой экран, который отображается между заставкой и экраном входа в систему, чье появление сигнализирует о завершении фазы.
Фаза SMSSInit (в графическом представлении WPT она обозначена как Session Init) начинается с того, что ядро передает контроль диспетчеру сессий (smss.exe). Во время этой фазы система:
- инициализирует реестр
- загружает и запускает устройства и вторую волну драйверов, которые не помечены как BOOT_START
- запускает процессы подсистемы
Фаза завершается с передачей контроля процессу winlogon.exe.

Сократив время запуска драйвера видеокарты, можно уменьшить длительность загрузки системы. Таким образом, если фаза SMSSInit затягивается, обновите драйвер видеокарты.
Более точную диагностику можно провести с помощью summary_boot.xml, где в узле PNP есть длительность запуска каждого драйвера. Впрочем, в Windows 10 он иногда отсутствует, и я не знаю, от чего это зависит и как это форсировать.
⚠ Показанного ниже графика Driver Delays в WPT больше нет, но во времена Windows 7 его можно было анализировать примерно так:
- На графике Boot Phases выделите фазу Session Init и выберите из контекстного меню команду Clone Selection. Выбранный период будет выделен на всех активных графиках.
- На графике Driver Delays щелкните правой кнопкой мыши и выберите из меню команду Set Delay Threshold. Она позволяет отфильтровать драйверы по времени задержки. Введите, например 2000, чтобы отобразить драйверы, загружавшиеся дольше двух секунд.
Вы увидите все драйверы, загружавшиеся в фазе Session Init дольше заданного времени. У меня вся фаза занимает 6 секунд, и двухсекундная задержка драйверов является нормальной. Но если у вас проблемы в этой фазе, с помощью фильтра вы сразу увидите, какой драйвер их вызывает.
Фаза WinLogonInit
Визуально фаза WinLogonInit начинается перед появлением экрана приветствия, а завершается перед появлением рабочего стола.
Фаза WinLogonInit начинается сразу после запуска winlogon.exe. Во время этой фазы:
- отображается экран приветствия
- диспетчер управления службами запускает сервисы
- происходит запуск сценариев групповой политики
Фаза завершается запуском оболочки Windows — процесса explorer.exe.
Во время фазы WinLogonInit выполняется множество параллельных операций. На многих системах она характеризуется нагрузкой на процессор и большим количеством операций ввода-вывода (I/O). Длительность фазы во многом зависит от поведения служб.
Чтобы обеспечить плавную загрузку системы, службы могут объявлять зависимости или использовать порядковые группы загрузки. Windows обрабатывает группы загрузки в последовательном порядке. Поэтому задержка даже одной службы в ранней группе может затягивать загрузку следующей группы служб и тормозить весь процесс загрузки.
Для выявления проблемной службы удобнее всего использовать графические возможности WPT. Откройте ETL-файл двойным щелчком мыши и прокрутите отчеты вниз до графика запуска служб.
Зачастую проблема вызвана не системными, а сторонними службами. На рисунке хорошо видно, что среди автоматически стартующих служб дольше всего загружаются три:
При этом Apache блокирует загрузку следующей группы служб (очевидно, в ее отсутствие это сделала бы служба TeamViewer). Поскольку ни одна из этих служб не является системной, проблему легко решить. Можно в оснастке «Службы» изменить тип ее запуска на отложенный и посмотреть, будет ли она быстрее запускаться на более позднем этапе. Если это не дает эффекта, можно вовсе отключить службу и запускать ее вручную при необходимости. Во второй волне служб, имеющих отложенный тип запуска, видна задержка WSearch, отвечающей за поиск Windows, но я не стал ее трогать пока.
Чтобы увидеть время запуска каждой службы, щелкните точку начала запуска и растяните диапазон до ее конца. Для изменения масштаба графика крутите колесо мыши, удерживая нажатой клавишу CTRL.
Отключение трех вышеперечисленных служб позволило сократить общее время загрузки почти на 40 секунд! Обратите внимание, что группа автоматического запуска служб теперь стартовала намного быстрее (смотреть нужно относительно шкалы времени, т.к. масштаб графиков разный).
Wsearch все равно запускается дольше других служб, но уже всего 8 секунд вместо 30, что не дает мне достаточно оснований к ней придираться.
Если задержку вызывает антивирусная программа, отложенный запуск службы может понизить уровень защиты, а ручной запуск или отключение службы могут нарушить работу программы. В этом случае можно лишь посоветовать обновить антивирус до последней версии. Если это не дает эффекта, вам придется сделать выбор между любимой программой и длительностью загрузки.
Фаза ExplorerInit
Визуально фаза ExplorerInit начинается перед загрузкой рабочего стола, но ее окончание определить на глаз невозможно.
В фазе ExplorerInit:
- сначала запускается процесс explorer.exe
- затем система создает процесс диспетчера окон рабочего стола (DWM)
- DWM инициализирует рабочий стол и отображает его
Инциализация DWM и рабочего стола происходит на переднем плане, но в это же время в фоне диспетчер управления службами (SCM) запускает службы, а диспетчер памяти кеширует данные. Поэтому на многих системах эта фаза сопровождается нагрузкой на процессор, и нередко задержки при загрузке на этом этапе можно отнести на счет слабости аппаратных ресурсов.
В течение фазы ExplorerInit ресурсы процессора могут потреблять программы, работающие в качестве служб (например, защитные программы или серверы приложений). Они запускаются либо в этой фазе, либо продолжают свою загрузку, будучи запущенными в более ранних фазах. С другой стороны, некоторые службы (например, с отложенным запуском) могут быть еще не запущены на момент окончания фазы ExplorerInit.
Этап PostBoot
Этап PostBoot начинается после появления рабочего стола и завершается после того, как будет определено бездействие системы.
На этапе PostBoot рабочий стол уже загружен, и с ним можно взаимодействовать. Но при этом параллельно в фоне выполняется различная активность. Например, продолжается запуск служб и программ автозагрузки, что может сопровождаться появлением их значков в области уведомлений.
Средства WPT определяют бездействие системы по следующему алгоритму. Каждые 100 мс проверяется наличие активности в системе. Если бездействие системы составляет не менее 80% (за исключением низкоприоритетных процессов и дисковой активности), считается, что в этом интервале система бездействует. Проверка продолжается до тех пор, пока не наберется 10 секунд бездействия. Поэтому, определяя общее время загрузки системы, вычитайте из значения bootDoneViaPostBoot 10000 мс, т.е. 10 секунд.
На этапе PostBoot запускаются приложения, находящиеся в автозагрузке. Чтобы сократить длительность этого этапа, нужно навести там порядок. В графическом представлении WPT используйте график Process Lifetimes, чтобы увидеть все процессы, которые запускаются или продолжают запуск на данном этапе.
Безусловно, диагностика загрузки с помощью WPT требует навыка, и с наскоку разобраться в этом вопросе непросто. Но от вас и не требуется профессиональных знаний, поскольку текстовый отчет в XML файле вкупе с полным графическим представлением всех этапов загрузки позволяет быстро определить причину задержек при запуске Windows. Мне будет очень интересно узнать, полезна ли эта статья, помогла ли она выявить и устранить задержки с помощью WPT, а также насколько ускорилась загрузка системы в результате.
Об авторе
Вадим — владелец этого блога, и почти все записи здесь вышли из-под его пера. Подробности о блоге и авторе здесь. Поддержать автора вы можете тут.