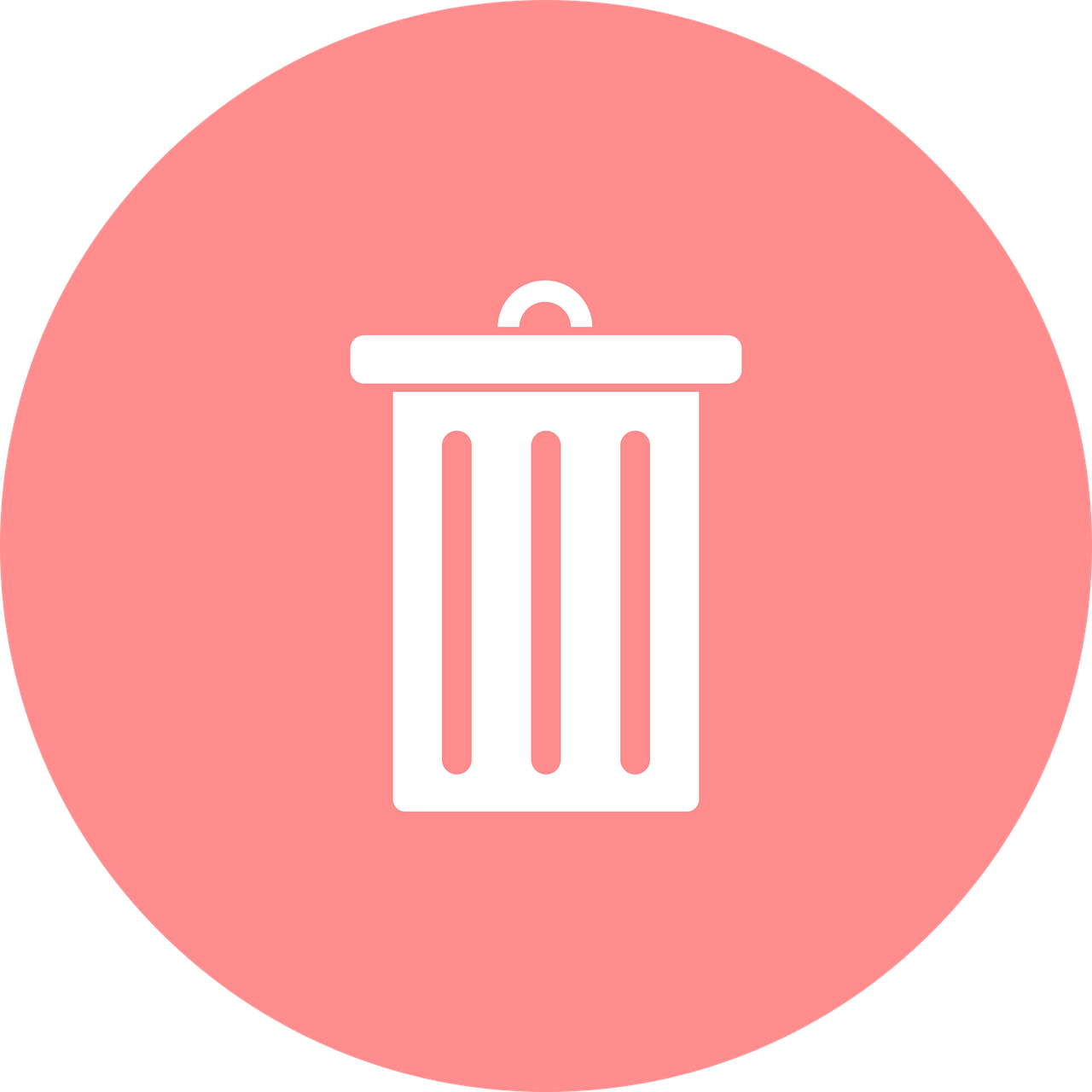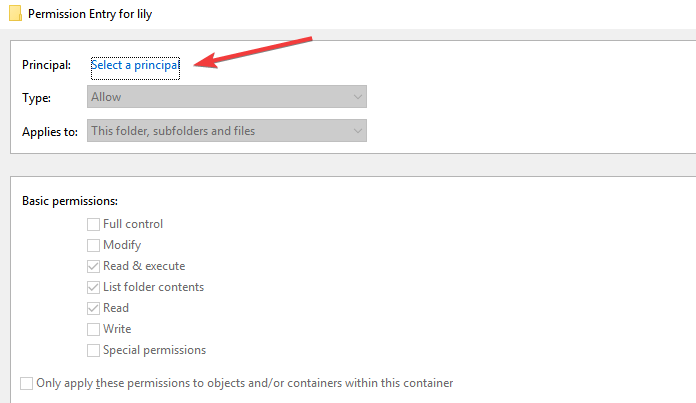- How permissions are handled when you copy and move files and folders
- Summary
- More information
- Give permissions to files and folders in Windows 10
- Replies (24)
- You need administrator permission to delete folder [GUIDE]
- How do I get administrator permission to delete folders?
- 1. Take ownership of the folder
- 2. Use third party software
- Install BitRaser
- How do I get permissions to delete files on Windows 7?
- 5 Answers 5
How permissions are handled when you copy and move files and folders
This article describes how Windows Explorer handles file and folder permissions in different situations.
Original product version: В Windows 10 — all editions, Windows Server 2012 R2
Original KB number: В 310316
Summary
In Microsoft Windows 2000, in Windows Server 2003, and in Windows XP, you have the option of using either the FAT32 file system or the NTFS file system. When you use NTFS, you can grant permissions to your folders and files to control access to those objects. When you copy or move a file or folder on an NTFS volume, how Windows Explorer handles the permissions on the object varies, depending on whether the object is copied or moved within the same NTFS volume or to a different volume.
More information
By default, an object inherits permissions from its parent object, either at the time of creation or when it is copied or moved to its parent folder. The only exception to this rule occurs when you move an object to a different folder on the same volume. In this case, the original permissions are retained.
Additionally, note the following rules:
The Everyone group is granted Allow Full Control permissions to the root of each NTFS drive.
Deny permissions always take precedence over Allow permissions.
Explicit permissions take precedence over inherited permissions.
If NTFS permissions conflict, for example, if group and user permissions are contradictory, the most liberal permissions take precedence.
Permissions are cumulative.
To preserve permissions when files and folders are copied or moved, use the Xcopy.exe utility with the /O or the /X switch.
The object’s original permissions will be added to inheritable permissions in the new location.
To add an object’s original permissions to inheritable permissions when you copy or move an object, use the Xcopy.exe utility with the -O and -X switches.
To preserve existing permissions without adding inheritable permissions from the parent folder, use the Robocopy.exe utility, which is available in the Windows 2000 Resource Kit.
You can modify how Windows Explorer handles permissions when objects are copied or moved to another NTFS volume. When you copy or move an object to another volume, the object inherits the permissions of its new folder. However, if you want to modify this behavior to preserve the original permissions, modify the registry as follows.
This section, method, or task contains steps that tell you how to modify the registry. However, serious problems might occur if you modify the registry incorrectly. Therefore, make sure that you follow these steps carefully. For added protection, back up the registry before you modify it. Then, you can restore the registry if a problem occurs. For more information about how to back up and restore the registry, see How to back up and restore the registry in Windows.
Click Start, click Run, type regedit in the Open box, and then press ENTER.
Locate and then click the registry key: HKEY_CURRENT_USER\SOFTWARE\Microsoft\Windows\CurrentVersion\Policies\Explorer .
On the Edit menu, click Add Value, and then add the following registry value:
- Value name: ForceCopyAclwithFile
- Data type: DWORD
- Value data: 1
Exit Registry Editor.
You can modify how Windows Explorer handles permissions when objects are moved in the same NTFS volume. As mentioned, when an object is moved within the same volume, the object preserves its permissions by default. However, if you want to modify this behavior so that the object inherits the permissions from the parent folder, modify the registry as follows:
Click Start, click Run, type regedit, and then press ENTER.
Locate and then click the registry subkey: HKEY_LOCAL_MACHINE\SOFTWARE\Microsoft\Windows\CurrentVersion\Explorer .
On the Edit menu, click Add Value, and then add the following registry value:
- Value name: MoveSecurityAttributes
- Data type: DWORD
- Value data: 0
Exit Registry Editor.
Make sure that the user account that is used to move the object has the Change Permissions permission set. If the permission is not set, grant the Change Permissions permission to the user account.
The MoveSecurityAttributes registry value only applies to Windows XP and to Windows Server 2003. The value does not affect Windows 2000.
Give permissions to files and folders in Windows 10
Original title: REad only
Windows 10 has set all my files and folders to read only. I am not able to turn this off. Is there a trick to this as right clicking and unchecking read only I get you need admin rights message and it doesn’t work. This is causing some games and programs I have to not work correctly.
Replies (24)
* Please try a lower page number.
* Please enter only numbers.
* Please try a lower page number.
* Please enter only numbers.
Thank you for posting in Microsoft Community. I understand your concern and I’ll be glad to assist you.
Please follow through.
- In Windows Explorer, right-click the file or folder you want to work with.
From the pop-up menu, select Properties, and then in the Properties dialog box click the Security tab.
In the Name list box, select the user, contact, computer, or group whose permissions you want to view. If the permissions are dimmed, it means the permissions are inherited from a parent object.
Turn off UAC (User Account Control)
Before you can do anything, you must turn off the UAC, or you will be locked out of the following steps.
1) Start -> Settings -> Control Panel -> User Accounts
2) Click «Change User Account Control Settings»
3) Move slider all the way down to «Never Notify»
4) Reboot
2) Take Ownership
Yes take ownership. Even though you are logged on as an Administrator, you can’t change files that don’t belong to you. The Program Files folder is set to the Trusted Installer group and the Administrator doesn’t have the rights to change anything. So now we have to claim all the files and folders.
1) Open Windows Explorer
2) R-Click on Program Files -> Properties -> Security Tab
3) Click Advanced -> Owner
4) Click Edit
5) Select Administrators -> Put a checkmark in Replace owner on subcontainers & objects -> Apply
6) Wait a while.
7) When it finishes, Click OK on all boxes to close everything
3) Fix Permissions
Now that you own the files, you have to give yourself permission to modify them
1) R-Click on Program Files -> Properties -> Security Tab
2) Click Advanced -> Change Permission
3) Select Administrators (any entry) -> Edit
4) Change the Apply To drop down box to This Folder, Subfolder & Files
5) Put check in Full Control under Allow column -> OK -> Apply
6) Wait some more.
7) When it finishes, the dialog boxes may hide behind the Explorer window. Minimize it and click OK on all the the dialog boxes
Hope this post helps. Get back to us for further queries. We are happy to help.
You need administrator permission to delete folder [GUIDE]
- Sometimes, Windows 10 can be overzealous when it comes to security and privacy features.
- If your OS insists you need to provide administrator permission to delete folders, here are some quick fixes to apply.
- Perhaps it’s a good old access denied warning that prevents you from erasing your files? We got you covered as well — check out this File Deletion Guide.
- Don’t be shy to explore our Windows 10 Troubleshooting Hub as well.
- Download Restoro PC Repair Tool that comes with Patented Technologies (patent available here).
- Click Start Scan to find Windows issues that could be causing PC problems.
- Click Repair All to fix issues affecting your computer’s security and performance
- Restoro has been downloaded by 0 readers this month.
The error You’ll need to provide administrator permission to delete this folder appears mostly due to the security and privacy features of the Windows 10 operating system.
Many Windows users have reported that they have seen this error. So do not worry, in this article you will find some valuable solutions to solve your problem.
How do I get administrator permission to delete folders?
- Take ownership of the folder
- Use third party software
- Disable User Account Control
- Activate the built-in Administrator account
- Use SFC
- Use Safe Mode
1. Take ownership of the folder
This is the easiest method and may suit most of the people in solving this error. In order to do this, you need to:
- Navigate to the folder you want to delete, right-click it and select Properties
- Select the Security tab and click the Advanced button
- Click on Change located at the front of the Owner file and click on the Advanced button
- In the Select user or group page, click on Advanced in order to select which accounts are available
- Click on Find Now and then select the user to whom you wish to transfer the ownership to
- Right click on the folder and click on Properties
- Navigate to the Security tab and click on Advanced
- Under the Permission tab, click on Add and then click on Select a Principal in order to add your account
- Click on Advanced and then click on the Find Now button to list all the accounts to whom permission can be granted
- Locate your account from the list and click on Ok and save changes
2. Use third party software
You can always try to use third-party software to delete a file in order to delete corrupted files that Windows cannot delete.
Install BitRaser
One particular software with excellent file erasure capabilities that is both scalable and manageable is BitRaser.
By securely erasing confidential data from all devices (running on Windows and Mac as well), servers, and partitions, this privacy safeguarding software meets all your media sanitization requirements.
Using it is as simple as a breeze too: all you need to do is download the .EXE file, install the tool, select the items you want to erase and Delete.
Any data beyond the scope of recovery can permanently be removed with these simple steps starting from files and folders that require permission from administrators to make changes, to app traces and browsing history.
Let’s quickly look at its key features:
How do I get permissions to delete files on Windows 7?
I updated my laptop’s OS from Windows XP to Windows 7. There are some leftover files from Windows XP on the computer now. If I try deleting them I get the following error:
You need permission to perform this action.
You require permission from S-1-. to make changes to this folder.
What’s weird is that I am logged in with the only user account on this machine and I have administrator privileges. I tried turning UAC off, but I still can’t delete the files.
How can I force removal of these files?
5 Answers 5
It’s possible that by upgrading, the old XP user was not converted well to Windows 7 — therefore these files are owned by a phantom user. You can follow the steps below:
Take ownership of the files. Start a Command Prompt (cmd) as an administrator, and enter:
Give yourself full rights on the file:
cacls can be used with wildcards and directory traversal. See also:
Security from the command line with CACLS
CACLS command
For a more evolved Visual Basic script see: Xcacls.vbs to modify NTFS permissions.
The command line arguments for taking ownership should be in this order
NOTE: cacls is now deprecated, please use icacls
In my case taking ownership was not enough in Windows 7 for my particular circumstances (my Windows 7 installation was made using Symantec Backup Exec from another machine and the folder was under source control).
I had to perform two further steps:
Right click the folder containing the files you want to delete and select ‘Properties’ -> ‘Security’ -> ‘Advanced’ -> select your user -> ‘Change permission’ -> Check «Replace all child object permissions with inheritable permissions from this object»
Delete the files in the folders manually from the innermost to the root. Delete the folders once they are empty, i.e. if you have «folder1->folder2» first you delete the contents of folder2, then delete folder2 etc.
If the other solutions are not enough, you can try these further steps.