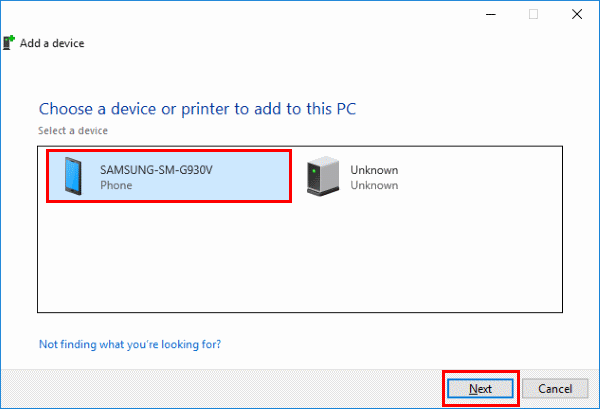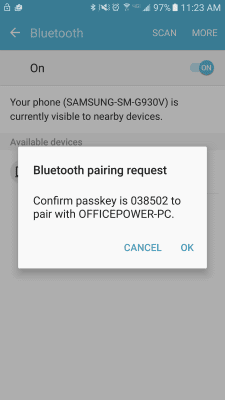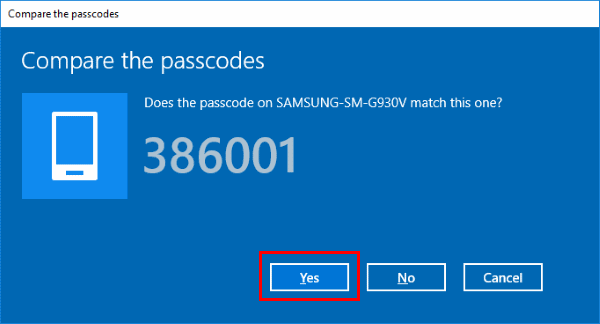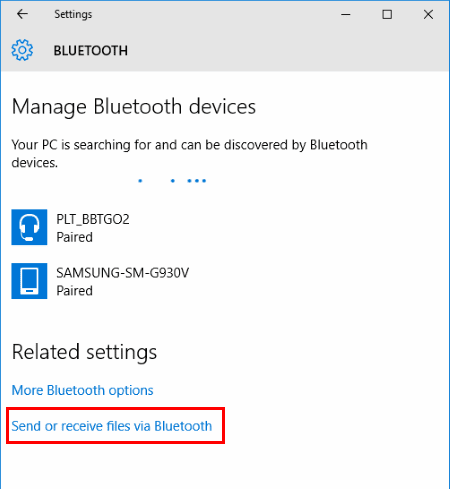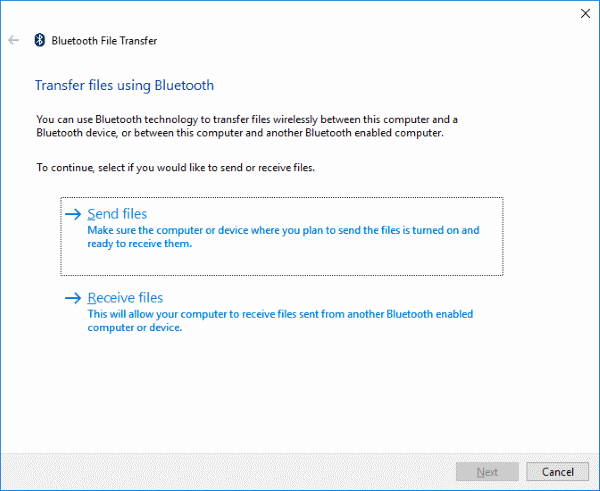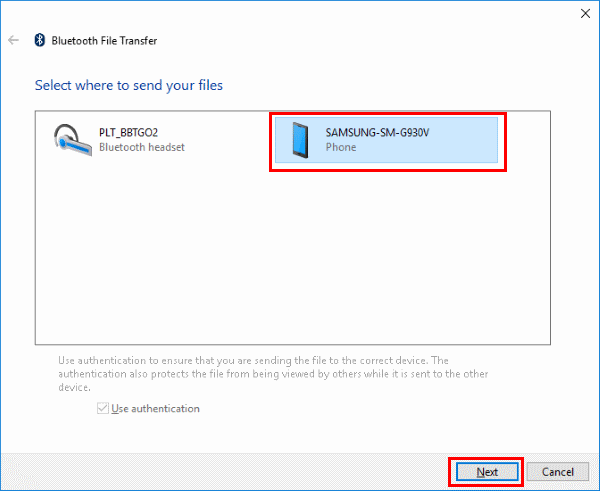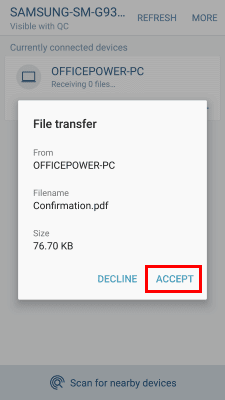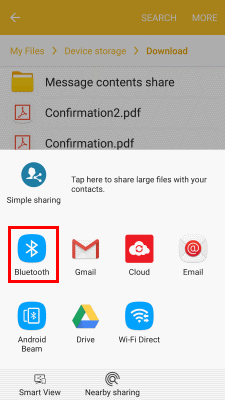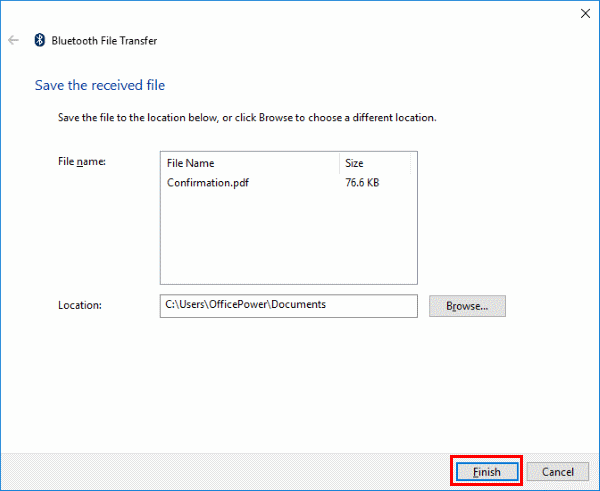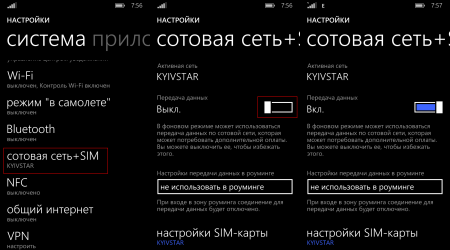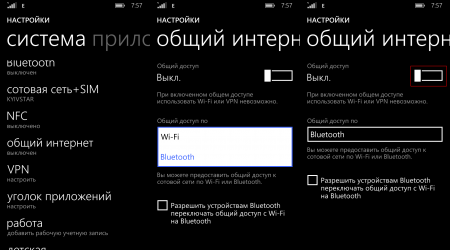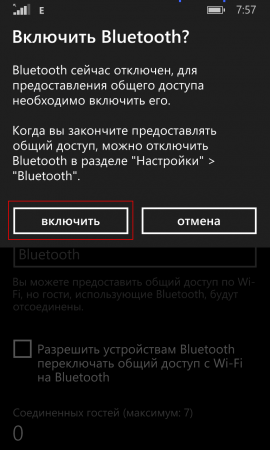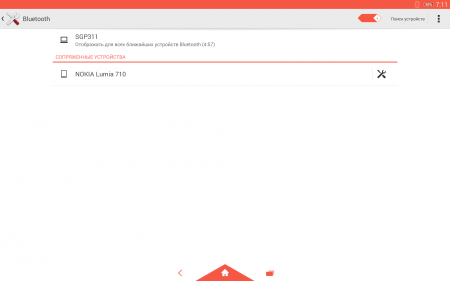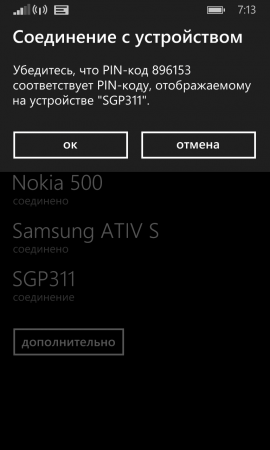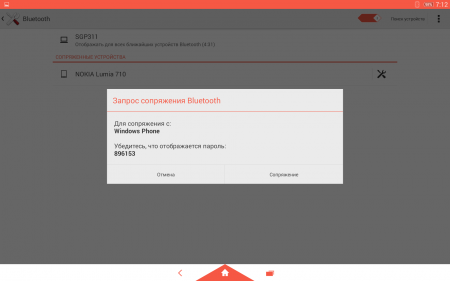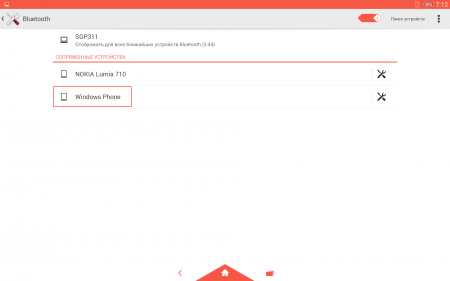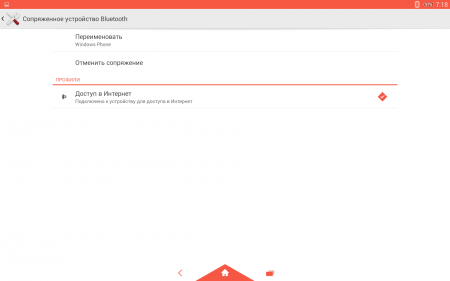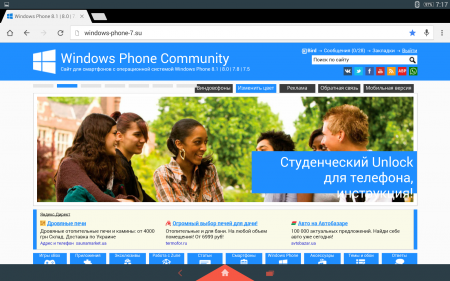- Transfer Files Between Android & Windows 10 Via Bluetooth
- Pairing the Android and Windows 10 Devices
- Send Files to Android From Windows 10
- Receive files on Windows 10 from Android
- You Might Also Like
- Reader Interactions
- Comments
- Как раздать мобильные интернет по Bluetooth на Windows Phone?
- Как связать устройство Android с Windows 10
- Есть ли необходимость подключения смартфона к ПК?
- Подключите Android к компьютеру с Windows 10
- Как отключить телефон от Windows 10?
- “Продолжить на ПК” не ограничивается Кортаной
- Перекрестное устройство
- Отправка фото и видео по Wi-Fi в Windows 10
Transfer Files Between Android & Windows 10 Via Bluetooth
By Mitch Bartlett 32 Comments
If you’re without a cable and wish to quickly transfer files via Bluetooth between your Android device and Windows 10 computer, here’s how it’s done.
Pairing the Android and Windows 10 Devices
- From your Android, go to “Settings” > “Bluetooth” and turn Bluetooth on. Ensure your Android is set to be discoverable via Bluetooth.
- From Windows 10, go to “Start” > “Settings” > “Bluetooth“.
- The Android device should show in the list of devices. Select the “Pair” button next to it.
- Windows 10 and your Android will show a passcode. Ensure that the codes match on both devices. Tap “OK” on the Android and “Yes” on Windows 10. Otherwise select “No” or “Cancel“.
- The devices should then be paired together. Select “Send or receive files via Bluetooth” from the Windows 10 device.
- Choose “Send files” to send files to your Android or “Receive files” to receive files from the Android.
Send Files to Android From Windows 10
- After selecting “Send files” from Windows 10, select your device for where to send your files, then select “Next“.
- Select “Browse“, then navigate to the folder that contains the files you wish to send. You can hold the “CTRL” key and select multiple files if desired. Once you have the file(s) selected, select “Open“.
- The files should show in the “File names” field. Select “Next“.
- From the Android, choose to “Accept” the file transfer.
- The files should successfully transfer between devices.
Receive files on Windows 10 from Android
- After selecting “Receive files” in Windows, choose the “Share” option for any file on the Android device, then select “Bluetooth“.
- From the Android, select the Windows 10 PC as the you want to send to.
- The file should successfully be received on the Windows device. Select “Browse…” if you wish to change the location the file will be saved to. Select “Finish” and the file will be saved to your PC.
You Might Also Like
Reader Interactions
Comments
Works for one file/pic at a time. I need to send multiple pics via bluetooth. One at a time sucks.
Dear reader,
Yes, your guide really helped me to finally transfer a couple of files to my Android device. More than that: you were my last resort as everyone else was referring me to usb connection. That one I know very well, but recently for some reason the usb connection only allows files to be transferred from android to pc. I needed the reverse, and your webpage helped me to achieve this goal.
Tham you very much.
I want to use the Bluetooth feature to browse files on my phone using the browser. Is this possible? It would be terribly painstaking to transfer one file at a time
as mentioned above this manual shows only how to connect android device with wind10 pc/laptop. So have to take some time to figure it out myself.
i removed device from pc memory and paired it again – in this case i use tickbox “allow to read contacts and call history”. After was able to send and receive files as per manual above. Silly but seems like a glitch in system connection setup. Enjoy
As usual with bluetooth – it doesn’t work. The article doesn’t say what to do when getting “Sending failed”. There is never a reason provided for these kind of messages. Bluetooth is unreliable and it doesn’t work as you say it does.
Aditya pandey says
My laptop doesn’t receive any sort of file from my android device except images I have no idea what the problem is whenever I try to send a video or an mp3 file it would not connect
Thank you to David Spector for his guidance. Worked for me on my Android 9 phone and Windows 10 pc.
The transfer isn’t quick, Bluetooth has limited bandwidth, but does get the job done. In my case a two minute video of 60MB that was too big for MMS or Gmail.
Thank you very much.Step by step answer solved all my doubts.I can easily send and receive files now,thank you.
This article solved my problem ! Thank you for your contribution to the world!
Thanks a lot for this tutorial, I couldn’t figure out why my phone wasn’t able to send files to my computer, turns out I just had to use the “receive files” option as detailed here
Yes, this helped ! I was not performing step 6 of this tutorial. I was frustrated that I wasn’t able to Bluetooth my phone’s photos to my laptop. Thanx for this article and for helping me out !
Article uses the word ‘should’ a lot. Unfortunately, it all falls apart at the first one. Neither Windows 10 PC or Samsung Android phone see each other when I scan for devices. So, I can get no farther and article doesn’t address what to do if ‘should’ doesn’t work.
Thank you. It worked. Earlier I did not select settings – bluetooth & other devices-send or receive files via Bluetooth – receive. Without this selection, it is impossible to launch a file transfer from my phone.
Thank you , thank you, thank you. All the Microsoft “help” instructions were a waste of much time. This worked.
Rodman Browning says
Didn’t work for me. Contacted MS phone support and they couldn’t resolve the issue either. Fortunately, I dual boot Linux and it works flawlessly. So, it must a Windows issue.
David Spector says
After much experimentation, here is what worked for me:
1. On Windows 10, right-click on Bluetooth icon in notification/task tray. Select Receive a File.
2. On the Android cell phone, select a photo to send then click the Bluetooth icon in the home page. It should search and then show you the name of your Windows 10 computer. Click on the name. It should send the file.
3. Click on Finish on Windows 10.
4. A copy of the file will now be located in the Document folder. It will just have a number as its name, and the JPG extension.
This one did extremely help. TNXS,.
Norm Brown says
Hi
How to I transfer several files at once using Bluetooth transfer and specifying several files. The transfer fails after 1 file and part of the next one is transferred. I am using a galaxie s5 and a Microsoft Surface.
I have several hundred pictures to transfer.
Thanks for your assistance
Norm Brown
tried this but did not work. I get message on android (LG g5) that says file not sent.
help?
Michael Moser says
This works up to 6 files. If one selects and wants to send more then somewhere around half of the 7th file the transfer always stalls. Reproducibly! Quite annoying!
“Tested” between an MS Surface Pro 4 (Windows 10) and a Samsung Galaxy S7 (running Android 8.0) – all patched and up-to-date…
Wow! Thank you so much for this information. It worked wonders. I really appreciate your help.
My S7 is paired with my laptop windows 10. But every time I want to sent a file from my phone, it says that it can not be done or that my laptop can not accept it. I have tried everything.
I use A5 which I have updated with windows 10. My phone does not show up on my laptop. Is this because windows 10 supports bluetooth 5.0 and A5 only has 4.2?
What needs to be done?
Brilliant, thanks. Worth noting that, if you hold your finger on a thumbnail image in Gallery in Android, it switches to the mode that lets you “tick” multiple images to send in one go. It’s pretty slow to transfer (or it is from my old Samsung A3) but it gets round the problem of not having a cable to hand.
Being able to browse the files on the phone from the Windows laptop would be really handy!
Как раздать мобильные интернет по Bluetooth на Windows Phone?
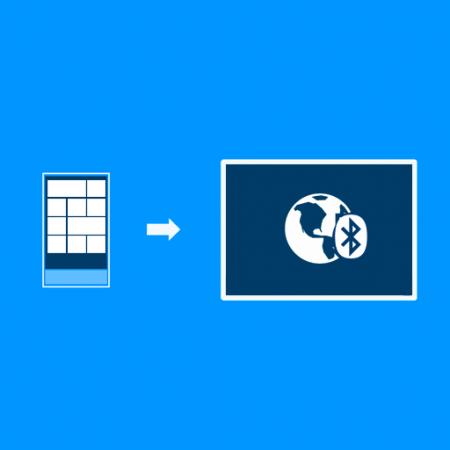
Если у вас всё готово, то вы можете смело приступать к выполнению пошаговой инструкции.
Шаг 1. На смартфоне под управлением операционной системы Windows Phone 8.1 с Update 1 и выше, вы должны активировать мобильный интернет. Для этого перейдите в Настройки-Сотовая сеть+SIM и включите функцию «Передача данных», передвинув ползунок вправо.
Шаг 2. Активируйте функцию «Общий доступ», благодаря которой и будет осуществляться раздача интернета по Bluetooth-соединению. Для этого перейдите в Настройки-Общий интернет, в разделе «Общий доступ по» установите параметр Bluetooth и включите функцию «Общий доступ».
Примечание. Во время включения функции «Общий доступ», система предложит активировать Bluetooth, с чем вы должны согласиться, нажав на кнопку «Включить».
Шаг 3. Включите Bluetooth на устройстве, которому хотите раздать мобильный интернет, а также сделайте его видимым.
Шаг 4. Подтвердите сопряжение на обоих устройствах.
Шаг 5. Устройство, для которого вы хотите раздать мобильный интернет, нужно подключить к вашему Windows Phone. Для этого просто выберите смартфон из списка, нажав на него один раз.
Примечание. Бывает, на Android-устройствах, в свойствах сопряжения нужно указать, что данный тип подключения используется для получения доступа в интернет. Для этого вы должны зайти в настройки сопряжения и поставить галочку напротив пункта «Доступ в Интернет».
Всё! Теперь вы можете спокойно выходить в Интернет на том устройстве, для которого так старательно выполняли данную инструкцию.
Александр Букирев, большое Вам спасибо за совет!
Как связать устройство Android с Windows 10
Одной из весьма удобных особенностей Windows 10 является возможность синхронизации Android с персональным компьютером при помощи функции “Продолжить на ПК”. Она позволяет пользователям смартфонов передать на компьютер активную сессию пользования веб-браузером и продолжить интернет-серфинг уже в операционной системе Windows. При этом нет обязательного требования подключения к той же сети, к которой подключен ПК, или использования USB-кабеля.
Функция Продолжить на ПК теперь доступна для пользователей, работающих с последним обновлением от Microsoft — Windows Fall Creators Update . В этой статье мы рассмотрим шаги, необходимые для подключения телефона к персональному компьютеру.
Есть ли необходимость подключения смартфона к ПК?
Объективный ответ — да. Во-первых синхронизация не несет для пользователя никакого вреда, а во-вторых она имеет внушительные преимущества. Возможность трансфера веб-сессии — не единственное полезное дополнение, Microsoft добавили возможность при помощи Центра Действий получать уведомления от приложений, установленных на Android.
Таким образом, не имея под рукой смартфона, пользователь имеет постоянную возможность получить оповещение о новых сообщениях в соцсетях или любую другую информацию, для которой предназначен софт на телефоне.
Подключите Android к компьютеру с Windows 10
Важно заметить, пользователю потребуется рабочий мобильный номер для синхронизации смартфона с операционной системой Windows. В данной статье будет использоваться устройство Android, однако если вы хотите подключить iPhone, процесс не будет сильно отличаться.
Для синхронизации устройств, воспользуйтесь приведенными ниже инструкциями.
1. Откройте меню Настройки в Windows 10.
2. Выберите меню Телефон .
3. Теперь, для подключения Android к операционной системе, нажмите по кнопке Добавить телефон и убедитесь, что на смартфоне и ПК включен интернет.
4. В появившемся окне выберите код страны и укажите номер мобильного телефона. Далее нажмите Отправить и на ваш смартфон будет выслано текстовое сообщение.
5. При помощи ссылки, полученной в SMS, загрузите мобильное приложение Microsoft Apps . Это необходимый шаг, если вы хотите связать смартфон с Windows 10 и использовать функцию “Продолжить на ПК”. Для iPhone такого требования нет.
В последних обновлениях процесс был изменен и теперь в SMS содержится ссылка для установки приложения Microsoft Launcher . Для iOS предусмотрен браузер Microsoft Edge . После входа в любое из приложений, ваше устройство отобразится на компьютере в разделе Телефон Windows 10 .
По завершению процесса, у вас появится возможность использовать новую кнопку Продолжить на ПК в браузерах Cortana и Edge. Любую страницу, которую вы рассматриваете на смартфоне, всегда можно отправить на компьютер при помощи всего одного клика.
Синхронизация — это одноразовый процесс. Однако если возникла какая-либо ошибка при использовании новой функции или попытке связать два устройства, всегда можно удалить установленные приложения и повторить шаги.
Как отключить телефон от Windows 10?
Если вы передумали синхронизировать смартфон с Windows 10, Microsoft дали пользователям возможность в любой момент отключить его от операционной системы. Для этого перейдите в раздел Телефон и нажмите Управление всеми устройствами, связанными с учетной записью Microsoft . Перед вами появится новое окно браузера, в котором можно найти свой телефон. Нажмите Отменить связь со смартфоном или Удалить устройство и компьютер забудет его.
Некоторым пользователям могут не понравиться оповещения на компьютере о каждом новом уведомлении от приложений Android или iPhone. В таком случае рассинхронизация решит досаждающий вопрос. Однако следует упомянуть, что при этом от компьютера будут отключены все активные устройства.
“Продолжить на ПК” не ограничивается Кортаной
Функция связи между смартфоном и компьютером не менее эффективно работает и в других приложениях. Например, посетив любую страницу при помощи Google Chrome, откройте раздел Поделиться и нажмите кнопку Настройки . Здесь вы найдете опцию Продолжить на ПК , которую можно в любой момент подключить.
Дополнительной удобной функцией нового сервиса является возможность односторонней передачи изображений с телефона на компьютер. Однако для ее использования потребуется совершить дополнительный шаг.
В приложении Google Фото нажмите Поделиться > Продолжить на ПК . Теперь вас попросят создать ссылку на файл, который необходимо передать и по которой впоследствии можно его загрузить.
Ссылки, хранящиеся в Google Keep , вы можете открывать прямо на вашем компьютере с Windows 10. Параметр “ Продолжить на ПК ” доступен для любого сервиса, поддерживающего возможность передачи изображений с андроида на компьютер. Однако, функция будет работать только в случае, если создаваемая ссылка имеет общий доступ.
К сожалению, для пользователей iOS данная функция недоступна, поскольку приложение Cortana недоступно для их платформы.
Перекрестное устройство
Чтобы подключить все дополнительные возможности, открывающиеся при использовании “Продолжить на ПК”, следует подключить функцию Перекрестное устройство Cortana , которую можно найти в одноименном приложении на Android.
При помощи приложения Cortana вы можете синхронизировать разные события на вашем смартфоне, такие как уведомления о пропущенных вызовах, входящие сообщения, низкий уровень заряда батареи и уведомления установленных приложений. Не забудьте изучить несколько полезных советов по использованию Центра Действий.
Чтобы включить параметры синхронизации, посетите Cortana > Проведите пальцем по экрану слева направо > Настройки > Перекрестное устройство . Подключите интересующие вас дополнения.
После включения синхронизации, у вас появится возможность выбрать от каких приложений будут появляться уведомления на ПК. Нажмите Выбрать и выделите софт, который необходимо связать с компьютером. По умолчанию все функции и приложения отключены.
Отправка фото и видео по Wi-Fi в Windows 10
Помимо синхронизации смартфона с Windows 10, существуют и другие способы передачи данных между устройствами. Microsoft выпустили новое приложение под названием “ Photos companion ”, предназначенное для передачи фото и видео с Android и iOS устройств на компьютер через Wi-Fi. Прочтите необходимые шаги для настройки “Photos Companion”.