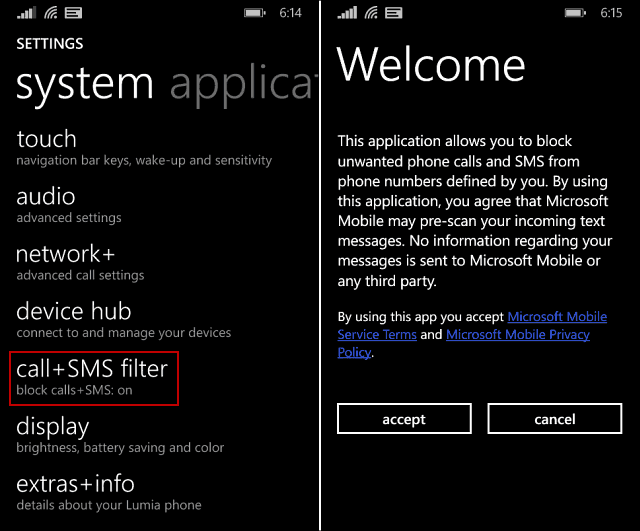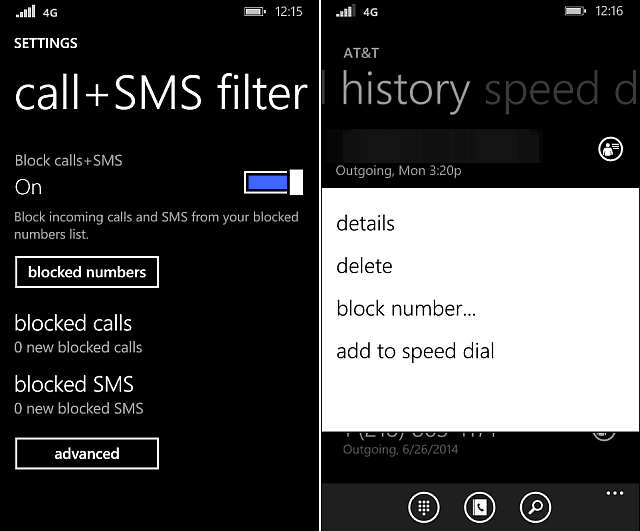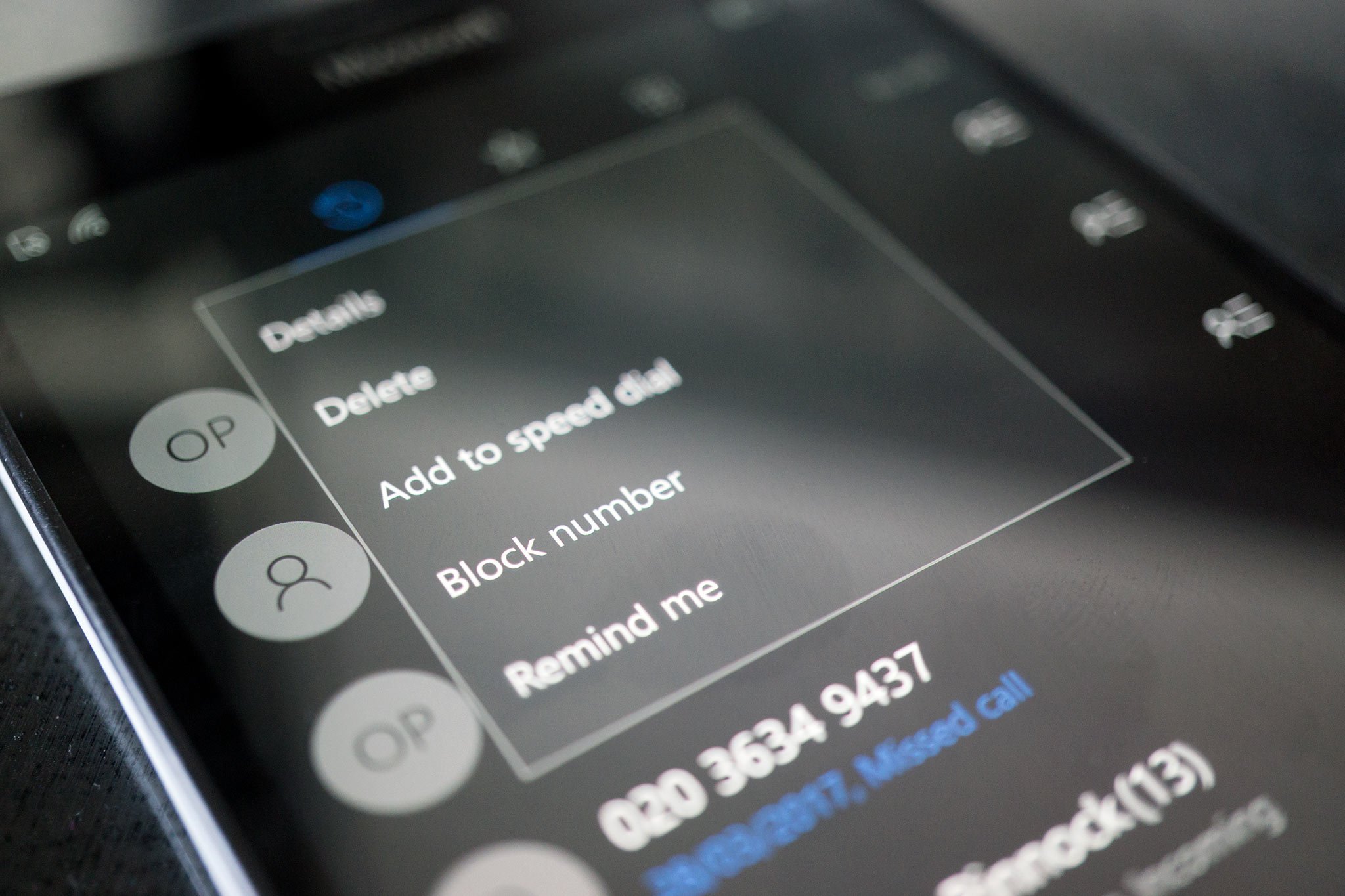- Block Unwanted Phone Calls and SMS on Windows Phone 8.1
- Block Phone Numbers on Windows Phone 8.1
- Блокировка нежелательных звонков и SMS на Windows Phone с помощью Call + SMS Filter
- Блокировать нежелательные звонки или SMS на Windows Phone
- Block Unwanted Calls and SMS on Windows Phone via Call + SMS Filter
- Block Unwanted Calls or SMS on Windows Phone
- Related Posts
- Windows 10 is connected to Bluetooth but no call audio in Your Phone app
- How to stop Google from listening
- Windows 10 doesn’t recognize Android phone
- [email protected]
- How to block calls on Windows phones
- Windows 10 Mobile
- Windows Phone 8
- call + SMS filter (for Nokia Lumia phones only)
- Adding contacts to the block list
- Advanced settings for call or message filtering
- Halo: MCC’s live service elements make it better, not worse
- Microsoft’s Surface Duo is not ‘failing up’
- Here’s what you can do if Windows 10 update KB5001330 is causing issues
- The best pre-built desktop gaming PCs for playing Valheim
- Top 10 Free Calling Apps for Windows Phone for 2017
- 1. Skype
- 2. Viber
- 3. WhatsApp
- 4. Line
- 5. ooVoo
- 6. BBM
- 7. Nimbuzz
- 8. ICQ
- 9. KakaoTalk
- 10. Magicjack
- MobileTrans — Phone Transfer
Block Unwanted Phone Calls and SMS on Windows Phone 8.1
Are you sick of getting unwanted calls or messages from your ex or some other unwanted calls? Windows Phone 8.1 allows you to block incoming calls easily.
Are you sick of getting calls or messages from you ex or some person you’d rather not waste your time with? Windows Phone 8 and 8.1 allows you to block incoming calls and SMS messages from people you don’t want to hear from. Here’s how to set it up to start blocking.
Block Phone Numbers on Windows Phone 8.1
To block a number go to System > Settings and scroll down and tap Call+SMS filter. Then agree to the service terms and privacy policy.
Once you have it turned on, instead of annoyingly typing in numbers, just go to your recent call history. Long tap the number you want to block and then select “Block Number from the pop up menu.
It also allows you to create a Live Tile and notify you when a person you blocked tires to call or message you.
Once you have this set up – no more calls and drunk texts from your ex or annoying calls from someone trying to get money from you.
Are you an Windows Phone user? What is your take on the new mobile 8.1 update? Leave a comment below and let us know!
Блокировка нежелательных звонков и SMS на Windows Phone с помощью Call + SMS Filter
Одна из самых больших неприятностей в жизни – это нежелательные звонки по телемаркетингу, которые нарушают ваш сон в воскресенье утром или портят вечерний ужин. Ну, вы не одиноки. Записи показывают, что количество нежелательных телефонных телефонных звонков и воспроизведение автоматических или предварительно записанных сообщений для мобильных пользователей растет. Таким образом, прекращение прямых маркетинговых звонков от телекоммуникационных компаний, на услуги которых вы никогда не подписывались или не подписывались в какой-то момент, но больше не заинтересованы в продолжении, может быть болью, особенно если вам не хватает необходимой информации в этом отношении.
Блокировать нежелательные звонки или SMS на Windows Phone
К счастью, у Windows Phone есть решение. Они могут блокировать нежелательные входящие звонки и SMS с помощью новой настройки Call + SMS Filter . Бесценная настройка блокирует нежелательные звонки и SMS. Он прост в настройке, прост в использовании и легко интегрируется в историю вызовов и обмен сообщениями. Приложение является новым для Windows Phone и разработано компанией Nokia исключительно для телефонов Nokia Lumia.
Функции фильтра «Звонок + SMS»:
- Блокируйте входящие звонки и SMS на основе вашего собственного списка заблокированных номеров.
- Добавить заблокированные номера из истории звонков и обмена сообщениями
- Отображение количества заблокированных звонков и SMS с Live Tile
Чтобы использовать эту функцию, перейдите в раздел «Настройки» вашего Windows Phone.
В меню «Настройки» прокрутите вниз, чтобы найти опцию «Call + SMS Filter».
Далее, примите условия, чтобы продолжить процесс блокировки. Перейти к следующему шагу. На экране вашего телефона должно появиться новое меню, где вы можете увидеть опцию Блокировать номера.
Нажмите на опцию, выберите номера из истории последних вызовов и нажмите и удерживайте нужный номер. Здесь будут перечислены различные варианты. Выберите опцию Блокировать из списка, и все готово! Выбранный вами номер заблокирован.
Вы можете скачать и установить его вручную из Магазина Windows Phone. Вы пользователь Windows Phone? Дайте нам знать, если это работает для вас.
Block Unwanted Calls and SMS on Windows Phone via Call + SMS Filter
One of life’s greatest annoyances are unwanted telemarketing calls that interrupt your sleep on Sunday morning or spoil evening dinner. Well, you are not alone. Records suggest the number of unsolicited telephone marketing calls and playing of automated or prerecorded messages to mobile users have been on rise. As such, stopping live marketing calls from telecom companies whose service you never subscribed or had subscribed at one point but are no longer interested in continuing can be a pain, especially when you fall short of necessary information in this regard.
Block Unwanted Calls or SMS on Windows Phone
Fortunately, Windows Phone users have a solution at hand. They can block unwanted incoming calls and SMS via a new setting called Call + SMS Filter. The invaluable setting blocks unwanted calls and SMS. It is easy to set up, straightforward to use and integrates seamlessly with your call history and messaging. The app is new to Windows Phone and is designed by Nokia, exclusively for Nokia Lumia phones.
Features of Call + SMS filter:
- Block incoming calls and SMS based on your own blocked numbers list.
- Add blocked numbers from Call History and Messaging
- Display the number of blocked calls and SMS from a Live Tile
To use this feature, access ‘Settings’ section of your Windows Phone.
Under ‘Settings’ menu, scroll down to locate Call+SMS Filter option.
Next, accept the terms and conditions to go further with the blocking process. Move to the next step. A new menu should appear on your phone screen where you can notice Block numbers option.
Tap the option, select numbers from the recent call history and long tap the desired number. Here, different options would be listed. Choose Block option from the list and you’re done! Your chosen number is blocked out.
You can download and install it manually from the Windows Phone Store. Are you a Windows Phone user? Let us know if it works for you.
Date: August 5, 2014 Tags: Phones, WP Apps
Related Posts
Windows 10 is connected to Bluetooth but no call audio in Your Phone app
How to stop Google from listening
Windows 10 doesn’t recognize Android phone
[email protected]
A post-graduate in Biotechnology, Hemant switched gears to writing about Microsoft technologies and has been a contributor to TheWindowsClub since then. When he is not working, you can usually find him out traveling to different places or indulging himself in binge-watching.
How to block calls on Windows phones
There will be a time in life when you need to block someone, be it a telemarketer or someone who may be harassing you. Luckily, we’ve got a guide for owners of handsets running Windows Phone 8 and Windows 10 Mobile, which will allow for the blocking of numbers to prevent further frustration.
Windows 10 Mobile
Blocking numbers in Windows 10 Mobile is super easy. Here’s how you do it:
- Head into the Phone app.
- Press and hold on a recent call entry.
- Select Block contact/number.
That’s it! You can view currently blocked numbers and contacts by choosing «blocked calls» in the Phone app menu. This area will also show you recently blocked numbers and messages and even allow you to manually add numbers using a keypad.
Windows Phone 8
Unfortunately, Windows Phone 8 doesn’t have a built-in blocking feature to prevent numbers from sending messages to your smartphone, nor can the OS halt calls in their tracks. But Microsoft did make tools for manufacturers to enable this feature, should they want to make it for their customers.
This is where Nokia came in with its «call + SMS filter», which launched on Windows Phone 8 for Lumia devices. (Samsung has call blocking in its ATIV line of Windows Phones too.)
We’ll quickly walk you through how to set everything up, just in case you’ve yet to fire up the filter settings area for the first time. The filter is not enabled by default, so you’ll need to turn it on. Luckily, everything can be found under Settings.
call + SMS filter (for Nokia Lumia phones only)
Here’s how to get started:
- Swipe right to the app list.
- Scroll down and select «Settings».
- Scroll down and select «call+SMS filter».
If you have yet to access the feature, you’ll have to accept the terms of use and privacy policy, which will be displayed with an option to accept or cancel. If you wish to use the filtering system, hit accept.
Adding contacts to the block list
Next, follow this process:
- Head into phone history (Phone) or messaging (Messaging).
- Long press on a contact or message.
- On the pop-up dialog, select «block number. «.
Now go back to the filter settings area. Selecting «advanced» will open up some handy options to configure the blocking of withheld numbers automatically, enable or disable the Live tile, and toggle toast notifications. Pinning the Live tile to your Start screen is a convenient way to monitor what’s being blocked, as well as provide quick access to the settings area
Advanced settings for call or message filtering
Follow this process:
- Head to Settings.
- Select System.
- Select call+SMS filter.
- Select «advanced».
- Enable/disable «Block withheld numbers».
- Enable/disable «App Live Tile».
- Enable/disable «Notification».
Updated August 25, 2017: We added Windows 10 Mobile to this guide to cover the latest OS from Microsoft.
Halo: MCC’s live service elements make it better, not worse
Halo: The Master Chief Collection is more popular than ever, but some fans don’t agree with the live service approach 343 Industries has taken with it. Here’s why those elements are, at the end of the day, great for the game and for Halo overall.
Microsoft’s Surface Duo is not ‘failing up’
Microsoft announced this week that it was expanding Surface Duo availability to nine new commercial markets. While Surface Duo is undoubtedly a work in progress, this is not a sign of a disaster. It’s also doesn’t mean that Surface Duo is selling a ton either. Instead, the reason for the expansion is a lot more straightforward.
Here’s what you can do if Windows 10 update KB5001330 is causing issues
In this guide, we’ll show you the steps to get rid of the update KB5001330 to fix profile, gaming, and BSoD problems with the Windows 10 October 2020 Update and May 2020 Update.
The best pre-built desktop gaming PCs for playing Valheim
We’ve rounded up some of the best pre-built gaming desktop PCs you can buy for playing Valheim. Because it’s not a demanding PC game, you don’t need to go all-out with crazy specifications and can bag a solid deal if you’re on a tighter budget.
Top 10 Free Calling Apps for Windows Phone for 2017
Today, Voice over Internet Protocol or VoIP for short allows us to use our modern broadband connections to make phone calls instead of antiquated copper telephone lines. If you think about it, a huge chunk of your old phone bill used to go to maintenance and upkeep of physical infrastructures but with VoIP services, you are using your existing internet connection. So none of this hassle applies. As you can imagine, VoIP service is generally much cheaper than traditional phone service and in some cases, calls are absolutely free. But of the many apps available on the market for making free phone calls for Windows Phones, 10 apps in particular stand out. These are backed by some of the biggest companies in telecommunication. So you know you’ll be getting top notch service.
1. Skype
Many of you are familiar with Skype because of its video chat service. However, it offers VoIP calling as well.
Rating: 3.5 with 289K ratings
2. Viber
Viber has been around for quite a while and recently it has added video calling and chat features.
Rating: 3.9 with 41K ratings
3. WhatsApp
WhatsApp is always trying to bring something unique in the market. This year, they have introduced the free calling feature using VoIP instead of your cellular service.
Rating: 3.8 with 30K ratings
Free for one year only, after which time you have to extend your subscription for a small fee of $0.99/year.
4. Line
Line is a new third party app that serves more than 400 million customers worldwide. Since it is relatively new, the current version of the software is still buggy but it delivers its promises.
Rating: 3.5 with 22K ratings
5. ooVoo
OoVoo has over 100 million users in over 130 countries and is one of the largest video chat and messaging apps in the world. It offers video calls, voice calls, and text messages for free on cross platforms.
Rating: 4.5 with 12K ratings
6. BBM
Blackberry Messenger was initially developed for blackberry devices but it is now supported by many operating systems including Windows Phone 8.0 and later
Rating: 2.9 with 5,843 ratings
Instant chats, picture sharing and voice calls for free
Very slow communication for both text and voice calls
7. Nimbuzz
With over 200 million users worldwide, Nimbuzz is an app that combines the power of internet and that of a smart phone messenger. It has been around for quite a while and is well known for providing unlimited chat messages and file sharing on various platforms. Although it does not get the press that the others get for voice calls, it is still a great free app.
Rating: 3.6 with 2,557 ratings
8. ICQ
With ICQ, you get free calling to any number within the United States, but if the other party has the ICQ app installed, you can call anywhere in the world for free. Now, they even have IP based text messaging and a video chat feature and your existing phone number is used when you make outgoing calls.
Rating: 4.1 with 636 ratings
9. KakaoTalk
KakaoTalk is a very popular messaging option, especially outside of North America.
Rating: 3.2 with 339 ratings
Many users report that it does not permanently work on their devices. The app needs to be reinstalled several times
10. Magicjack
If you’ve ever stood in line at Walgreens or watched late night infomercials, you’ve surely heard of Magicjack. They made their name by offering the USB stick that converted your landline to VoIP but now they have a Windows phone app. This one isn’t as feature-rich of some of the others but you can use it to make calls to any number in the US for free.
It’s easy to use and very simple to setup.
Audio quality is not as good as other apps discussed
MobileTrans — Phone Transfer
Transfer Data from Phone to Phone in 1 Click!
- Transfer Data from/to Windows Phone directly.
- Easily transfer photos, videos, calendar, contacts, messages and music from Android to iPhone/iPad.
- Backup and restore data on your device to a computer with one click.
- Takes less than 10 minutes to finish.
- Enable to transfer from HTC, Samsung, Nokia, Motorola, iPhone and more to new iPhone.
- Works perfectly with Apple, Samsung, HTC, LG, Sony, Google, HUAWEI, Motorola, ZTE, Nokia and more smartphones and tablets.
- Fully compatible with major providers like AT&T, Verizon, Sprint and T-Mobile.
- Fully compatible with Windows 10 or Mac 10.15.
- Fully compatible with iOS 13 and Android 9.0.