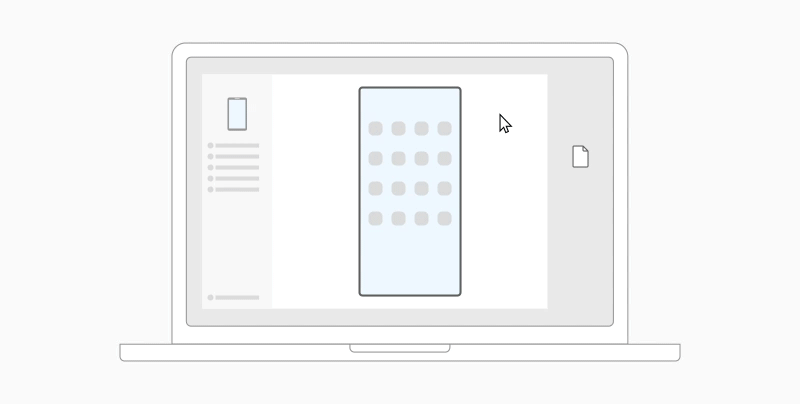- Как сделать резервную копию контактов и смс на Windows Phone
- Seamlessly transfer content between your devices
- Cross-device copy and paste (for Surface Duo and select Samsung devices)
- Which devices support cross-device copy and paste?
- What can I copy and paste between my Android device and PC?
- Does what I copy on one device get added to the other device if I don’t paste it here?
- Why did my copied text lose its formatting?
- Does copying and pasting between my devices use data?
- File drag-and-drop (for select Samsung devices)
- What are the minimum requirements to use file drag-and-drop?
- What types of files can I drag and drop?
- Can I drag and drop content into or between apps?
- WP 8.1 — Резервное копирование и восстановление файлов
Как сделать резервную копию контактов и смс на Windows Phone
Часто ли Вы сталкивались с проблемой восстановления своих контактов? А Вы пробовали это делать, когда нет доступа к сети интернет или не работает облачное хранилище OneDrive? В любом случае теперь эта проблема окончательно решена и Вы можете в любой момент восстановить или сделать резервную копию своих контактов, а так же всех ваших смс-сообщении!
Единственный минус, так это факт того, что если Вы делали сброс настроек своего телефона, то вам в любом случае понадобится сперва интернет, чтоб скачать приложение contacts+message backup, собственно говоря с помощью которого Вы и будете восстанавливать свои контакты!
Шаг 1. Самое первое, что необходимо сделать, так это скачать и установить само приложение к себе на смартфон. Приложение contacts+message backup скачивается абсолютно бесплатно из магазина приложений!
Шаг 2. Само приложение найти можно не в общем списке ваших приложений, а в списке настроек телефона, так как по своей сути это не приложение, а расширение для настроек вашего смартфона Windows Phone. Искать данный пункт необходимо в самом низу настроек смартфона, пункт меню так и называется «contacts+message backup».



После того, как Вы запустили приложение, вам необходимо сразу выбрать и нажать кнопку «backup», предварительно приняв условия использования, нажав кнопку «Agree».
Шаг 3. Теперь приступаем непосредственно к созданию резервной копии контактов и смс-сообщений, который затем можно будет сохранить на компьютере или на съемном носителе в виде USB-flash. Поле нажатия кнопки «Backup» Вы выбираете, что именно Вы хотите копировать, контакты, смс-сообщения или все вместе!



Отметив нужные пункты приступаем непосредственно к самому процессу копирования и создания резервной копии жизненно необходимой нам информации, сам процесс занимает буквально несколько секунд, максимум одну минуту. Во время создания резервной копии, Вы будете видеть индикатор процесса.
Шаг 4. Собственно говоря на этом весь процесс создания резервной копии вашей информации закончился и Вы можете подключить свой смартфон Windows Phone к компьютеру, через стандартный кабель USB!
Зайдя в раздел карты памяти micro SD, Вы увидите созданную приложением папку «ContactsBackup» в которой и будут находится файлы копии для восстановления!
Шаг 5. Если вам необходимо восстановить контакты из своей резервной копии, то поступать необходимо в обратном порядке: сперва копируем файл бэкапа на телефон в нужную папку, затем запускаем приложение и жмем кнопку «Restore».



Спустя всего несколько минут, Вы обнаружите, что все ваши контакты из записной книжки, а так же все ваши смс-сообщения восстановились и можно начинать пользоваться вашим смартфоном не потеряв никаких данных!
Хочется отметить, что данный способ работает только на смартфонах у которых есть изначально карта памяти micro SD, карта должна быть желательно 10 класса! Надеюсь данный способ хоть кому-то станет полезным, но лично я за облачное хранилище OneDrive, хоть там и начинают урезать количество свободно места для использования.
Как сделать резервную копию контактов и смс на Windows Phone
Seamlessly transfer content between your devices
Let emailing yourself photos and files be a thing of the past — now you can just copy and paste or drag and drop content between your Android device and your PC.
Cross-device copy and paste (for Surface Duo and select Samsung devices)
You can copy and paste content using the same shortcuts you normally use on your Android device and PC.
Before using cross-device copy and paste for the first time, you’ll need to make sure the feature is turned on. Open the Your Phone app on your PC, go to Settings > Features > Cross-device copy and paste, and make sure the toggle is On for Allow this app to access and transfer content I copy and paste between my phone and PC.
Which devices support cross-device copy and paste?
Cross-device copy and paste is supported on Surface Duo and Android devices that are running One UI version 2.1 or above. On your Android device, go to Settings > About > Software Information. A few examples of devices with this version are: Samsung Galaxy Note20 5G, Samsung Galaxy Note20 Ultra 5G, Samsung Galaxy S21 5G, Samsung Galaxy S21+ 5G, Samsung Galaxy S21 Ultra 5G, and Samsung Galaxy Z Flip devices.
What can I copy and paste between my Android device and PC?
It is only possible to copy text and images between your devices currently. Images above 1MB in size will be resized.
A note about Secure Folders
You can copy content and paste it into a Secure Folder, but you can’t copy and paste content from a Secure Folder onto your PC. Copying something from a Secure Folder will still replace any content you have on your PC clipboard.
Does what I copy on one device get added to the other device if I don’t paste it here?
Every time you copy something on either device, what you copy will replace the clipboard content on both of your devices.
Why did my copied text lose its formatting?
The apps you may be copying from and to may have different capabilities in how they read copied text, so you may occasionally lose your formatting.
Does copying and pasting between my devices use data?
Cross-device copy and paste requires the exchange of data between your PC and Android device. If you’ve allowed your devices to sync over mobile data, and you’re not connected to a Wi-Fi network, then copy and paste will use data. If this setting is turned off, you’ll only be able to copy and paste when both your Android device and PC are connected to a Wi-Fi network.
If you have the Link to Windows app on your Android device, you can check this by going to Settings > Advanced Features > Link to Windows and toggle Use mobile data.
If you have the Your Phone Companion app on your Android device, open the app, go to Settings > Sync over mobile data, and check to see if this is turned on.
First, make sure you have this feature turned on. On your PC:
Open the Your Phone app, go to Settings > Cross-device copy and paste, and make sure the toggle is On for “ Allow this app to access and transfer content I copy and paste between my phone and PC.”
If you tried to copy a large section of text and it didn’t paste on the other device, it’s likely to have exceeded the allowable amount. Try copying and pasting smaller sections between your devices.
If the feature is already turned on but you’re still unable to copy and paste content, there may be a connection issue between your Android device and PC. Try closing both the Your Phone app on your PC and Link to Windows on your Android device. Reopen both apps – your most recent messages, photos, and notifications should be visible in the Your Phone app on your PC if your connection is working normally. You should now be able to successfully copy and paste your content again. As a last resort, restart your PC and try again.
For Microsoft Edge users
If you’re using Edge, please make sure to update to the latest version of the Edge browser.
File drag-and-drop (for select Samsung devices)
You can transfer content from your Android device to your PC and from your PC to your Android device. To get started, go to Apps and select Open phone screen or select the app you’d like to drag content from or into.
If you’re using the multiple apps experience (for select Samsung devices), you can drag and drop content from and into your mobile apps. Not all apps accept dragging and dropping content, or may not accept the file type you’re transferring. If your content can’t be transferred to the specific app you’ll get a banner notification indicating this. You can open Phone screen instead and drop the file there, it’ll be copied into the Downloads folder on your Android device and you can use it across your mobile apps from there.
Note: You can currently drag from your phone’s Gallery app or from the Samsung My Files app only.
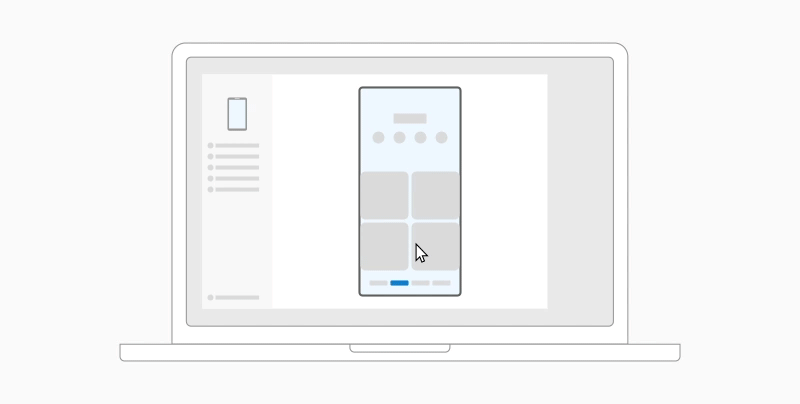
To drag from My Files (min version 11.1.00.121):
Once you’ve opened Phone screen in the Your Phone app, use your mouse to navigate to a folder in My Files.
Long press on the file until a checkmark appears, then release. If you’d like to select additional files, you can do so by tapping on them.
Use your mouse to long press again on the file(s) you’ve selected, and a thumbnail will appear. Drag the files to your desired location on your PC. The cursor will change to indicate when you’re able to drop the file(s).
To drag from the Gallery app:
Once you’ve opened Phone screen in the Your Phone app, use your mouse to navigate to your Albums and select one.
Long press on a photo until a checkmark appears, then release. If you’d like to select additional photos, you can do so by tapping on them.
Use your mouse to long press on the photo(s) you’ve selected, and a thumbnail will appear. Drag the the photo(s) to your desired location on your PC. The cursor will change to say Copy when you are able to drop.
By default, content you drag from your PC to your Android device will be saved to your My Files app. Some apps, like OneDrive and Outlook, will allow you to directly drop content into them. If a file can’t be dropped into the app you intended, it will be transferred to your My Files app on your Android device instead.
Once you’ve opened Phone screen in the Your Phone app, use your mouse to select the file(s) you’d like to transfer and drag them to the phone screen window. The cursor will change to say Copy when you’re able to drop.
Release the mouse and your file(s) will start transferring. A progress indicator will show for a few seconds.
When a successful file transfer is made, you can either tap the notification that appears on your Android device, navigate to the app you dropped your content into, or go to your Internal Storage > Download folder to view your files.
If you drag and drop the same file again, a duplicate copy will be transferred to your device.
If you have an app open that supports receiving files, the app will prompt you where to drop the file(s), and where they will be stored.
What are the minimum requirements to use file drag-and-drop?
File drag and drop requires a Samsung device running Link To Windows version 1.0.52.30 or higher. Your Android device and PC must be connected to the same Wi-Fi network. A cable connection between devices is not required.
What types of files can I drag and drop?
File drag and drop supports the transfer of all file types except for folders and files backed up to the cloud. You can transfer up to 100 files at a time, of any type. No single file can be larger than 512MB in size.
Can I drag and drop content into or between apps?
While you can drag content between your phone and your PC, not all apps will accept content you want to transfer. If an app doesn’t accept your content, you can try using phone screen to transfer it instead. You can’t drag and drop files between your mobile apps from your PC.
You may see a red circle when attempting to drag files – this indicates that you can’t successfully drag files.
This could happen for several reasons, including:
There’s already a drag and drop file transfer happening. Right now, you can only complete one drag and drop operation at a time.
The item being transferred is not supported. For example, if even just one of the items you are dragging is a folder and not a file, or you try dragging 100 files, your Android device won’t allow you to start a transfer.
Keep the Your Phone app open
Minimizing the Your Phone app during drag and drop will cancel the transfer process, meaning you’ll have to start over. Keep the app window open while using file drag-and-drop.
WP 8.1 — Резервное копирование и восстановление файлов
Технический уровень : Экспертный
При входе в систему Windows Phone 8.1 с использованием учетной записи Майкрософт вы можете включить службу, позволяющую автоматически сохранять важный контент и настройки в облаке на случай непредвиденных ситуаций.
Резервное копирование файлов
Вы можете выбрать параметры резервного копирования приложений, настроек, SMS -сообщений, фотографий и видео.
В списке приложений коснитесь пункта Настройки > Резервные копии
Приложения + настройки
Одна из самых сложных вещей при замене или обновлении телефона — восстановление учетных записей, приложений и настроек. Для упрощения перехода мы можем создать резервную копию следующего:
приложений, установленных на телефоне, рекордов и прогресса для поддерживающих возможность восстановления приложений; паролей учетных записей; журнала вызовов; макета рабочего стола и цвета темы; учетных записей, настроенных на телефоне; избранного в Internet Explorer; слов, добавленных в словарь телефона; настроек всех разделов телефона, включая фотографии, SMS, электронную почту и учетные записи, экран блокировки, параметры голосовых функций и прочее.
Для автоматического создания новой резервной копии необходимо подключить телефон к источнику питания и к сети Wi — Fi .
Вы можете сделать резервную копию вручную в любое время: перейдите в раздел Настройки > Резервное копирование > Приложения+настройки, затем включите Резервное копирование настроек и коснитесь пункта Создать резервную копию.
При отсутствии недавних резервных копий через три недели телефон предложит сделать новую резервную копию.
Включение резервного копирования приложений и настроек
В списке приложений коснитесь пункта Настройки > Резервные копии > коснитесь пунктаПриложения+настройки > для резервного копирования настроек включите параметр Резервное копирование настроек.
Для резервного копирования приложений убедитесь, что включен параметр Резервное копирование настроек, затем включите параметр Резервное копирование приложений.
SMS
Вы можете делать автоматическую резервную копию SMS и MMS в облаке. Таким образом при приобретении нового Windows Phone вы сможете восстановить все беседы в ходе первоначальной настройки. При удалении сообщений с телефона они также будут удалены и из облачной среды; это обеспечивает актуальность и синхронизированность данных.
Включение или отключение резервного копирования SMS
В списке приложений коснитесь пункта Настройки > Резервные копии > Выберите раздел SMS ивключите или отключите пункт Резервная копия SMS .
Отключение резервного копирования не приводит к удалению ранее сохраненных SMS и MMS . Чтобы удалить сообщения из облака, необходимо включить резервное копирование и удалить их с телефона;
Вы можете указать период скачивания сообщений: последний месяц; последний год; все время;
На Windows Phone 8 можно также включить или выключить пункт Резервное копирование чата.
Фотографии и видео
Вы можете автоматически отправлять свои фото и видео в OneDrive , чтобы позже просматривать их на компьютерах и устройствах, подключенных к Интернету (при этом может осуществляться передача данных и может взиматься соответствующая плата).
Включение автоматической отправки
В списке приложений коснитесь пункта Настройки > Резервные копии > Коснитесь раздела Фото+видео и выберите один из следующих пунктов:
— Коснитесь пункта Не отправлять, если не хотите автоматически отправлять свои фотографии и видео;
— Коснитесь пункта Хорошее качество, чтобы автоматически отправлять фотографии с разрешением, которое использует меньше трафика и дискового пространства OneDrive . (Этот параметр недоступен для видео на Windows Phone 8.1.);
— Коснитесь пункта Оптимальное качество, чтобы автоматически отправлять фотографии и видео с самым высоким разрешением.
Для сохранения фото и видео в высшем качестве нужно соединение Wi-Fi.
Восстановление резервной копии на телефоне
Если вы потеряли Windows Phone 8.1 или решили его поменять, вы можете восстановить приложения, SMS , учетные записи и многие настройки и пароли со старого телефона на новом. Все, что вам нужно — это учетная запись Майкрософт и резервная копия со старого телефона.
Восстановление из резервной копии
При первой настройке нового телефона войдите в систему, используя ту же учетную запись Майкрософт, что и при создании резервной копии.
Восстановление резервной копии может потребовать передачи большого объема данных, поэтому во время установки рекомендуется подключиться к сети Wi-Fi. В противном случае при восстановлении будет использоваться сотовое соединение, за что может взиматься соответствующая плата.
Когда вам предложат восстановить данные телефона, коснитесь резервной копии, которую хотите использовать, а затем — кнопки Далее.
Если необходимо подтвердить учетную запись, введите защитный код и коснитесь кнопкиДалее. Подождите, пока закончится восстановление, а затем коснитесь кнопки Далее.
Введите пароли восстановленных учетных записей, а затем коснитесь кнопки Далее. Коснитесь кнопки Пропустить, чтобы ввести пароли позже. Коснитесь кнопки Готово.