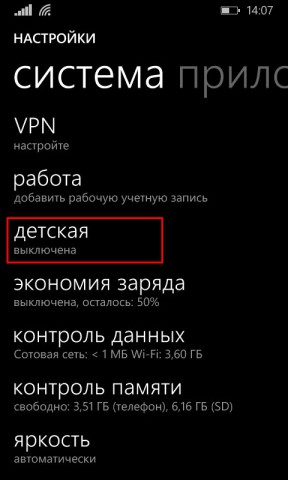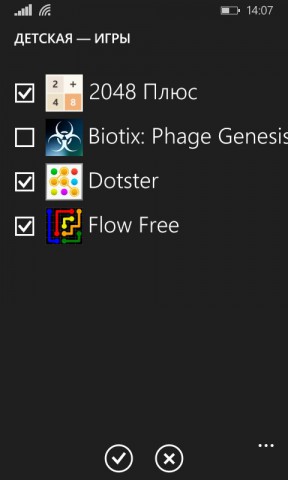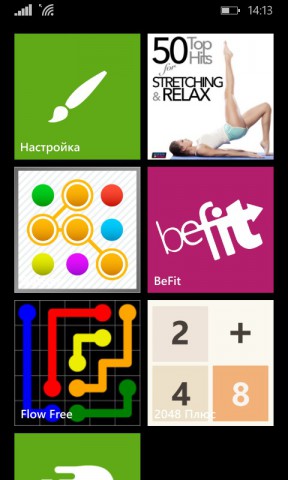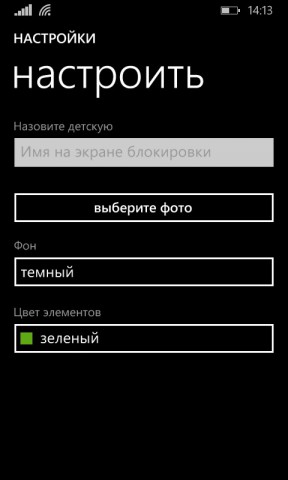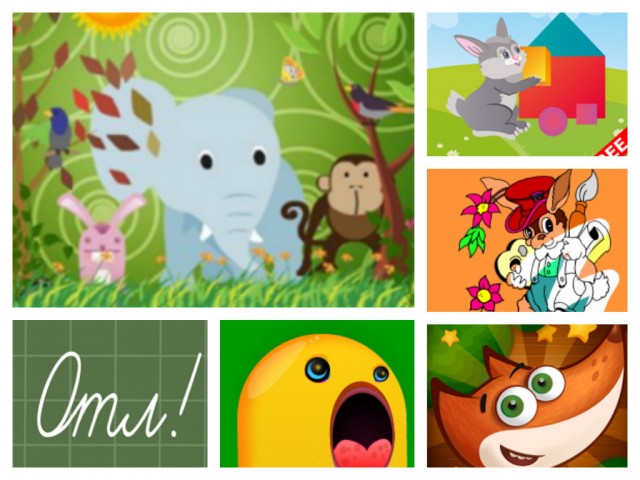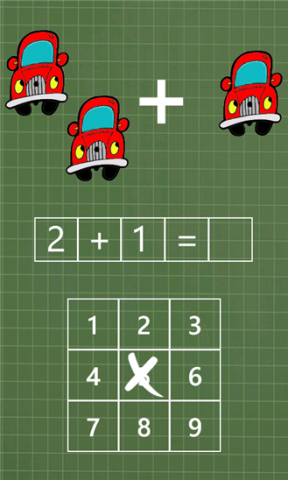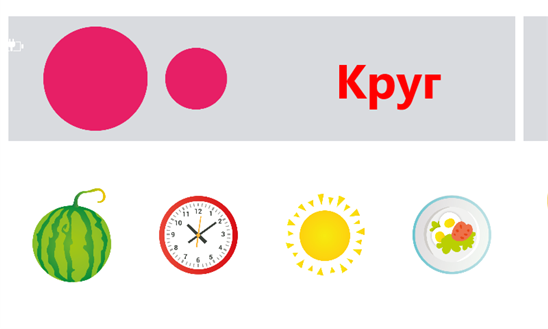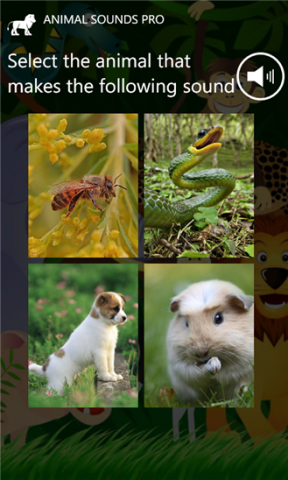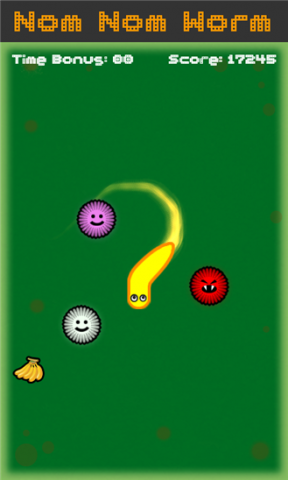Как настроить детский режим в Windows Phone 8 и 8.1
Главная / Статьи / Как настроить детский режим в Windows Phone 8 и 8.1
Современный мобильный телефон способен выполнять не только серьёзные рабочие функции, но и может послужить хорошим развлечением для вашего ребёнка. Особенно, если вы находитесь в самолёте, поезде или другом месте, где доступ к обычным детским игрушкам может быть затруднён. Однако давать свой гаджет в детские руки может быть довольно опасно, ведь в этом случае никто не застрахован от того, что ребёнок может нечаянно удалить важные данные или вообще заблокировать ваше устройство. Для решения этой проблемы в смартфонах под управлением Windows Phone 8 и 8.1 есть специальная функция под названием “Детская”.
“Детская” — это ограниченный защищённый режим работы телефона, при котором сторонний пользователь имеет доступ только к тем функциям и программам, которые разрешил владелец. Таким образом, можно смело дать свой смартфон в руки ребёнку и быть точно уверенным, что он будет играть в игру или слушать музыку, а не изучать ваши контакты в телефонной книге.
Для активации и настройки этого режима вам необходимо будет выполнить следующие действия.
Откройте настройки смартфона и найдите пункт “Детская”.
В новом окне вы увидите переключатель, с помощью которого следует активировать эту функцию. Чуть ниже расположены названия категорий контента, который вы можете добавить в детскую: “Игры”, “Музыка”, “Видео” и “Приложения”.
Посетите каждую категорию и расставьте флажки на тех элементах, к которым вы считаете нужным открыть доступ. Когда всё готово, коснитесь кнопки “Далее”. Вам будет предложено задать пароль для экрана блокировки, если, разумеется, вы не сделали это ранее. После этого действия и нажатия кнопки “Готово” активация детского режима закончена.
Для проверки работы ограниченного режима заблокируйте свой смартфон, а потом сделайте на стартовом экране свайп в сторону. Это откроет дополнительный экран блокировки, который и скрывает за собой детский рабочий стол.
На нём пользователь увидит плитки добавленных ранее приложений, игр, музыкальных альбомов или видеофайлов. Здесь же находится кнопка вызова настроек этого рабочего стола, с помощью которой сам ребёнок сможет изменить заставку экрана блокировки, фон рабочего стола, цвет плиток. Кстати, плитки на детском рабочем столе тоже можно настраивать, меняя их размер и расположение таким же образом, как и в основном интерфейсе.
Для выхода из детского режима необходимо просто нажать кнопку блокировки. После этого при следующей активации смартфона пользователь попадёт уже на основной экран входа.
Режим “Детская” в Windows Phone является очень удобным инструментом для всех пользователей, которым иногда приходится отдавать свой гаджет в чужие, порой неумелые или слишком любопытные руки. Благодаря его использованию вы будете точно уверены, что ваши данные останутся в неприкосновенности.
UPD 1. Пользователь sparta обращает внимание, что при выборе ребёнком обоев для своего детского рабочего стола он получает доступ ко всем вашим изображениям. Это ещё раз доказывает, что «взрослым» картинкам на мобильном гаджете не место!
Игры для Windows Phone для детей
Сегодня первое июня, День защиты детей. Мы поздравляем детей с праздником, а родителям подготовили несколько дайджестов, где собраны наиболее интересные обучающие приложений и игры для малышей. Первая платформа — Windows Phone.
Приложение для подготовки детей четырех-шести лет к школе. Содержит несложные задания по математике, чтению и логике: обучает счету и сравнению, подбору слов на заданную букву, составлению слов из заданных букв, определению общих признаков предметов.
Приложение работает на Windows Phone 7 и 8.
Эта игра позволяет научить вашего малыша определять формы предметов. Подходит детям с одного года. В настройках можно выбрать используемый язык: русский, английский или немецкий.
Игра работает на Windows Phone 7 и 8.
С помощью этой игры ваш ребенок сможет узнать, какие звуки издают разные животные и птицы. В коллекции звуки более ста видов представителей фауны. Думаю, и взрослым будет интересно проверить свои познания животного мира.
Игра работает на Windows Phone 7.
Своеобразная «раскраска». Все, что нужно делать малышу — проводить пальцем по черно-белой картинке, цвета будут появляться сами. Долго в Color Swipe играть утомительно, но на несколько минут занять малыша можно.
Игра работает на Windows Phone 8.
Лисёнок Тим — 69 рублей (с демо-версией)
Обучающая игра с озвучкой для детей от двух до четырех лет. В каждом из четырех уровней ребенок выполняет определенные задания: одевает лиса, собирает его на прогулку, выбирает, что лис может съесть, собирает для него фрукты, овощи и ягоды. Игра прекрасно развивает логическое мышление и тренирует память. В пробной версии всего один уровень.
Игра работает на Windows Phone 7 и 8.
Забавная игра с прожорливым червяком. Он ест все, что видит: гамбургеры, раков, фрукты, вишенки. За поедание предметов начисляют очки. Чем дольше вы играете, тем быстрее они начисляются.
Как настроить раздел «Моя семья» на смартфонах Windows Phone?
Моя семья — это новый способ разрешать и управлять скачиванием приложений и игр на Windows Phone вашего ребенка. Во время настройки раздела «Семья», который включает учетную запись ребенка и одну или несколько учетных записей родителей, вы сможете выбрать, какие типы приложений разрешить для скачивания. Вы также сможете настроить рейтинг игр, которые может устанавливать ваш ребёнок. Однако, для многих пользователей, «Моя семья» доставляет множество неудобств.
Владельцы смартфонов с операционной системой Windows Phone, при регистрации, указывают в своей учётной записи возраст младше 18 лет, что значительно ухудшает эксплуатирование смартфона из-за ряда возрастных ограничений. И возможно, Вы в их числе. Конечно же, можно просто создать новую учётную запись и указать возраст, старше 18 лет. В таком случае, вам придётся выполнить сброс настроек и очистить свой смартфон, чтобы ввести новую учётную запись. Но есть способ на много лучше! Можно просто настроить свою, уже существующую учетную запись.
Для начала, нам необходимы две учётные записи. А именно: Учётная запись родителя, где возраст старше 18 лет и учётная запись ребёнка. Если учётная запись с возрастом старше 18 лет отсутствует, то вы должны зарегистрировать новую учётную запись и обязательно указать возраст старше 18 лет.
Шаг 1. Чтобы приступить к настройке раздела «Моя семья», Вы должны авторизоваться на сайте windowsphone.com под учётной записью родителя и перейти в раздел «Моя семья». Для примера используется демонстрационная учетная запись dima_kiselchuk@live.ru (учётная запись родителя, которая управляет учётной записью ребенка) и kiselchuk@windows-phone.su (учётная запись ребёнка).
Шаг 2. После того, как вы авторизируетесь под учётной записью родителя, произойдёт автоматический переход на страницу «Моя семья». Перед вами должна появится кнопка «Начало работы», на которую необходимо нажать, так как Вы зашли в этот раздел в первый раз и у Ваc нет учётных записей под «Родительским контролем». После этого появится страница добавления учётной записи ребёнка, где вам необходимо нажать на кнопку «Перейти» и Вы попадаете на страницу авторизации.
Шаг 3. На этой странице авторизации учётной записи Windows Phone вам потребуется ввести логин и пароль раннее созданной учётной записи ребёнка. Если вы всё сделали правильно, то учётная запись ребёнка успешно добавлена в родительскую учётную запись и Вы увидите это на странице управления учётных записей.
Шаг 4. Теперь переходим на сайт Xbox.com и выполняем вход под учётной записью ребёнка. После этого необходимо принять соглашение об использовании служб Майкрософт, согласиться с обработкой информации, принять условия использования Xbox.com и т.д., без этого мы не сможем продолжить работу с учётной записью.
Шаг 4.1. На следующей странице Вы должны проверить адрес учетной записи ребенка, дату рождения, а затем просто нажмите кнопку «Я принимаю». Эти данные должны быть именно ребенка, а не родителя. Если Вы увидите данные от родительской учетной записи, то вы должны выполнить вход под учётной записью ребёнка.
Шаг 4.2. После того, как Вы согласились создать сетевой профиль Xbox, произойдёт автоматический переход на страницу, где Вам необходимо указать учётную запись родителя. в нашем случае это учётная запись dima_kiselchuk@live.ru. Нажмите на кнопку «Далее», чтобы приступить к следующим пунктам настройки учётной записи ребёнка.
Шаг 4.3. Далее откроется страничка авторизации, на которой необходимо ввести данные родителя. Если Вы сделали все правильно, появляется страница, на которой указана учетная запись родителя с некоторыми данными, в нашем случае dima_kiselchuk@live.com. Вы должны нажать на кнопку «Я принимаю», подтвердив, что прочитали и принимаете соглашения Microsoft.
Шаг 4.4. На последней странице с настройками учётной записи ребёнка, где вы увидите все возможные действия для учетной записи ребенка, Вам всего лишь нужно завершить и подтвердить предыдущие действия с учётную записью ребёнка, нажав на кнопку «Готово».
Что такое семейная группа учетных записей Майкрософт?
Семейная группа помогает семьям оставаться на связи и защищать детей на устройствах с Windows 10 и консолях Xbox, а также на устройствах Android с Microsoft Family Safety. Она предоставляется бесплатно, и это лишь одно из множества преимуществ учетной записи Майкрософт. С помощью параметров на странице family.microsoft.com вы можете получать отчеты о действиях ребенка, задавать ограничения экранного времени, проверять местонахождение ребенка, ограничивать доступ к веб-сайтам и играм, а также требовать запроса вашего согласия на покупку в Microsoft Store.
Настройка семейной группы и управление ею
Настройка семейной группы
Выберите Создание семейной группы и следуйте инструкциям.
После этого вы сможете пригласить участников и приступить к настройке. Семейные группы можно также использовать на Xbox. Дочитайте эту статью, и если в ней не окажется необходимой информации, ознакомьтесь со статьей Xbox: семья.
Для управления семейной группой вы можете:
Выберите тему в списке, чтобы получить дополнительные сведения о семейных функциях. При выборе темы она раскроется.
Получайте по электронной почте еженедельные отчеты о действиях вашего ребенка в Интернете на устройствах с Windows 10 и консолях Xbox, а также на устройствах Android с установленным приложением Microsoft Family Safety. Вы также можете в любое время просмотреть действия на странице family.microsoft.com. Вы увидите веб-сайты, которые посещают ваши дети, их журнал браузера, приложения и игры, которые они используют, и время, проведенное за устройствами. Отчеты о действиях — это отличный способ следить за действиями детей и соответствующим образом корректировать параметры родительского контроля.
Хотите быть уверены, что ваш ребенок не жертвует другими занятиями ради экранного времени? Чтобы освободить время для других занятий, заранее запланируйте периоды, когда можно пользоваться устройствами. Вы даже можете настроить ограничения времени для отдельных приложений или игр (например, Minecraft). Для этого просто выберите между вариантами Ограничения для устройств или Ограничения для приложений и игр и настройте периоды экранного времени.
Если ваш ребенок попросит продлить время, вы легко можете ответить на запрос по почте, в приложении Microsoft Family Safety или на странице family.microsoft.com.
Вы можете использовать фильтры контента, чтобы определить, какой контент на посещаемых ребенком веб-сайтах для него разрешен и в какие игры ему можно играть. Вы сами задаете правила и решаете, когда их можно нарушить. Ребенок может отправлять вам запросы на отступление от правил, касающихся контента, на которые можно ответить по почте, в приложении Microsoft Family Safety или на странице family.microsoft.com.
Вот как можно установить ограничения на взаимодействие вашего ребенка с Интернетом.
Блокирование нежелательных приложений и игр. Игры и развлечения — это весело, пока ваши дети не пользуются приложениями, не подходящими им по возрасту. Установите возрастное ограничение для фильтрации приложений, игр и мультимедиа на устройствах с Windows 10, Xbox и Android. Для любого контента, превышающего это ограничение, потребуется согласие взрослого.
Фильтрация нежелательных веб-сайтов. Защитите своих детей от контента для взрослых в Интернете при использовании Microsoft Edge на устройствах с Windows 10, Xbox и Android. После установки возрастного ограничения многие сайты будут блокироваться автоматически. Вы также можете заблокировать или разблокировать определенные сайты или позволить ребенку посещать только одобренные вами сайты.
Просматривайте список последних покупок вашего ребенка, пополняйте счет его учетной записи Майкрософт и решайте, нужно ли им разрешение взрослых для покупок в Microsoft Store — все это в одном месте. Войдите с помощью учетной записи Майкрософт на странице family.microsoft.com, найдите имя ребенка и выберите Дополнительные параметры > Расходы.
Будьте спокойны за своих близких, в любой момент имея возможность проверить, где они находятся. Убедитесь в том, что дети вернулись домой из школы или проверьте, где они гуляют с друзьями. Просто откройте приложение Microsoft Family Safety и найдите нужное имя на вашей общей семейной карте.