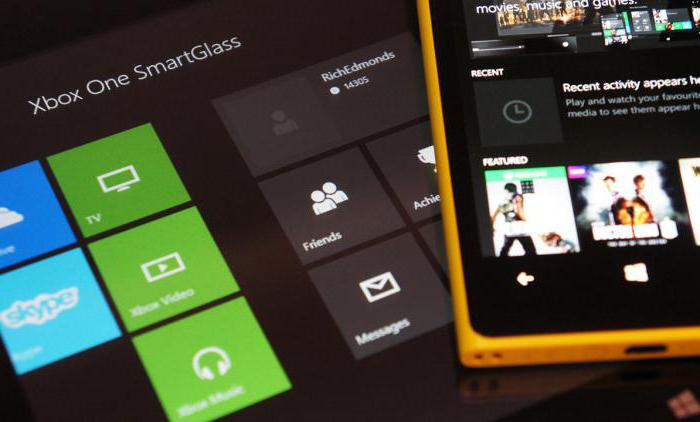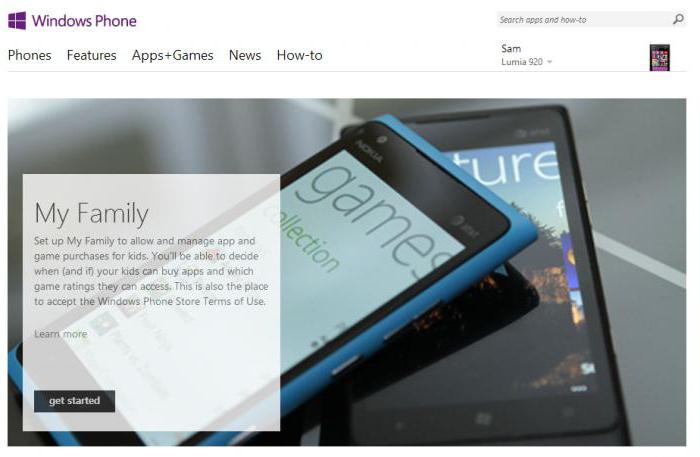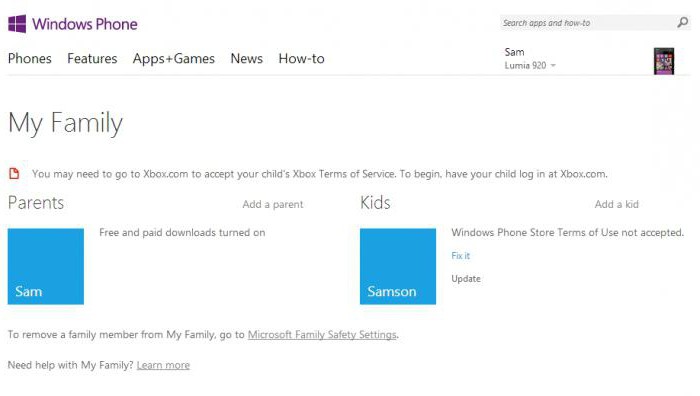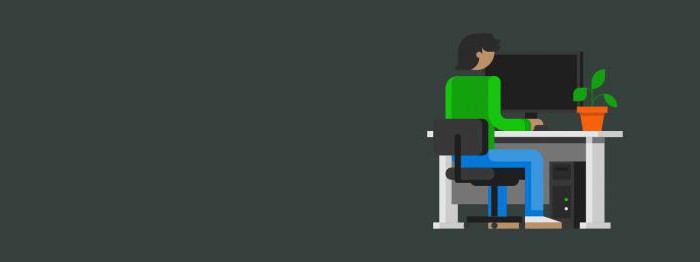- СМАРТФОНЫ
- ПРИЛОЖЕНИЯ
- Что такое семейная группа учетных записей Майкрософт?
- Настройка семейной группы и управление ею
- Сервис www.windowsphone.com/family. «Моя семья»: начало работы, регистрация и настройка
- Родительский контроль
- Что такое windowsphone.com/family?
- Создание учетной записи Microsoft
- Начало работы с windowsphone.com/family «Моя семья»
- Добавление пользователей
- Управление настройками семьи
СМАРТФОНЫ
ПРИЛОЖЕНИЯ
Для того чтобы вы могли осуществлять контроль за загрузкой вашими детьми игр и приложений, на веб-сайте Windows Phone следует настроить раздел Моя семья. При наличии Windows Phone 8 у вас есть возможность контролировать настройки загружаемых игр и приложений, а также рейтинг игр на страничке «Моя семья«.
Официальный адрес настроек «Моя семья» — http://www.windowsphone.com/ru-RU/family . В данном материале при использовании текста «раздел Моя семья» имеется ввиду именно данный адрес.
Для настройки раздела «Моя семья» необходимо зайти в систему по детской и родительской учётным записям Майкрософт, указав при этом адрес электронной почты и пароль. После этого потребуется подтвердить своё согласие с условиями использования Магазина Windows Phone, чтобы у ребёнка была возможность загружать приложения.
Если вы желаете, чтобы вашему ребёнку была доступна загрузка игр Xbox, вам нужно будет зайти на веб-сайт Xbox и согласиться с условиями использования Xbox. Эти условия имеют существенные отличия от условий использования Магазина Windows Phone.
Если появились проблемы с настройкой, вы можете ознакомиться с дополнительными сведениями о возможных вопросах в разделе Часто задаваемые вопросы о разделе «Моя семья«.
Примечание: доступ к разделу «Моя семья» возможен только на Windows Phone 8.
Как настроить раздел «Моя семья», чтобы ребёнок мог загружать игры и приложения:
1. Открыть на компьютере на веб-сайте Windows Phone раздел «Моя семья».
2. Войти в систему с указанием адреса электронной почты родителя и его пароля учётной записи Майкрософт. Если Windows Phone у вас нет, то, несмотря на это, вам доступна настройка раздела «Моя семья». Если отсутствует учётная запись Майкрософт, то у вас есть возможность её создать.
3. На странице настройки «Моя семья» выбрать пункт Начало работы. (Если ребёнок уже был добавлен вами в раздел «Моя семья» ранее или настройка раздела была осуществлена вами с использованием другой службы Майкрософт, то пункт Начало работы отображаться не будет. В таком случае вам нужно просто выбрать пункт Добавить ребёнка).
4. Для добавления ребёнка в раздел «Моя семья», вам следует нажать кнопку Перейти. Также необходимо указание на странице входа адреса электронной почты вашего ребёнка и его пароля учётной записи Майкрософт. Если ребёнок ещё не имеет учётной записи, нужно создать её, нажав кнопку Регистрация.
5. Находясь на домашней странице, нажмите кнопку Исправить (она находится рядом с именем ребёнка). Далее для принятия условий использования Магазина Windows Phone следуйте указаниям. Теперь у вашего ребёнка появится доступ к загрузке приложений из Магазина Windows Phone.
6. Для добавления в раздел «Моя семья» второго родителя, нужно на домашней странице данного раздела нажать Добавить родителя. У родителей есть возможность совместного управления настройками ребёнка, но друг у друга менять настройки нельзя.
7. Чтобы ребёнок мог загружать игры Xbox, необходимо перейти на веб-сайт Xbox.com и войти, используя учётную запись ребёнка. После этого следовать инструкциям для принятия условий использования Xbox.
Примечание: если вами уже были приняты условия использования Xbox, к примеру, на собственной консоли Xbox, то принимать их снова не потребуется, поэтому вторично на этом сайте инструкции по принятию условий вы не увидите.
Как изменить настройки приложений для ребёнка.
Можно задавать рейтинги игр, которые будет загружать и просматривать ваш ребёнок, а также указывать, будет ли ему доступна загрузка приложений и игр из Магазина Windows Phone. Для этого необходимо:
1. Открыть на своём компьютере сайт windowsphone.com.
2. Перед вами откроется меню, в котором нужно выбрать пункт Моя семья в разделе Обзор.
3. Далее войти с использованием той же учётной записи Майкрософт, которую вы применяете на телефоне.
(Если вы уже выполнили вход на сайт windowsphone.com, в раскрывающемся меню (в его верхней части) вместо пункта Обзор будет указано ваше имя. В этом случае вход можно пропустить).
4. Рядом с именем ребёнка на домашней страничке «Моя семья» нажать кнопку Изменить настройки, после чего выполнить одно из нижеперечисленных действий.
— Для того чтобы ребёнок мог покупать игры и приложения, в разделе Загрузка приложений+игр выбрать пункт Разрешить бесплатные и платные.
— Чтобы ребёнок мог осуществлять загрузку только бесплатных приложений и игр, в разделе Загрузка приложений+игр выбрать пункт Разрешить только бесплатные. При этом у ребёнка не будет доступа к покупкам даже в бесплатных приложениях.
— Для установки запрета на покупку приложений и игр вашим ребёнком в разделе Загрузка приложений+игр выбрать пункт Не разрешать.
— Для установки самого взрослого рейтинга для игр, которые сможет загружать и просматривать ваш ребёнок, включить Фильтр игровых рейтингов. Для открытия сайта Семейной безопасности Майкрософт и изменения рейтинга, следует нажать кнопку Изменить рейтинг.
— Чтобы ребёнку были доступны просмотр и загрузка игр без рейтинга, нужно установить флажок Разрешить игры без рейтинга. При этом не забывайте, что в некоторых играх без рейтинга может содержаться контент, который нежелательно просматривать детям.
Примечание: настройки рейтинга игр становятся скрытыми при выключении Фильтра игровых рейтингов. Для того чтобы они стали открытыми, нужно включить фильтр.
Если данная инструкция Вам не помогла, читайте официальный «FAQ». Его можно найти здесь .
Что такое семейная группа учетных записей Майкрософт?
Семейная группа помогает семьям оставаться на связи и защищать детей на устройствах с Windows 10 и консолях Xbox, а также на устройствах Android с Microsoft Family Safety. Она предоставляется бесплатно, и это лишь одно из множества преимуществ учетной записи Майкрософт. С помощью параметров на странице family.microsoft.com вы можете получать отчеты о действиях ребенка, задавать ограничения экранного времени, проверять местонахождение ребенка, ограничивать доступ к веб-сайтам и играм, а также требовать запроса вашего согласия на покупку в Microsoft Store.
Настройка семейной группы и управление ею
Настройка семейной группы
Выберите Создание семейной группы и следуйте инструкциям.
После этого вы сможете пригласить участников и приступить к настройке. Семейные группы можно также использовать на Xbox. Дочитайте эту статью, и если в ней не окажется необходимой информации, ознакомьтесь со статьей Xbox: семья.
Для управления семейной группой вы можете:
Выберите тему в списке, чтобы получить дополнительные сведения о семейных функциях. При выборе темы она раскроется.
Получайте по электронной почте еженедельные отчеты о действиях вашего ребенка в Интернете на устройствах с Windows 10 и консолях Xbox, а также на устройствах Android с установленным приложением Microsoft Family Safety. Вы также можете в любое время просмотреть действия на странице family.microsoft.com. Вы увидите веб-сайты, которые посещают ваши дети, их журнал браузера, приложения и игры, которые они используют, и время, проведенное за устройствами. Отчеты о действиях — это отличный способ следить за действиями детей и соответствующим образом корректировать параметры родительского контроля.
Хотите быть уверены, что ваш ребенок не жертвует другими занятиями ради экранного времени? Чтобы освободить время для других занятий, заранее запланируйте периоды, когда можно пользоваться устройствами. Вы даже можете настроить ограничения времени для отдельных приложений или игр (например, Minecraft). Для этого просто выберите между вариантами Ограничения для устройств или Ограничения для приложений и игр и настройте периоды экранного времени.
Если ваш ребенок попросит продлить время, вы легко можете ответить на запрос по почте, в приложении Microsoft Family Safety или на странице family.microsoft.com.
Вы можете использовать фильтры контента, чтобы определить, какой контент на посещаемых ребенком веб-сайтах для него разрешен и в какие игры ему можно играть. Вы сами задаете правила и решаете, когда их можно нарушить. Ребенок может отправлять вам запросы на отступление от правил, касающихся контента, на которые можно ответить по почте, в приложении Microsoft Family Safety или на странице family.microsoft.com.
Вот как можно установить ограничения на взаимодействие вашего ребенка с Интернетом.
Блокирование нежелательных приложений и игр. Игры и развлечения — это весело, пока ваши дети не пользуются приложениями, не подходящими им по возрасту. Установите возрастное ограничение для фильтрации приложений, игр и мультимедиа на устройствах с Windows 10, Xbox и Android. Для любого контента, превышающего это ограничение, потребуется согласие взрослого.
Фильтрация нежелательных веб-сайтов. Защитите своих детей от контента для взрослых в Интернете при использовании Microsoft Edge на устройствах с Windows 10, Xbox и Android. После установки возрастного ограничения многие сайты будут блокироваться автоматически. Вы также можете заблокировать или разблокировать определенные сайты или позволить ребенку посещать только одобренные вами сайты.
Просматривайте список последних покупок вашего ребенка, пополняйте счет его учетной записи Майкрософт и решайте, нужно ли им разрешение взрослых для покупок в Microsoft Store — все это в одном месте. Войдите с помощью учетной записи Майкрософт на странице family.microsoft.com, найдите имя ребенка и выберите Дополнительные параметры > Расходы.
Будьте спокойны за своих близких, в любой момент имея возможность проверить, где они находятся. Убедитесь в том, что дети вернулись домой из школы или проверьте, где они гуляют с друзьями. Просто откройте приложение Microsoft Family Safety и найдите нужное имя на вашей общей семейной карте.
Сервис www.windowsphone.com/family. «Моя семья»: начало работы, регистрация и настройка
Компания Microsoft в последнее время много внимания уделяет безопасности и добавляет новые функции для управления компьютером, причем не только своим, но и другими компьютерами в семье, а также смартфонами под управлением мобильной Windows и игровыми приставками Xbox.
Речь идет о функции «Моя семья», которая включает в себя несколько полезных функций для взаимодействия нескольких устройств, а также инструменты для реализации системы родительского контроля. Собственно обо всем об этом подробнее поговорим в статье, изложенной ниже.
Родительский контроль
Учитывая тот факт, что интернет в последнее время становится все более непредсказуемым и опасным для детей, многие родители хотят иметь контроль над той информацией, которую дети черпают из Всемирной паутины. Многие веб-сайты снабжаются вирусами, которые могут воровать информацию с компьютера или же обманом заставить пользователя совершить покупку. Начать работу с windowsphone.com/family «Моя семья» даже если ваш ребенок не посещает опасные ресурсы, ведь он может слишком много времени проводить в Сети и посвятить свою жизнь виртуальной реальности. Родительский контроль помогает и в этом случае.
Что такое windowsphone.com/family?
Сегодня все популярные компании, развивающие так называемые программные «экосистемы», предлагают пользователям организовываться в группы для совместного управления учетными записями и магазинами. Apple предлагает совместное прослушивание музыки и контроль над загруженными приложениями в AppStore. Google создают семейные подписки для своих Play сервисов и так далее. «Моя семья» от Microsoft – это специализированный ресурс и набор программ для совместного контроля над учетными записями детей.
В первую очередь, речь идет о контроле покупок, а именно о системе, которую в Microsoft называют интеллектуальной. Суть в том, что часть пользователей в семье могут со своих кредитных карт перечислять деньги на учетные записи детей. Эта система отличается от того, что предлагают конкуренты, которые вынуждают родителей следить за каждой покупкой ребенка. Здесь же система свободная и позволяет детям самостоятельно распоряжаться выделенными «карманными» средствами. В магазине Windows имеется возрастное ограничение на покупки, так что дети не смогут загрузить ничего запрещенного.
Также при создании семьи автоматически будет создан общий чат в Skype. Это отдельная группа, где могут общаться только участники семьи. Из этой группы можно легко начать общий видеозвонок. Можно также отправить файл сразу всем членам семьи в одно нажатие.
Еще одна опция, доступная для пользователей решивших настроить windowsphone.com/family «Моя семья», – контроль посещаемых интернет-ресурсов и запущенных на компьютере приложений. Таким образом, можно отслеживать то, как ваш ребенок проводит время в Сети или в какие игры он играет. Если есть необходимость, то некоторые сайты и игры можно вовсе заблокировать.
Если блокировка кажется слишком кардинальной мерой, то можно просто ограничить время посещения тех или иных сайтов или вовсе установить временное ограничение на использование компьютера. Если вы не хотите, чтобы ваш ребенок все время тратил на развлечения, то этот вариант станет лучшим решением.
Создание учетной записи Microsoft
Перед тем как начать работу с windowsphone.com/family «Моя семья», необходимо создать несколько учетных записей Microsoft.
Для этого необходимо:
- Открыть сайт Microsoft – microsoft.com/ru-ru/account.
- Нажать на клавишу «Создать учетную запись».
- Далее необходимо ввести ваши персональные данные (логин, пароль, имя, дату рождения и так далее).
Перед тем как настроить windowsphone.com/family «Моя семья», такую же учетную запись необходимо создать для всех пользователей, которых вы планируете добавить в семью.
Начало работы с windowsphone.com/family «Моя семья»
На этом этапе никаких проблем возникнуть не должно. Для создания семьи требуется лишь пара нажатий. Это можно сделать как на веб-сайте самого сервиса, так и в самой операционной системе.
Для того чтобы авторизоваться на сайте, необходимо пройти по ссылке windowsphone.com/ru-ru/family и нажать на кнопку «Начало работы». Такой способ подходит для удаленного управления.
На компьютере необходимо открыть приложение «Параметры», найти там подпункт меню «Учетные записи», затем перейти в подменю «Семья и другие пользователи». Тут можно ввести данные для локальных учетных записей.
Добавление пользователей
Добавить ребенка в windowsphone.com/family «Моя семья» можно как на сайте, так и в параметрах системы.
На официальном сайте сервиса необходимо нажать на кнопку «Перейти». Сайт предложит вам ввести почтовый адрес и пароль учетной записи, которую вы хотите добавить в семью (аналогичным образом можно добавить и других администраторов, то бишь родителей).
На компьютере необходимо открыть приложение «Параметры», найти там подпункт меню «Учетные записи», затем перейти в подменю «Семья и другие пользователи». После, нужно нажать на кнопку «Добавить члена семьи». Перед вами встанет выбор, хотите вы добавить взрослого или ребенка. Здесь вводится адрес электронной почты пользователя, на который придет сообщение с приглашением присоединиться к семье. Сразу после того, как произойдет подтверждение, пользователь мгновенно станет частью семьи, а родители получат контроль над учетными записями детей.
Управление настройками семьи
После того как была произведена настройка windowsphone.com/family «Моя семья», на этом сайте будет отображаться вся информация о членах семьи, подключившихся к службе.
В разделе настроек администратору (родителю) доступны основные опции, которые были описаны выше, а именно:
- Отслеживание последних действий – каждое запущенное приложение на телефоне или на компьютере ребенка будет отображено в этом разделе.
- Веб-сайты – тут можно увидеть список разрешенных и запрещенных сайтов. Естественно, раздел настраиваемый.
- Приложения и игры – тут можно выбрать, какие именно приложения могут быть загружены. Настройки сводятся к выбору соответствующих возрастных рейтингов. Доступны рейтинги от +3 лет, до 18+.
- Таймер работы за компьютером – здесь устанавливается максимальное время, которое можно провести с устройством в день или за определенный период времени.