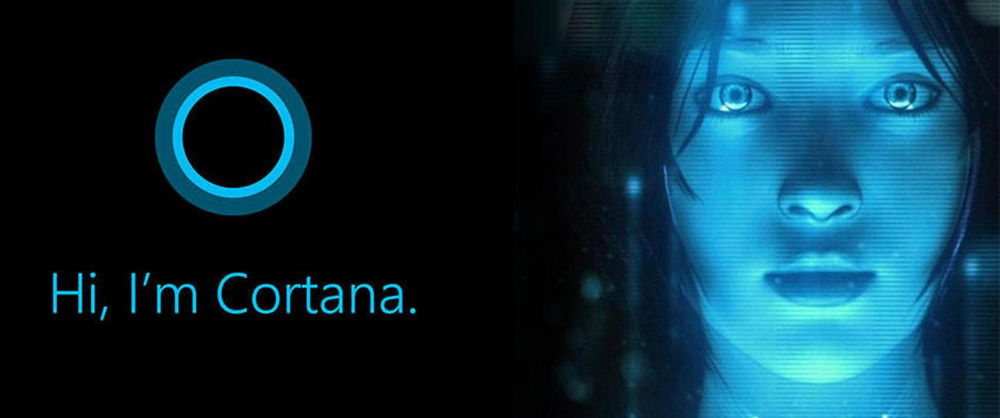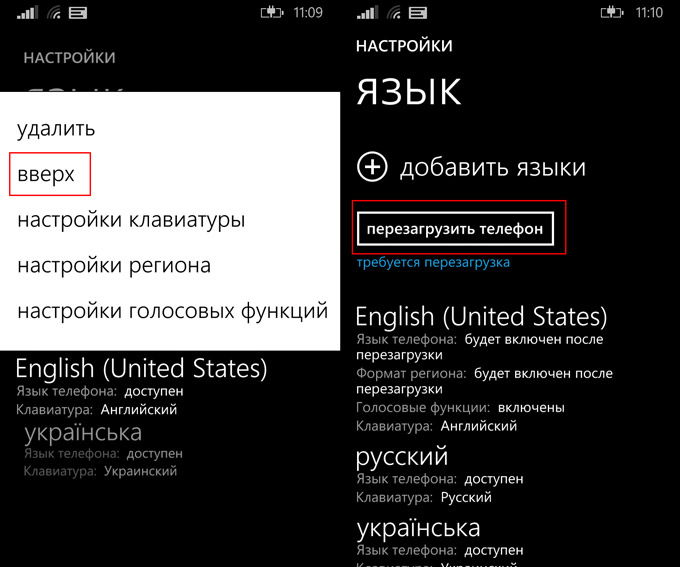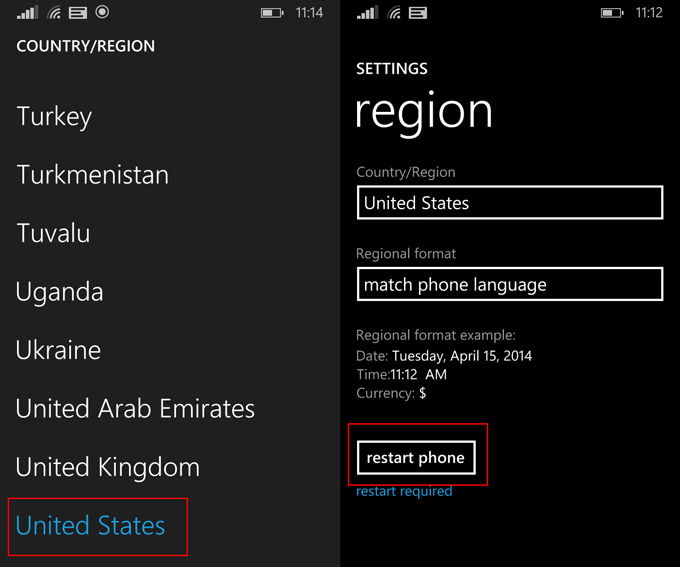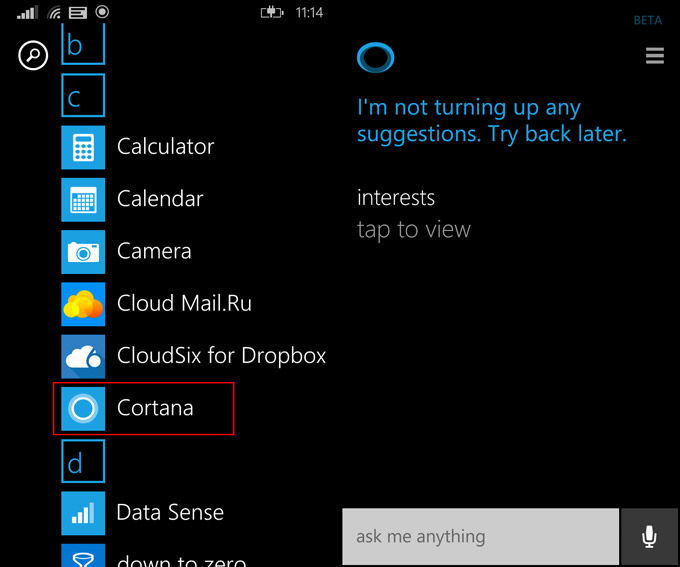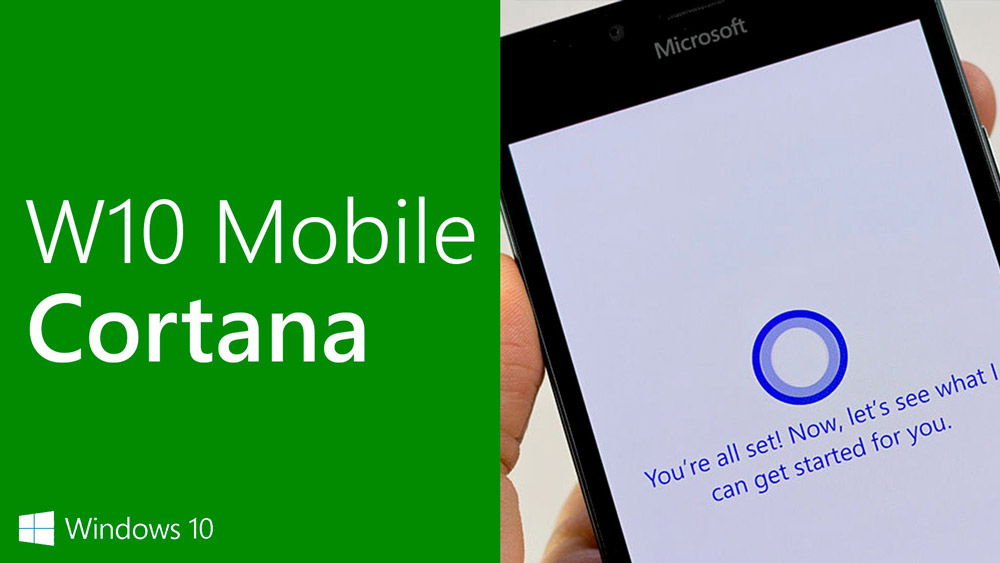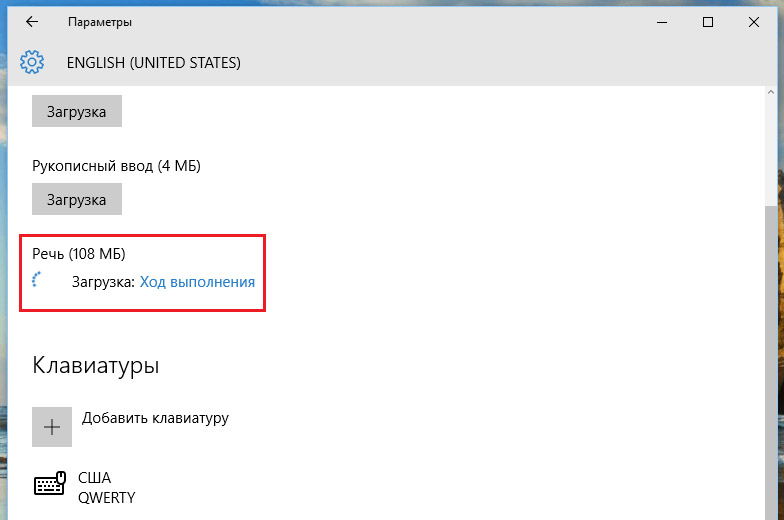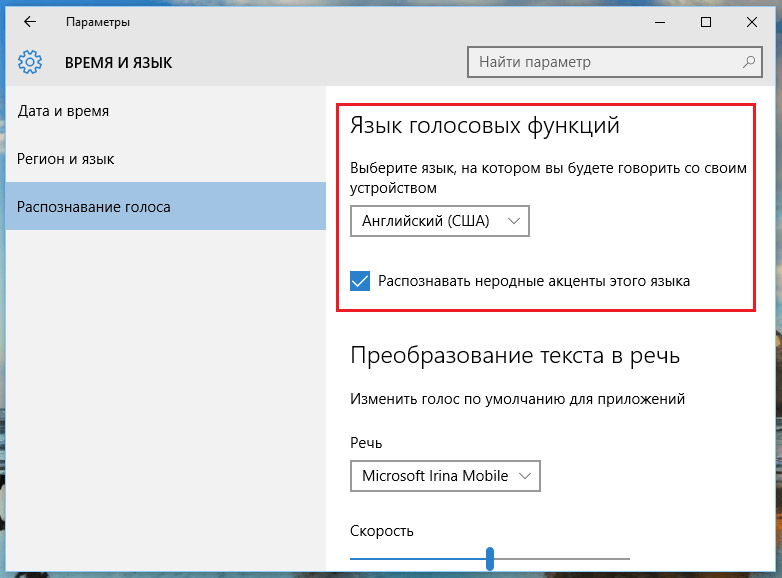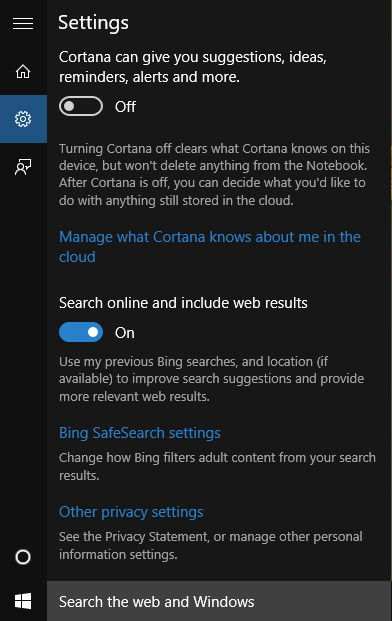Использование голосовых функций на Windows Phone
Пока не вышла Cortana на русском, можно пользоваться доступными изначально голосовыми функциями Windows Phone.
Вот инструкция по использованию некоторых голосовых функцияй Windows Phone:
1. Нажмите и удерживайте кнопку Поиск на телефоне, чтобы запустить голосовые функции. При активных голосовых функциях можно в любое время сказать «Справка» для отображения примеров их использования.

Примечание. При первом запуске голосовых функций вам будет задан вопрос о том, требуется ли включить службу распознавания речи. Если вы согласитесь, произнесенные вами слова и сопутствующие данные, включая недавние имена контактов, будут отправлены в корпорацию Майкрософт для обеспечения работы и улучшения службы. Ее можно отключить в любое время, перейдя в раздел Настройки > Голосовые функции и сняв флажок Включить службу распознавания речи
2. Далее привожу некоторые из действий, которые можно выполнять с помощью голосовых команд (со справочной справочной системы Windows Phone):
| Действие | Голосовая команда |
| Звонок контакту | «Позвонить имя контакта»(где имя контакта — имя человека из списка контактов) Например: «Позвонить Лиза Миллер» Если в карточке контакта только один номер телефона, и вы недавно связывались с ним, будет осуществлен вызов. При наличии нескольких номеров телефонов у контакта нужно будет выбрать номер, который требуется набрать. |
| Звонок по любому номеру телефона | «Позвонить номер телефона»(где номер телефона — любой телефон, вне зависимости от того, назначен ли он контакту или нет) Например: «Позвонить 4255550155» |
| Повторный набор последнего номер | «Перезвонить» |
| Отправка SMS-сообщения | «Отправить SMS имя контакта»(где имя контакта — имя человека из списка контактов) Например: «Отправить SMS Лиза Миллер» Откроется SMS, предназначенное этому пользователю, а затем вы сможете надиктовать сообщение. Закончив, скажите «Отправить», чтобы отправить его, «Добавить», чтобы добавить больше информации к сообщению, «Повторить», чтобы надиктовать сообщение еще раз или «Отмена», чтобы отменить сообщение. |
| Создание заметки | «Заметка текст заметки» (где текст заметки — это текст, который необходимо включить в заметку) Например: «Заметка взять хлеб по дороге домой» Заметка будет сохранена и открыта в OneNote. Затем можно просмотреть и изменить текст в заметке или коснуться пункта Звуковая заметка для ее воспроизведения. |
| Вызов голосовой почты | «Голосовая почта» |
| Открытие приложений | «Открыть приложение» или «Запустить приложение» (где приложение — любое приложение на телефоне, например, «Календарь», «Карты» или «Музыка» либо же приложения, которые вы скачали из Магазина) Например: «Открыть Календарь» |
| Поиск по Интернету | «Найти ключевое слово» или «Поиск ключевое слово» (где ключевое слово — то, что вы ищете) Например: «Найти пицца» Bing будет показывать результаты в зависимости от того, что вы сказали, например карту с пиццериями. |
Чтобы использовать голосовые функции на заблокированном телефоне, откройте раздел Настройки > Голосовые функции и установите флажок Разрешить голосовые функции при блокировке (или Использовать голосовые функции при блокировке в Windows Phone 8)
Чтобы отменить выполнение голосовой команды, нажмите на телефоне кнопку возврата или произнесите «Отмена» на любом экране, где работают голосовые команды
Голосовые команды также могут поддерживаться в некоторых приложениях. Чтобы увидеть приложения, которые поддерживают голосовые функции, нажмите и удерживайте кнопку Поиск для запуска голосовых функций и скажите «Справка». Список приложений появится под голосовыми командами по умолчанию
Некоторые из перечисленных выше голосовых команд у меня не заработали. Но и того, что осталось лично мне хватает с лихвой.
Если вы нашли ошибку, пожалуйста, выделите фрагмент текста и нажмите Ctrl+Enter.
Как включается Cortana на Windows Phone
Разработчики программного обеспечения для компьютеров и смартфонов не перестают удивлять своими оригинальными и невероятно полезными идеями.
Разработчики мобильного ПО регулярно выпускают полезные приложения для работы
Владельцы смартфонов, на которых установлена операционная система Windows Phone, получили невероятный подарок — голосовую помощницу Cortana. Она готова оказать содействие в получение всевозможной информации.
К сожалению, Кортана не распространяется на российском пространстве, программа не ориентирована на русского пользователя. Но несмотря на это, многие активно желают всё-таки узнать, как включить Кортану на Windows 10 или на смартфоне.
Запуск голосового помощника на смартфоне
Кортана — интересный цифровой помощник, который был разработан специально для смартфонов приблизительно два года назад, поэтому именно пользователи Windows Phone стали первыми, кто получил возможность оценить все преимущества и недостатки программы.
Активация Cortana
Кортана является аналогом программы Siri от Apple, которая уже знакома пользователям смартфонов. Цифровой помощник облегчает выполнение поисковых задач для пользователя. Он с успехом готов найти необходимые файлы, находящиеся на карте памяти. Кроме этого, Cortana достаточно просто может отыскать информацию на просторах интернета, проложить маршрут, который приведёт к заданным объектам.
Современные пользователи высоко оценивают такие функциональные возможности, поскольку Кортана позволяет максимально экономить время.
Наряду с такими очевидными преимуществами Cortana имеет и один существенный недостаток, который в данный момент непосредственно касается русскоязычного пользователя. К сожалению, не только именно русскоязычной версии пока что не существует, но также невозможно включить Cortana на Windows Phone, ориентированном для региона России.
К счастью, предела для творческих и технических идей современного человека не существует, поэтому найдены пути, позволяющие обойти наложенные запреты и всё-таки включить на смартфоне Cortana.
Итак, для того чтобы понять, как включить Кортану, важно ознакомиться с существующими рекомендациями. Прежде всего, необходимо зайти в центр уведомлений, найти пиктограмму «Все настройки». Далее необходимо осуществить несколько переходов на вкладку «Язык», где из списка предложенных языков следует выбрать английский язык, ориентированный на пользователей из США.
После этого осуществляется следующий переход на вкладку «Регион», где выбирается страна проживания — США. Главные действия уже осуществлены, после чего можно перейти в список приложений и обнаружить там появившуюся Cortana. Если же в списке она продолжает отсутствовать, нужно просто перезагрузить смартфон, чтобы все внесённые изменения были приняты Windows Phone.
Пользоваться голосовой помощницей можно сразу, но только на английском языке. Когда пользователю надоест англоязычное меню, и он выразит желание вернуться к русскоязычным настройкам, Кортана вновь исчезнет из смартфона.
Русскоязычные пользователи надеются, что в скором времени появится и русскоговорящая помощница, однако никаких заявлений по этому поводу разработчики Cortana не делали.
Запуск голосового помощника на компьютере
Прошло всего пару лет с момента появления Cortana, разработанного для смартфонов, как разработчики вновь постарались удивить пользователей, выпустив оригинальный вариант полюбившегося приложения, но теперь уже ориентированного на Windows 10.
Безусловно, мгновенно появилось масса желающих узнать, как включить Cortana на Windows 10.
Активация компьютерной версии Cortana
Голосовая помощница, разработанная специально для Windows 10, имеет ещё более расширенные функциональные возможности. Она не только позволяет осуществлять быстрый и беспроблемный поиск, но и по требованию пользователя запускать определённые программы, осуществлять корректировку системы, а также работать с файлами.
К сожалению, на данный момент существует только шесть языков, на которых программа способна понимать требования пользователей. В этом списке русский язык отсутствует. По этой причине пользователи компьютерной техники, на которой установлен Windows 10, не смогут отыскать Кортану.
Чтобы включить такое оригинальное приложение на Windows 10, необходимо проделать несколько совершенно нехитрых шагов. Первоначально кликнуть «Пуск», затем перейти в «Параметры», найти строку «Время и язык». В нём обязательно следует установить регион США, а язык — английский. После внесения таких изменений, Windows 10 сам предложит пользователю загрузить языковой пакет, с этим, безусловно, необходимо согласиться.
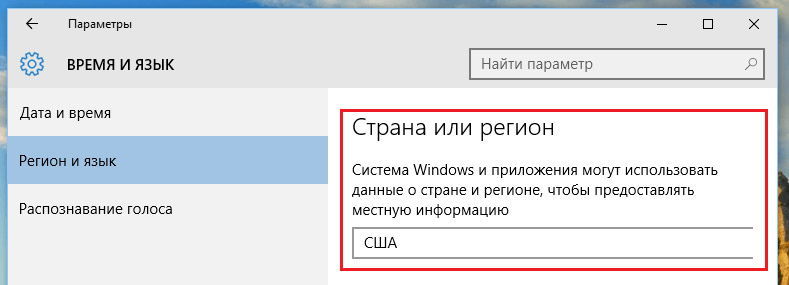
Одной важной деталью, которую нужно учесть при установке англоязычного пакета, является установка распознавания англоязычного акцента. Это очень важно, поскольку Кортане будет проще распознавать голосовые требования русскоговорящего пользователя, у которого явно присутствует акцент.
Чтобы изменения вступили в силу, традиционно предлагается осуществить перезагрузку. После всех действий Кортана появится на компьютере, и пользователь сможет оценить её в практической деятельности. К сожалению, придётся всё это время удовлетворяться англоязычным интерфейсом системы. Вернуть русский интерфейс можно в любую минуту, но вместе с возвращением него, исчезнет появившаяся и уже активированная Кортана.
Итак, голосовая помощница Кортана пользуется большой популярностью среди пользователей смартфонов и компьютеров. Единственное, о чём они все активно мечтают, чтобы разработчики проявили инициативу и внедрили в приложение русский язык.
Управление голосом: Windows Phone 8
Голосовые команды всегда были частью Windows Phone (российские пользователи этой функции на родном языке, к сожалению, на WP 7 не получили). Однако в Windows Phone русскоговорящему сообществу уделили больше внимания — появилось распознавание речи и для русского языка, а вслед за ним — и возможность управлять смартфоном собственной речью. Мы предлагаем вашему вниманию небольшое руководство по работе с новой возможностью.
Нужно ли управление голосом вообще?
Скорее да, чем нет. Ведь Siri так и не стала неотъемлемой частью жизни большинства пользователей iOS. Голосовое управление, пусть оно не подходит для использования во всех жизненных ситуациях (например, при большом скоплении людей, когда на вас, общающегося со смартфоном, будут смотреть с удивлением), иногда может стать приятным дополнением к «пальцевому» вводу. Например, речевые команды пригодятся тому, кто находится за рулем. Последнее, о чем думает человек в этот момент — это о том, что нужно управлять еще и смартфоном. Это не только опасно, но во многих развитых странах мира еще и противозаконно, и, следовательно, наказуемо. Тогда как, пользуясь голосовыми командами, вы сможете позвонить, надиктовать СМС, написать заметку, запустить приложение и сделать поисковый запрос в Интернете.
Итак, начнем!
Для начала надо сконфигурировать телефон для того, чтобы он научился вас «слушать».
Настройка речевого управления
Зайдите в настройки и выберите в них «Голосовые функции». При первом запуске службы голосовой речи смартфон попросит вашего разрешения на ее включение. Все, что вы скажете в дальнейшем, будет отправляться в Microsoft для того, чтобы улучшить работу сервиса. Здесь есть несколько опций, которые вы можете изменить «под себя». Одна из них — возможность делать определенные вещи при заблокированном экране. Активировав эту опцию, вы сможете звонить и писать СМС без необходимости сначала снять блокировку с дисплея. Тут есть и плюсы, и минусы — удобно, но менее безопасно.
Также можно выбрать, должен ли смартфон зачитывать ваши новые входящие сообщения, и каким голосом он должен это делать (мужским или женским). И не забудьте выбрать среди 15 доступных языков русский. Устанавливаться будет, довольно долго, так что готовьтесь подождать. Тихо порадуйтесь, что вы на Windows Phone, а не на iOS — в Siri русским языком пока, что называется, «и не пахнет» — и поехали дальше.
Теперь можно выйти на стартовый экран и зажать Home-клавишу. Нажмите на значок «Справка», что узнать, какие языковые команды доступны. Или скажите «Справка», и смартфон зачитает примеры.
Что можно сказать?
- Позвонить: «Позвонить [имя человека]».
- Звонок на номер телефона с произнесением цифр (неважно, есть ли абонент в списке ваших контактов, или нет): «Позвонить [произнести цифры номера телефона];
- Повторный набор: «Перезвонить»;
- Отправить SMS: «SMS [имя контакта]; откроется окошко с СМС, а дальше текст можно будет надиктовывать голосом. Также можно надиктовывать сообщения для почты — просто запустите приложение, создайте новое сообщение и скажите, какую тему сообщения следует задать, а затем наговорите и сам текст;
- Заметка: «Заметка [Текст заметки]»;
- Вызвать голосовую почту: «Голосовая почта»;
- Открыть приложение: «Открыть [название приложения]», или «Запустить [название приложения]». Работает как для системных, так и для загруженных из Магазина программ и игр. Уже как минимум два из них поддерживают голосовые команды — Audible и Red Bull. Чтобы узнать, какое приложение поддерживает голосовой ввод, зажмите Home, запустите «Справку» и посмотрите информацию в секции приложений;
- Поиск в Интернете: «Найти [слово или слова, которые вам нужны]» или «Поиск [слово или слова, которые вам нужны]»;
- Если вы звоните в крупную компанию, и вам предлагают нажать цифру, чтобы перейти к определенному пункту интерактивного меню, зажмите Home-клавишу и произнесите «Нажать [нужная вам цифра]».
- Также можно установить «быстрый набор» для определенного контакта. Произнесите «Создать номер быстрого набора» и следуйте инструкциям. Когда номера уже созданы, вы можете в любой момент времени зажать клавишу Home и сказать: «Быстрый набор [собственно номер быстрого набора, который вы создали].
Голосовые команды можно также использовать для звонков с помощью Bluetooth-гарнитуры.
Если вам нужно отменить голосовую команду, просто коснитесь сенсорной стрелочки «Назад».
Таким образом, как можно видеть, голосовой набор порой мог бы оказаться весьма полезным и упростить вашу жизнь. Многое из упомянутого работало и в Windows Phone 7, но едва ли большое количество пользователей в РФ и в СНГ могло воспользоваться этими функциями. Тем приятнее получить «все и сразу» в новеньком WP8-смартфоне!
Друзья, поделитесь с нами своим опытом! Вы уже пользуетесь голосовым управлением, и, если да, то насколько часто, в каких жизненных ситуациях и насколь успешно?