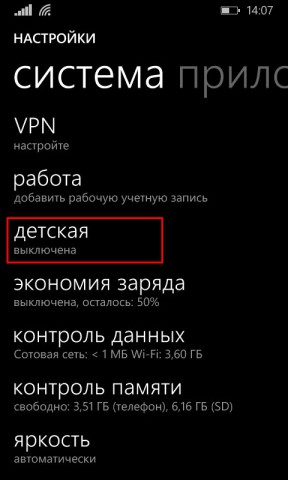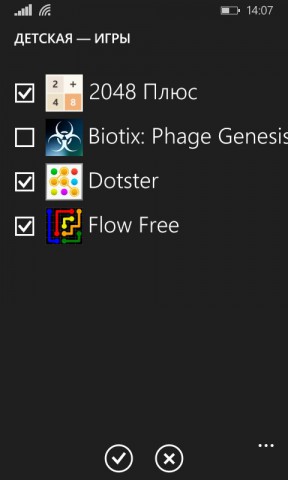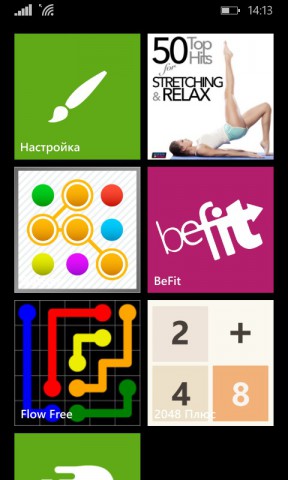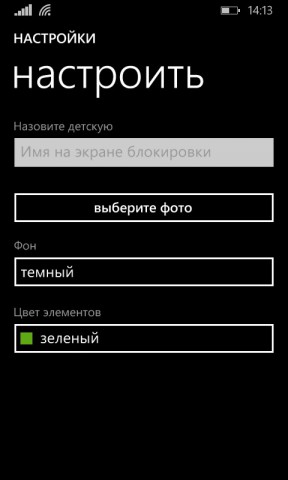Как настроить детский режим в Windows Phone 8 и 8.1
Главная / Статьи / Как настроить детский режим в Windows Phone 8 и 8.1
Современный мобильный телефон способен выполнять не только серьёзные рабочие функции, но и может послужить хорошим развлечением для вашего ребёнка. Особенно, если вы находитесь в самолёте, поезде или другом месте, где доступ к обычным детским игрушкам может быть затруднён. Однако давать свой гаджет в детские руки может быть довольно опасно, ведь в этом случае никто не застрахован от того, что ребёнок может нечаянно удалить важные данные или вообще заблокировать ваше устройство. Для решения этой проблемы в смартфонах под управлением Windows Phone 8 и 8.1 есть специальная функция под названием “Детская”.
“Детская” — это ограниченный защищённый режим работы телефона, при котором сторонний пользователь имеет доступ только к тем функциям и программам, которые разрешил владелец. Таким образом, можно смело дать свой смартфон в руки ребёнку и быть точно уверенным, что он будет играть в игру или слушать музыку, а не изучать ваши контакты в телефонной книге.
Для активации и настройки этого режима вам необходимо будет выполнить следующие действия.
Откройте настройки смартфона и найдите пункт “Детская”.
В новом окне вы увидите переключатель, с помощью которого следует активировать эту функцию. Чуть ниже расположены названия категорий контента, который вы можете добавить в детскую: “Игры”, “Музыка”, “Видео” и “Приложения”.
Посетите каждую категорию и расставьте флажки на тех элементах, к которым вы считаете нужным открыть доступ. Когда всё готово, коснитесь кнопки “Далее”. Вам будет предложено задать пароль для экрана блокировки, если, разумеется, вы не сделали это ранее. После этого действия и нажатия кнопки “Готово” активация детского режима закончена.
Для проверки работы ограниченного режима заблокируйте свой смартфон, а потом сделайте на стартовом экране свайп в сторону. Это откроет дополнительный экран блокировки, который и скрывает за собой детский рабочий стол.
На нём пользователь увидит плитки добавленных ранее приложений, игр, музыкальных альбомов или видеофайлов. Здесь же находится кнопка вызова настроек этого рабочего стола, с помощью которой сам ребёнок сможет изменить заставку экрана блокировки, фон рабочего стола, цвет плиток. Кстати, плитки на детском рабочем столе тоже можно настраивать, меняя их размер и расположение таким же образом, как и в основном интерфейсе.
Для выхода из детского режима необходимо просто нажать кнопку блокировки. После этого при следующей активации смартфона пользователь попадёт уже на основной экран входа.
Режим “Детская” в Windows Phone является очень удобным инструментом для всех пользователей, которым иногда приходится отдавать свой гаджет в чужие, порой неумелые или слишком любопытные руки. Благодаря его использованию вы будете точно уверены, что ваши данные останутся в неприкосновенности.
UPD 1. Пользователь sparta обращает внимание, что при выборе ребёнком обоев для своего детского рабочего стола он получает доступ ко всем вашим изображениям. Это ещё раз доказывает, что «взрослым» картинкам на мобильном гаджете не место!
Настраиваем «Детскую» комнату в Windows Phone 8
В Windows Phone 8 разработчики Microsoft предусмотрели возможность использования смартфона детьми и создали для них специальный компонент — «Детскую». Это отдельная «комната», содержимое которой задают родители, добавляя в неё ссылки на нужные приложения, игры, музыку и видео. Ребёнок не может выйти за пределы этой комнаты, а значит не получит доступа к системным настройкам, важным данным родителей, звонкам, сообщениям и т.д. Далее рассказывается о том как настроить этот компонент.
Для начала коснитесь значка «Детская» на рабочем столе или перейдите в список приложений → Настройки → детская, а затем следуйте указаниям мастера.


В окне выбора содержимого касанием по имени нужного раздела открываются списки установленных на смартфоне игр и приложений, имеющихся музыкальных композиций и видеороликов. Достаточно отметить, те что вы разрешаете запускать и открывать своему ребёнку, применить изменения нажатием на кнопку «Готово» и продолжить процедуру настройки нажатием на кнопку «Далее».
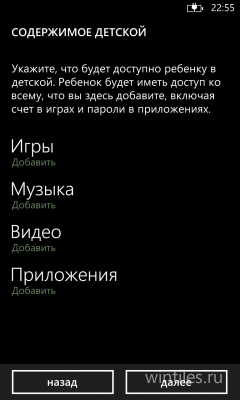
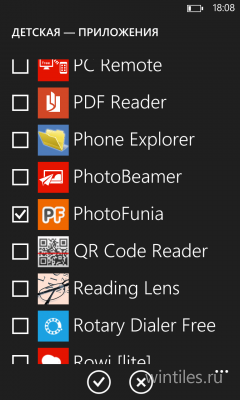
Если вы ещё не задали пароль для экрана блокировки, мастер предложит установить его на следующем этапе, с паролем ребёнок не сможет выйти из детской и разблокировав смартфон, попасть на рабочий стол. Чтобы отказаться от ввода пароля достаточно нажать кнопку «Пропустить».
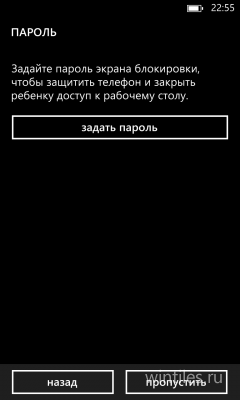
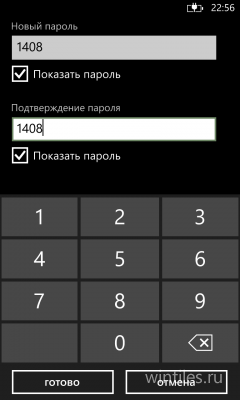
После ввода пароля или отказа от него, останется только снова нажать «Готово» для завершения настройки и перехода в детскую.


В детской есть собственный инструмент для настройки внешнего вида комнаты. С его помощью можно указать имя ребёнка, подобрать фоновое изображение или фотографию, выбрать цвет основных элементов интерфейса (плиток).
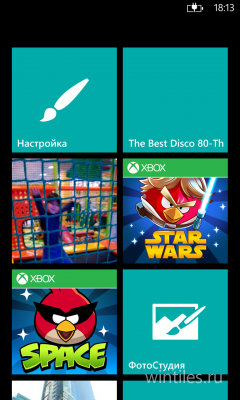
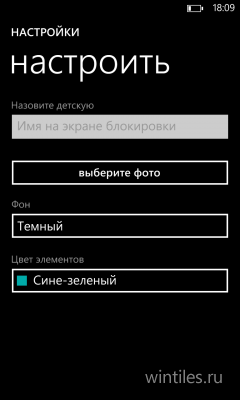
Следует помнить, что если ребёнок коснётся ссылки в какой-либо игре или приложении, откроется браузер и ваше чадо сможет перейти по ссылкам с открывшегося сайта на другие, но адресная строка в браузере будет заблокирована.
Детская в Windows Phone 8
Вся универсальность и прелесть Детской в том, что она может быть сильно изменена конкретно под ваши нужды. Вы можете назвать ее как захотите, поставить тематическое изображение на вход, и теперь это будет не подборка различных игр для детей, а, например, приложения для навигации, набор ваших любимых музыкальных альбомов или видео-роликов. Таким образом, Детская может запросто превратиться в так называемые «Кинотеатр», «Навигатор» или «Музыкальный центр». Ее функционал ограничен лишь вашей фантазией. Давайте взглянем на некоторые примеры альтернативного использования Детской.
Навигатор или уголок навигации
Ваш смартфон, в особенности из линейки Nokia Lumia (за счет уникальных приложений), — это лучший бесплатный навигатор, который вы когда-либо хотели. Переименуйте Детскую во что-то тематическое, добавьте приложения для навигации и у вас будет быстрый и удобный доступ к ним.
Отдыхаем или уголок выходных
У всех нас есть выходные, когда хочется отдохнуть от будничных дел и посвятить практически все время себе или родным. Сделайте для этого отдельный рабочий стол, на который разместите только те приложения, которые вам требуются в субботу и воскресение, а в рабочие дни только захламляют основной начальный экран.
Музыкальный центр или уголок Beatles
Обожаете Beatles или любую другую музыкальную группу? Посвятите Детскую именно ей! Добавьте на новый рабочий стол иконки ваших любимых альбомов и фотографий группы, чтобы всегда иметь быстрый доступ к ним.
Спортзал или уголок спорта 
Любите заниматься спортом или фитнесом? Ваш смартфон может стать хорошим помощником в вопросе о здоровом образе жизни. Переименуйте Детскую и добавьте туда приложения для занятий спортом. А может быть вы любите не заниматься спортом, а следить за ним? Множество сгруппированных в новом уголке приложений помогут вам в этом!
Как включить и настроить Детскую 
Для того чтобы включить и настроить у себя на смартфоне Детскую, а может, и кинотеатр или собственный навигатор, перейдите в Настройки > детская и передвиньте переключатель в положение » Включена«. После этого, добавьте тематические игры, музыку, видео или приложения и коснитесь кнопки » открыть детскую«. Проведите вверх, чтобы открыть вашу личную Детскую, и коснитесь иконки Настройка. В открывшемся меню вы сможете выбрать название, фон и оформление своего уголка.
Кинотеатр или уголок фильмов
К любимым сериалам или фильмам всегда должен быть быстрый доступ. Детская может помочь вам и в этом. Легким движением руки она превращается. она превращается. в кинотеатр! Вот таким нехитрым способом вы еще больше индивидуализировали ваш смартфон. Если у вас есть еще идеи о том, как использовать Детскую, пишите к нам в комментарии! Ну а для любителей онлайн сериалов предлагаем к просмотру сериал «Чернобыль. Зона отчуждения». Смотреть онлайн и скачать все серии сериала Чернобыль бесплатно и без регистрации можно на сайте chernobyltv.net.
← Предыдущая новость
Nokia опубликовала список с последними версиями Windows Phone 7.8 для каждой из моделей Nokia Lumia
Следующая новость →
Real Racing 2 для Windows Phone скоро появится эксклюзивно на Nokia Lumia
Как настроить раздел «Моя семья» на смартфонах Windows Phone?
Моя семья — это новый способ разрешать и управлять скачиванием приложений и игр на Windows Phone вашего ребенка. Во время настройки раздела «Семья», который включает учетную запись ребенка и одну или несколько учетных записей родителей, вы сможете выбрать, какие типы приложений разрешить для скачивания. Вы также сможете настроить рейтинг игр, которые может устанавливать ваш ребёнок. Однако, для многих пользователей, «Моя семья» доставляет множество неудобств.
Владельцы смартфонов с операционной системой Windows Phone, при регистрации, указывают в своей учётной записи возраст младше 18 лет, что значительно ухудшает эксплуатирование смартфона из-за ряда возрастных ограничений. И возможно, Вы в их числе. Конечно же, можно просто создать новую учётную запись и указать возраст, старше 18 лет. В таком случае, вам придётся выполнить сброс настроек и очистить свой смартфон, чтобы ввести новую учётную запись. Но есть способ на много лучше! Можно просто настроить свою, уже существующую учетную запись.
Для начала, нам необходимы две учётные записи. А именно: Учётная запись родителя, где возраст старше 18 лет и учётная запись ребёнка. Если учётная запись с возрастом старше 18 лет отсутствует, то вы должны зарегистрировать новую учётную запись и обязательно указать возраст старше 18 лет.
Шаг 1. Чтобы приступить к настройке раздела «Моя семья», Вы должны авторизоваться на сайте windowsphone.com под учётной записью родителя и перейти в раздел «Моя семья». Для примера используется демонстрационная учетная запись dima_kiselchuk@live.ru (учётная запись родителя, которая управляет учётной записью ребенка) и kiselchuk@windows-phone.su (учётная запись ребёнка).
Шаг 2. После того, как вы авторизируетесь под учётной записью родителя, произойдёт автоматический переход на страницу «Моя семья». Перед вами должна появится кнопка «Начало работы», на которую необходимо нажать, так как Вы зашли в этот раздел в первый раз и у Ваc нет учётных записей под «Родительским контролем». После этого появится страница добавления учётной записи ребёнка, где вам необходимо нажать на кнопку «Перейти» и Вы попадаете на страницу авторизации.
Шаг 3. На этой странице авторизации учётной записи Windows Phone вам потребуется ввести логин и пароль раннее созданной учётной записи ребёнка. Если вы всё сделали правильно, то учётная запись ребёнка успешно добавлена в родительскую учётную запись и Вы увидите это на странице управления учётных записей.
Шаг 4. Теперь переходим на сайт Xbox.com и выполняем вход под учётной записью ребёнка. После этого необходимо принять соглашение об использовании служб Майкрософт, согласиться с обработкой информации, принять условия использования Xbox.com и т.д., без этого мы не сможем продолжить работу с учётной записью.
Шаг 4.1. На следующей странице Вы должны проверить адрес учетной записи ребенка, дату рождения, а затем просто нажмите кнопку «Я принимаю». Эти данные должны быть именно ребенка, а не родителя. Если Вы увидите данные от родительской учетной записи, то вы должны выполнить вход под учётной записью ребёнка.
Шаг 4.2. После того, как Вы согласились создать сетевой профиль Xbox, произойдёт автоматический переход на страницу, где Вам необходимо указать учётную запись родителя. в нашем случае это учётная запись dima_kiselchuk@live.ru. Нажмите на кнопку «Далее», чтобы приступить к следующим пунктам настройки учётной записи ребёнка.
Шаг 4.3. Далее откроется страничка авторизации, на которой необходимо ввести данные родителя. Если Вы сделали все правильно, появляется страница, на которой указана учетная запись родителя с некоторыми данными, в нашем случае dima_kiselchuk@live.com. Вы должны нажать на кнопку «Я принимаю», подтвердив, что прочитали и принимаете соглашения Microsoft.
Шаг 4.4. На последней странице с настройками учётной записи ребёнка, где вы увидите все возможные действия для учетной записи ребенка, Вам всего лишь нужно завершить и подтвердить предыдущие действия с учётную записью ребёнка, нажав на кнопку «Готово».