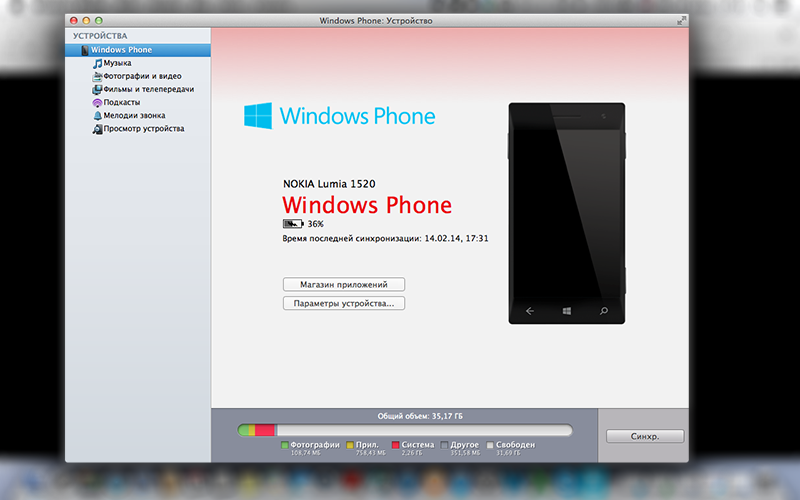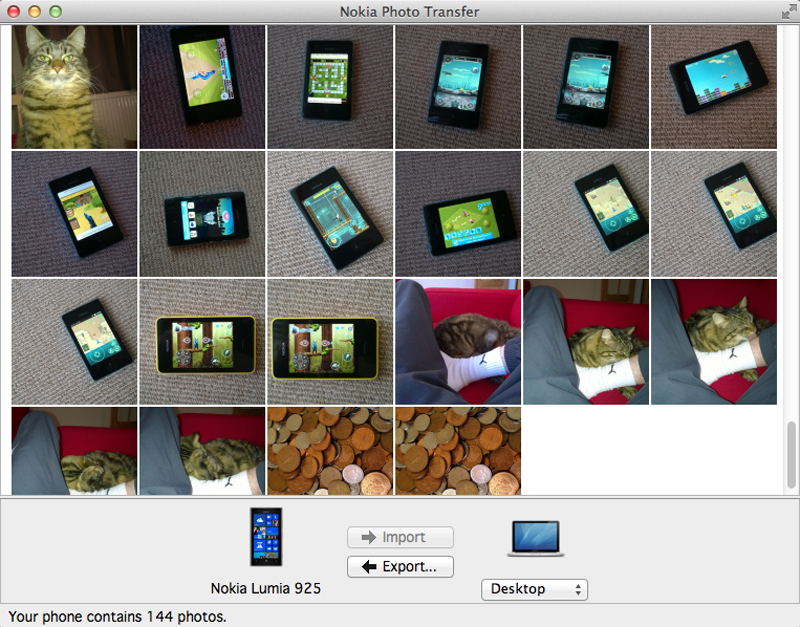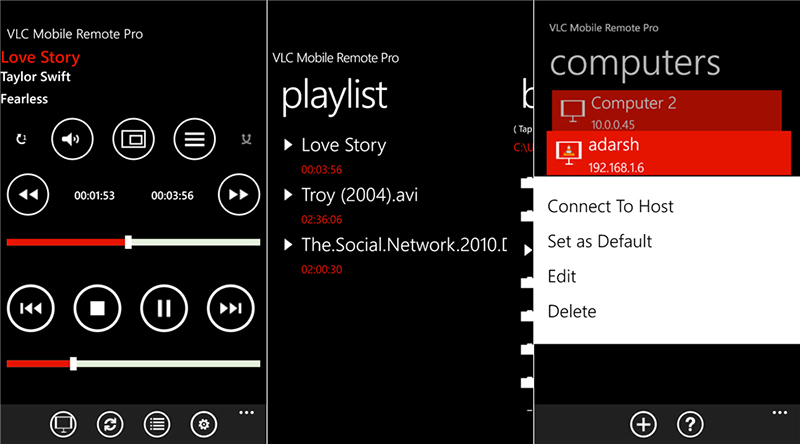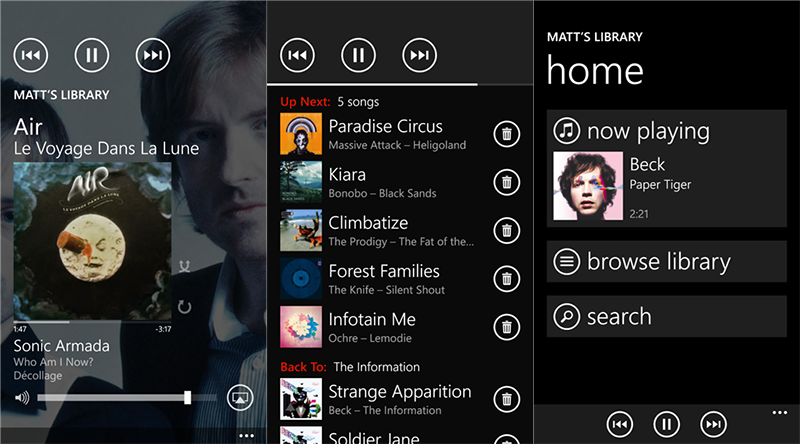- Как посмотреть MAC адрес
- Что такое MAC адрес?
- Определение mac адреса для разных типов устройств
- Компьютер
- Роутер
- Телефон
- Другое оборудование
- Определение MAC адреса в разных ОС
- Windows
- Linux
- Mac OS X
- Android
- Windows Phone
- Другие способы определения mac-адреса
- Как подружить вашу Nokia Lumia с Mac?
- Синхронизируем Lumia с Mac
- Nokia Photo Transfer
- Подключаем ваш iCloud-аккаунт к Nokia Lumia
- Заменяем iCloud Documents и «Фотопоток» облаком SkyDrive
- Управляем удаленно вашим Mac
Как посмотреть MAC адрес
Для многих ответ очевиден, но из-за многочисленных нюансов программного обеспечения оборудования даже такие простые вопросы иногда могут вызывать затруднения у некоторых пользователей.
Ниже приведены способы выяснения МАС-адресов для разных устройств и в различных операционных системах. 
Что такое MAC адрес?
МАС представляет собой комбинацию из 12-ти символов, в число которых входят цифры, начиная от нуля до 9-ти и 6 следующих латинских букв: A, B C D E F.
Фактически МАС-адрес является уникальным идентификатором сетевого оборудования на физическом уровне.
Он присваивается оборудованию уже на этапе производства. Например, все сетевые карты ПК, Wi-Fi модули, роутеры и т.п., обладают своим неповторимым МАС.

Необходимо отметить, важный нюанс – специалисты нередко МАС именуют, как физический адрес. Эта привычка изначально была приобретена из английского наименования: «Hardware Address» (HA).
«HA» состоит из 6 Byte, для каждого сетевого оборудования. За их уникальность ответственна «IEEE Registration Authority». Эта организация назначает МАС новым устройствам.
Производители сетевого оборудования, такие как «Cisco», запрашивают в «IEEE Registration Authority» диапазон адресов и затем на стадии производства присваивают их конкретным устройствам.
Определение mac адреса для разных типов устройств
Процедура выяснения MAC проста, но отличается для различного вида оборудования и программного обеспечения (ОС).
МАС всегда прописан на упаковке оборудования (ПК, нетбука, маршрутизатора, смартфона и т.д.), но если коробка утеряна либо доставать ее с верхней полки антресоли трудоемкая задача, то ниже описаны инструкции о том, как посмотреть MAC адрес программными способами.
Компьютер
Необходимо выполнить такие последовательные действия:
- Клацнуть в трее значок «Сетевое подключение» и затем кликнуть «Центр управления сетями» (ЦУС);
- Если нужного ярлычка пользователь не нашел в трее, то ЦУС легко запускается через меню «Панели управления». Ссылка на ЦУС располагается в подразделе «Просмотра состояния сети и задач» раздела «Сеть и интернет»;
- Далее в ЦУС клацнуть «Подключение по локальной сети»;
- Затем щелкнуть виртуальную кнопку «Сведения» в закладке «Общие»;
- Готово. В отобразившемся меню кроме МАС пользователь может ознакомиться и многими другими сетевыми параметрами.
Роутер
С целью определить МАС этого популярного прибора владельцу понадобится взглянуть на нижнюю крышку устройства. На крышку всегда наклеивается наклейка, на которой напечатан МАС маршрутизатора или роутера.
В случае, когда перевернуть аппарат у пользователя отсутствует возможность либо этикетка со временем выцвела и нечитабельна, придется войти в web-конфигуратор роутера.
Последовательность действий, чтобы узнать МАС через web-конфигуратор, например, маршрутизатора «d-link»:
- В ПК, который подключен к роутеру, запустить один из установленных интернет-обозревателей (подойдет любой, но чтобы гарантировать полную работоспособность всех вкладок конфигуратора, рекомендуется использовать установленный по умолчанию в Windows — «Эксплорер», либо «Хром»);
- Напечатать в качестве адреса, к примеру, «192.168.1.1» (он указан в сопроводительной документации к прибору и на наклейке нижней крышки);
- Затем в появившемся меню напечатать код доступа и имя (они указаны в сопроводительной документации к прибору и на наклейке нижней крышки);
- Открыть закладку «Status»;
- Перейти в раздел «Device Info»;
- Готово. В открытом разделе можно посмотреть МАС устройства.
Владельцам роутеров от компании «tp-link», узнать МАС через web-интерфейс немного легче, так как его местоположение непосредственно в закладке «Статус».

Телефон
Существуют многочисленные варианты, чтобы узнать МАС телефона. Компаний, выпускающих смартфоны множество, но принцип выяснения их физического адреса почти одинаков, за исключением не значительных нюансов.
Например, в смартфонах от Самсунг и в их планшетных компьютерах потребуется исполнить такие последовательные шаги:
- Войти в меню настроек;
- Перейти во вкладку «Об устройстве»;
- Тапнуть «Состояние»;
- Готово. В появившейся на дисплее мобильного гаджета информации, будет содержаться МАС устройства.
В Айфоне нужно выполнить следующее:
- Войти в меню настроек;
- Перейти во вкладку «Основные»;
- Тапнуть «Об этом устройстве»;
- Готово.
Другое оборудование
Если в компьютере установлено какое-нибудь сетевое оборудование (Wi-Fi-адаптер, дополнительная сетевая карта и т.д), то его МАС выясняется несколькими простыми действиями:
- В ПК щелкнуть «Win» и, не отпуская ее, клацнуть букву «R» на клавиатуре;
- Напечатать «ncpa.cpl»;
- Щелкнуть «Ввод»;
- В отобразившемся окошке появится сетевое оборудование и у каждого из них есть свой индивидуальный МАС. Потребуется, только вызвав контекстное меню, клацнуть «Свойства»;
- Далее навести мышку на строчку с наименование оборудования, и дождаться отображения МАС-адреса.
При необходимости определения МАС приставки «PlayStation 3» (игровой консоли), последовательность действий будет состоять из таких этапов:
- Войти в «Меню»;
- Затем перейти во вкладку «Настройки»;
- Далее открыть закладку «Настройки системы»;
- Посмотреть раздел «Сведения», здесь рядом с IP написан МАС-адрес устройства.
Счастливые обладатели приставок «Wii», узнают точный МАС консоли, исполнив последовательные шаги:
- Открыть «Настройки»;
- После этого перейти в раздел «Интернет»;
- Далее, войдя в раздел, клацнуть пункт «Информация о консоли»;
- Готово.
Владельцы «Xbox» могут воспользоваться следующим алгоритмом действий:
- Открыть раздел «Параметры системы»;
- Далее перейти в подраздел «Настройка сети»;
- Затем войти в закладку «Конфигурацию сети»;
- Во вкладке «Доп. настройка» найти и клацнуть «Дополнительные»;
- Готово. В графе «Альтернативный МАС» находится искомый идентификационный код.
Определение MAC адреса в разных ОС
Не имеет значения, какое оборудование и под какой операционной системой работает сетевое устройство, любое из них имеет физический адрес, который можно посмотреть средствами самой ОС либо посредством специальных утилит.
Конечно, в зависимости от разновидностей ОС отличаются и действия пользователя по извлечению этой информации. Ниже представлены методики определения МАС в самых популярных сегодня системах.
Windows
Какая бы Windows не была установлена в компьютере, новенькая ОС с индексом «10» или старенькие «ХР», «Семерка», «8» или «8.1», МАС быстро узнается через встроенную консоль.
Чтобы определить МАС через командную строку (КС), достаточно произвести следующие шаги:
- Клацнуть на клавиатуре клавишу «Windows» и, удерживая ее в нажатом состоянии, щелкнуть по кнопке с буквой «R» (главное, не отпускать клавишу «Windows» при этом);
- Появится меню, в котором следует напечатать «cmd»;
- Щелкнуть «Ввод»;
- В отобразившейся КС напечатать «ipconfig /all»;
- Вновь щелкнуть «Ввод»;
- Готово. В окне КС можно ознакомиться с МАС-адресами всех установленных в ПК карт, в том числе и виртуальных.
Если в КС не сработала вышеуказанная команда, то потребуется использовать «getmac /v /fo list». Она тоже успешно выводит информацию о МАС.
Linux
В «Ubuntu» МАС-адрес быстро выясняется посредством специальной команды. Необходимо открыть терминал, одновременно щелкнув три кнопки: Ctrl, Alt и Tab.
Далее в терминале использовать команду «ifconfig», необходимо отметить, что в ПК на «MAC ОС» эта команда тоже отлично вправляется с выводом на экран информации о физическом адресе сетевого устройства.
Итак, в ПК на «Linux», в терминале требуется выполнить следующую команду: «ifconfig -a | grep HWaddr».
Mac OS X
Владельцы Macbook тоже могут применить «ifconfig», но если не пугает более долгий путь, то есть возможность воспользоваться следующим алгоритмом действий:
- Сначала открыть «Системные настройки»;
- Потом перейти в раздел «Сеть»;
- Далее войти в закладку расширенных настроек, где в графе Ethernet открыть подраздел «Оборудование». Он и содержит искомую информацию о МАС-адресе;
- Если требуется определить МАС для AirPort, то на третьем этапе этой инструкции потребуется просто посмотреть на содержимое графы AirPort ID, в котором и прописан адрес.
Android
Наиболее просто задача решается в девайсах на Android:
- Открыть «Настройки»;
- Тапнуть строчку «О телефоне»;
- Далее, перейдя в раздел «Технической информации», посмотреть искомые сведения.
Windows Phone
У пользователей телефонов на Windows Phone, тоже процесс не займет много времени:
- Открыть «Настройки»;
- Тапнуть строчку «Об устройстве»;
- Далее, перейдя в раздел «Дополнительной информации», посмотреть искомые сведения.
Другие способы определения mac-адреса
Существуют разные команды для вывода искомой информации о МАС-адресе, например, в Windows специалисты часто применяют «GETMAC». Достаточно в КС исполнить эту команду и на дисплее появятся нужные сведения.

Как подружить вашу Nokia Lumia с Mac?
Переход на Windows Phone совершенно не означает, что вы должны забыть о синхронизации с OS X. Под катом мы постараемся объяснить, почему «Nokia Lumia + MacOS X = Дружба и взаимопонимание».
Синхронизируем Lumia с Mac
На самом деле, все — от iTunes и iPhoto до Mail — можно синхронизировать с любым смартфоном Nokia Lumia. Первое, что вам обязательно понадобится, — это установить небольшое приложение Windows Phone для Mac. Оно представляет собой удобный инструмент, который позволяет настроить синхронизацию и просмотреть любые файлы, хранящиеся на вашей Lumia.
Как вы можете видеть на скриншоте, навигация в приложении очень проста и привычна для пользователей MacOS. Подобно тому, как iTunes взаимодействует с фирменными гаджетами Apple, приложение Windows Phone может сихронизировать с Lumia любую музыку (вместе с плейлистами) и фотографии, хранящиеся на вашем Mac. Однако стоит иметь в виду, что контент с защитой DRM не будет синхронизирован со смартфоном.
Nokia Photo Transfer
Для синхронизации фотографий с Lumia (начиная с Nokia Lumia 520 и заканчивая Nokia Lumia 1520) есть более мощное приложение с дополнительными возможностями импорта и экспорта видео- и фотоконтента. Оно называется Nokia Photo Transfer, и загрузить его можно по этой ссылке.
Простое и минималистичное приложение Nokia Photo Transfer позволит вам самому выбрать, откуда и куда переместить снимки (вне зависимости от того, импортируете вы их или экспортируете). Но, что самое главное, при помощи этого «аппа» вы также сможете переместить на ваш Mac «Ожившие фото» и любые другие снимки, сделанные при помощи Nokia Camera. Дополнительным бонусом для владельцев Nokia Lumia 1020 и Lumia 1520 станет возможность скопировать с устройства снимки в высоком разрешении и цифровые негативы (DNG).
Подключаем ваш iCloud-аккаунт к Nokia Lumia
Если вы являетесь пользователем компьютера Apple, то, возможно, ваш основной ящик электронной почты расположен в iCloud.
В отличие от Gmail и Hotmail, аккаунт iCloud пока не находится в списке предустановленных поставщиков услуг электронной почты для Nokia Lumia. Тем не менее, мы сделали все необходимое, чтобы вы смогли подключить ваш аккаунт в считаные секунды. Откройте в настройках вашего смартфона меню «Почта + Учетные записи», нажмите на раздел «Добавить службу», а затем пролистайте до раздела «Дополнительно».
Теперь вам остается только ввести ваш адрес и пароль, после чего ваш аккаунт автоматически будет добавлен в Lumia, а на стартовом экране появится дополнительная плитка для входа в почтовый ящик iCloud. Все просто!
Есть большая вероятность того, что в ближайшие несколько месяцев в экосистеме Windows Phone появится полноценная поддержка iCloud. Однако, если вам не терпится синхронизировать календари и контакты из «облака» уже сейчас, вы можете воспользоваться способом, рекомендованным пользователем Lumia на конференциях XDA Developers. Еще один способ — экспортировать контакты через vCard на сторонний сервис (Gmail или Microsoft Exchange) и настроить параллельную синхронизацию на Mac и Lumia.
Заменяем iCloud Documents и «Фотопоток» облаком SkyDrive
Все Nokia Lumia отличаются поддержкой Office и SkyDrive по умолчанию. В настройках вашей Lumia вы сможете установить параметры синхронизации так, чтобы отснятые кадры при наличии Wi-Fi или мобильного интернет-соединения автоматически дублировались на ваш SkyDrive-аккаунт. Вы также сможете с легкостью сохранять любые документы в облачном хранилище. Поэтому можно просто сместить акценты «облачного» доступа с iCloud на Skydrive. Благо для этого есть специальное приложение для Mac (https://itunes.apple.com/ru/app/skydrive/id522548761). А параметры автоматической синхронизации контента с других сервисов вы с легкостью настроите при помощи замечательного IFTTT.
Управляем удаленно вашим Mac
В «Магазине приложений» есть ряд приложений для удаленного управления Mac. К ним, например, можно отнести TeamViewer, благодаря которому вы сможете управлять не только своим Mac, но и другими компьютерами на Windows или Linux.
VLC Mobile Remote Pro станет вашим пультом управления медиаконтентом на Mac. Вы сможете останавливать просмотр фильмов или переключать треки, не вставая с дивана.
В добавок к VLC Mobile Remote Pro вы можете установить приложение с нехитрым названием Remote, которое позволит управлять вашим iTunes с расстояния. При этом приложение не только позволяет переключать треки, но и открывает полный доступ к медиатеке.
Приложение Remote Mouse позволит превратить Lumia в полноценный беспроводной трекпад / клавиатуру для управления компьютером Apple на небольшом расстоянии. Удобное приложение сможет помочь, например, при переключении слайдов во время презентации или для управления Safari, если Mac подключен к большому дисплею или телевизору.
А какие советы для владельцев Lumia и Mac знаете вы? Пишите в комментариях к этому посту.