- Windows phone как сбросить пароль
- Забыли пароль для своей Lumia?
- Если забыт пароль к учетной записи Microsoft
- Если забыт пароль к экрану блокировки Lumia
- Способ 1.
- Способ 2.
- Сброс забытого пароля учетной записи Майкрософт
- Сброс пароля
- 1. Выберите пункт «Забыли пароль?»
- 2. Проверка удостоверения
- 3. Получение кода проверки
- 4. Ввод кода и сброс пароля
- Вы успешно выполнили сброс пароля
- Не удалось сбросить пароль.
- Как разблокировать смартфон на Windows Phone 8.1 и Windows 10 Mobile без сброса настроек?
- Как восстановить забытый пароль от учётной записи Microsoft или экрана блокировки
- Забыл пароль к учетной записи Майкрософт: что делать?
- Как разблокировать Нокиа Люмия если забыл пароль от телефона
- Как снять блокировку с Windows Phone телефона: способ №1
- Разблокировка смартфонов Люмия с клавишей камеры
Windows phone как сбросить пароль
Nokia Lumia 800
ОС и прошивка: WP 7.5
Описание проблемы:
Подскажите пожалуйста, как взломать пароль? Просто поставил пароль и забыл его. Как то можно вернуть телефон к заводским настройкам или что то типо того?
Предпринимались действия:
Пытался вспомнить пароль, н о не получилось 😀
можно, но Вы потеряете все данные на устройстве. Контакты, если они синхронизированы с Live-аккаунтом, можно будет восстановить. Кроме того, если Вы делали резервные копии через Zune, их так же можно будет восстановить.
Как сбросить Lumia 800 с помощью клавиш:
1. Выключите телефон.
2. Зажмите кнопки «Громкость вниз»+»Питание»+»Камера». Удерживайте все три кнопки до вибрации телефона, затем отпустите кнопку питания, а остальные две кнопки удерживайте нажатыми еще 5 секунд.
3. Поздравляем, у Вас новый телефон :happy:
Lumia 510 это не смарфон, а шутка. Но когда совсем нет ни какого, то вполне себе звонить можно ив этом плане он меня выручает. И о ужас! Я забыл пароль :sveta: Но мужики, спасибо! Выручили, указанная комбинация кнопок, его сбросила и я могу им пользоваться. Спасибо большое! (поставьте плюсик мужику, мне еще рано)
Сообщение отредактировал kubusjido — 09.12.14, 18:49
хочу поправить, ведь это не совсем точно:
3. нажать конпку «WIN» для того, чтобы подтвердить форматирование внутренней памяти
4. Ждем загрузки и. Поздравляем, у Вас новый телефон :happy:
п.с.: надеюсь, что данная заметка кому-нить да помогла
Сообщение отредактировал beginner3689 — 26.01.15, 05:16

У меня тоже проблема с паролем пытался его сбросить вашим методом и кучей других но проблема не исчезла потому что он не делает hard reset делаю все как описано выше, но он просто включается и показывает экран блокировки с кнопкой SOS а время ввода пароля уже дошло до 1988792 и да не не ошибка а точная цифра минут до следующего ввода пароля. что делать подскажите ? установил zune при попытке подключить телефон пишет
Что бы синхронизировать файлы мультимедиа с помощью программы Zune
Сначала разблокируйте телефон с помощью ПИН-кода.
Так же программы в виде
Windows Device Recovery Tool
Nokia Software Recovery Tool
не помогли. телефон на распознается ими. очень надеюсь на вашу помощь.
Мне помог этот способ, правда Nokia XL.
1. Выключите свою Люмию и отсоедините штекер зарядного устройства от телефона
2. Теперь нужно нажать и удерживать на телефоне клавишу уменьшения громкости и подключите зарядное устройство. После этого на экране вашего телефона должен появится восклицательный знак (!).
3. Далее необходимо нажатие клавиш в следующем порядке: клавиша увеличения громкости, клавиша уменьшения громкости, клавиша питания, клавиша уменьшения громкости.
4. Нужно немного подождать около 5 минут, пока не закончится процесс сброса настроек. В это время вы увидите на экране смартфона вращающиеся шестеренки. После этого процесса экран телефона погаснет приблизительно на 30 секунд, а затем телефон сделает перезагрузку.
Забыли пароль для своей Lumia?
Автор: admin · Опубликовано 05.07.2015 · Обновлено 01.06.2016
Вчера ко мне обратилась подруга с вопросом: «Я забыла пароль к своей Люмии, что делать?» Для начала мы разобрались, какой именно пароль она забыла. Пароль к учетной записи Микрософт или пароль к экрану блокировки Lumia. Оказалось все просто, она не может войти в магазин приложений (так и не понял, как отвалился пароль), но пока ждал ее приезда погуглил как вообще можно разблокировать смартфон Лумия и теперь поделюсь этим с вами.
Если забыт пароль к учетной записи Microsoft
В этом случае пароль восстанавливается элементарно:
1. Заходим по адресу https://login.live.com
2. Выбираем «Не удается получить доступ к своей учетной записи?»
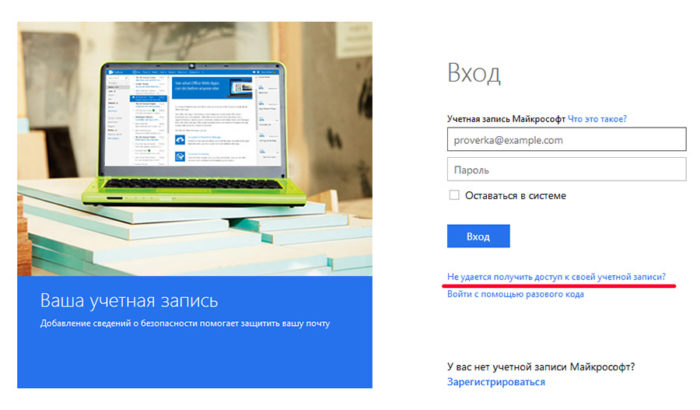
3. Далее следуем интуитивно понятным инструкциям.
Если забыт пароль к экрану блокировки Lumia
Эта ситуация более не приятная, ведь придется сделать так называемый hard reset сматрфона Люмия и телефон вернется к заводским настройкам.
Обратите внимание!
Когда вы сделаете все описанные ниже действия с телефона удалиться вся хранимая в нем информация (файлы, фотографии, игры, контакты, музыка и другие). Фактически у вас будет Люмия как будто из магазина.
Перед сбросом настроек желательно полностью зарядить Люмию или хотя бы довести заряд до 50%.
Способ 1.
- Выключаем телефон, зажимаем одновременно кнопку уменьшения громкости + питание + кнопку камеры,удерживаем до вибрации.
- После вибрации отпускаем кнопку питания, продолжая удерживать кнопки камеры и громкости. Нажимаем “WIN”, ждем перезагрузку
Способ 2.
- Выключите свою Люмию и отсоедините штекер зарядного устройства от телефона
- Теперь нужно нажать и удерживать на телефоне клавишу уменьшения громкости и подключите зарядное устройство. После этого на экране вашего телефона должен появится восклицательный знак (!).
- Далее необходимо нажатие клавиш в следующем порядке: клавиша увеличения громкости, клавиша уменьшения громкости, клавиша питания, клавиша уменьшения громкости.
- Нужно немного подождать около 5 минут, пока не закончится процесс сброса настроек. В это время вы увидите на экране смартфона вращающиеся шестеренки. После этого процесса экран телефона погаснет приблизительно на 30 секунд, а затем телефон сделает перезагрузку.
Надеюсь какой либо из этих способов вам поможет.
Сброс забытого пароля учетной записи Майкрософт
Рекомендуется выполнять следующие шаги в указанном порядке при сбросе параметров вашей учетной записи Майкрософт или для восстановления вашей учетной записи в случае неудачной попытки сброса параметров.
 |  |  |  |




 Каждая современная платформа предоставляет пользователям возможность установить пароль или PIN-код для ограничения доступа к системе и информации, хранящейся в памяти устройств. Это, безусловно, достаточно полезная особенность каждой ОС, но она может не только принести пользу, но и навредить пользователям. Последний сценарий развития событий может начаться, когда пользователи, например, неожиданно забывают установленный ими пароль, PIN-код или же, становятся жертвой баловства детей, которые, сами того не зная, успешно активировали защиту устройства одним из доступных способов. От этого не застрахованы и обладатели смартфонов на Windows Phone 8.1 и Windows 10 Mobile. Ранее единственным известным способом по удалению пароля и PIN-кода на экране блокировки был сброс настроек с помощью физических клавиш. При этом с пользовательских смартфонов удалялись файлы, данные, игры, приложения, что не очень-то хорошо. Теперь же появился ещё один способ, с помощью которого можно убрать установленный пароль, PIN-код и сохранить всё содержимое на смартфоне.
Каждая современная платформа предоставляет пользователям возможность установить пароль или PIN-код для ограничения доступа к системе и информации, хранящейся в памяти устройств. Это, безусловно, достаточно полезная особенность каждой ОС, но она может не только принести пользу, но и навредить пользователям. Последний сценарий развития событий может начаться, когда пользователи, например, неожиданно забывают установленный ими пароль, PIN-код или же, становятся жертвой баловства детей, которые, сами того не зная, успешно активировали защиту устройства одним из доступных способов. От этого не застрахованы и обладатели смартфонов на Windows Phone 8.1 и Windows 10 Mobile. Ранее единственным известным способом по удалению пароля и PIN-кода на экране блокировки был сброс настроек с помощью физических клавиш. При этом с пользовательских смартфонов удалялись файлы, данные, игры, приложения, что не очень-то хорошо. Теперь же появился ещё один способ, с помощью которого можно убрать установленный пароль, PIN-код и сохранить всё содержимое на смартфоне.






