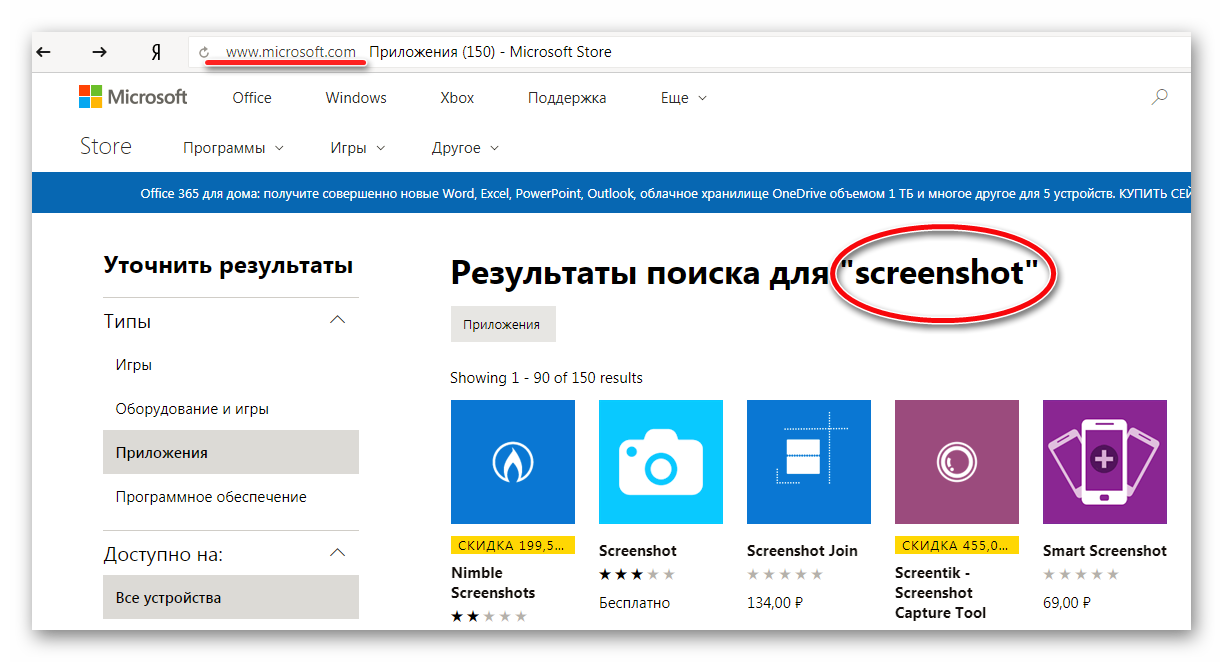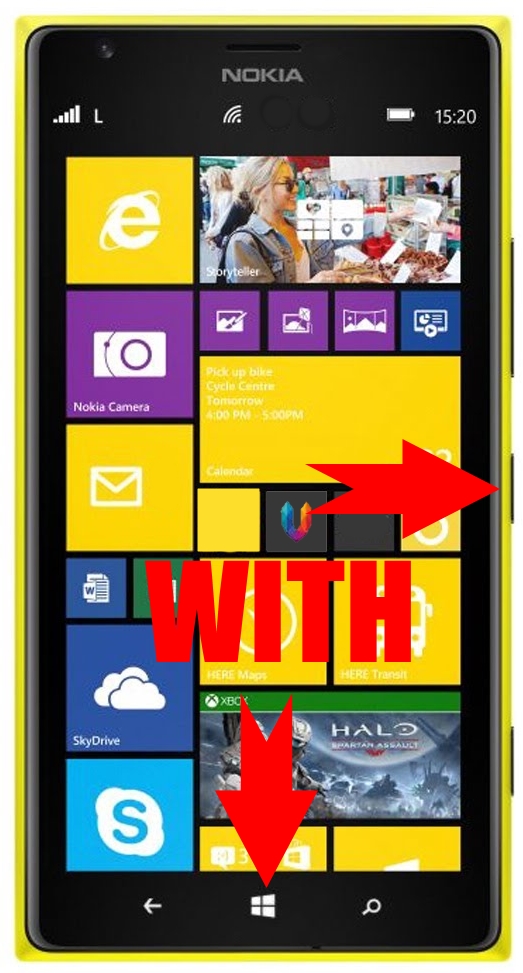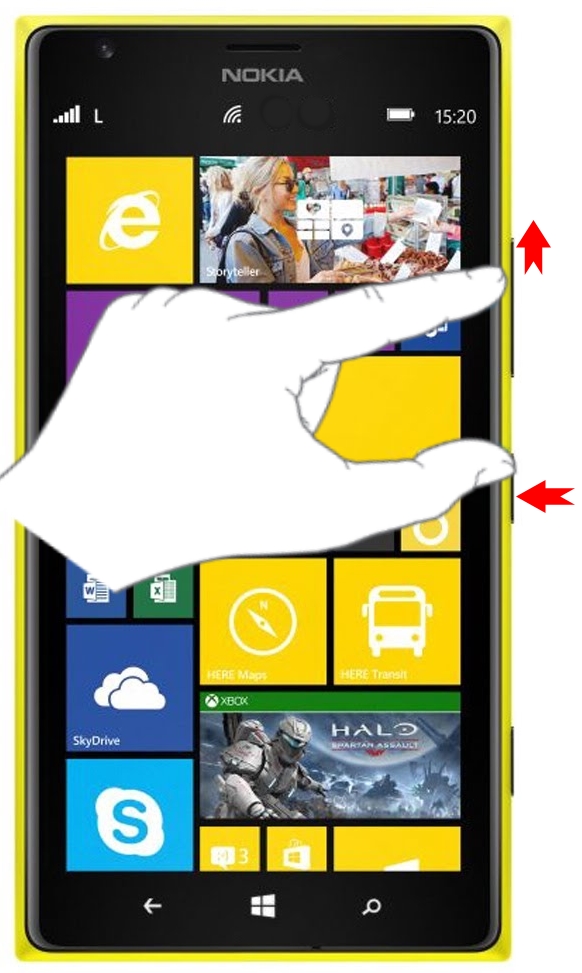- Как снимать скриншот на Виндовс Фон
- В каких случаях может потребоваться снимок экрана?
- Как делать скриншот на Виндовс Фон 8ой серии
- Как сделать снимок экрана на Виндовс Фон 8.1
- Как сделать скриншот на Виндовс Фон 10
- Как сделать скриншот на Виндовс Фон Люмия
- Скриншот на Windows Phone
- Комбинации для фиксации изображения на экране в WP
- Скриншот в Виндовз Семь
- Скриншот в Windows Phone 8
- Screenshot в Windows Mobile 10
- Windows Phone 8.1: как сделать скриншот экрана
- Windows Phone 8.1: как сделать скриншот экрана : 33 комментария
- Как сделать скриншот на Android, iOS, Windows Phone?
- Apple iOS
- Microsoft Windows Phone
- Google Android
- Снять скриншот на Windows Phone? – проще простого
- Как сделать скриншот на Windows Phone 8
- Как делать скриншот на Виндовс Фоне 8.1
- Приложения для скриншота в Виндовс Фон
- Возможные неполадки и решения
Как снимать скриншот на Виндовс Фон
Скриншот — весьма полезная опция, которая может понадобится в самых различных ситуациях. Например, таким образом можно создавать быстрые заметки. Если пользователь что-то увидел нужное в интернете или каком-либо приложении, то снимок экрана поможет быстро сохранить информацию в памяти устройства.
В каких случаях может потребоваться снимок экрана?
Скриншот — весьма полезная опция, которая может понадобится в самых различных ситуациях. Например, таким образом можно создавать быстрые заметки. Если пользователь что-то увидел нужное в интернете или каком-либо приложении, то снимок экрана поможет быстро сохранить информацию в памяти устройства.
Кроме того, скриншот на Виндовс Фон поможет делиться информацией с другим пользователями. Полученное фото можно отправить сообщением, электронной почтой другу или близкому знакомому.
Возможность снятия снимка присутствует в различных операционных системах. Однако для того, чтобы сделать скриншот экрана Виндовс Фон 7 версии нужно было устанавливать отдельное приложение, так как в базовом варианте прошивки снятие снимка экрана не было предусмотрено. Начиная с 8 версии эта функция доступна без отдельных утилит. При этом способы того, как сделать скриншот на Виндовс Фон будут различными в зависимости от версии программного обеспечения.
Как делать скриншот на Виндовс Фон 8ой серии
Для того, чтобы воспользоваться функцией снятия снимка экрана на смартфоне с программным обеспечением Виндовс Фон 8, необходимо выполнить комбинацию простых действий.
- Зайти в нужное для фотографирования приложение (контакты, сообщения и так далее).
- Зажать одновременно кнопку отключения питания на боковой панели и кнопку «Домой” на экране устройства (она обозначена значком Виндовс).
Единовременное зажатие и удержание клавиш необходимо провести в течение нескольких секунд, пока не раздастся характерный щелчок снятия затвора камеры. Он будет означать, что снимок сделан устройством. В верхней части экрана должна появиться надпись «Снимок сохраняется в Screenshots”.

Фото можно будет найти в отдельной папке в приложении «Галерея” или «Фотографии”. Уже в этой папке скриншот возможно отредактировать: обрезать, настроить яркость и контрастность, добавить заметку.
Как сделать снимок экрана на Виндовс Фон 8.1
Следующая версия операционной системы несколько отличается от 8-ой. Различен и способ того, как сделать скриншот экрана на Виндовс Фоне с программным обеспечением серии 8.1.
Хотя общий принцип снятия снимка экрана остался прежним — единовременное зажатие двух клавиш. Сама их комбинация изменилась.
Итак, для того, чтобы сделать скриншот на смартфоне Виндовс Фон, необходимо провести следующую последовательность действий.
- Зайти в интересующее приложение, где хранится нужная для снимка информация.
- Единовременно зажать и удерживать клавишу увеличения степени громкости и блокировки экрана.

Разработчики обновленной версии 8.1 программного обеспечения Виндовс Фон изменили сочетание клавиш для сохранения скриншота не случайно. Если в серии 8 для того, чтобы сделать снимок экрана нужно было использовать две руки, потому что одна кнопка находилась на самом экране, а другая на боковой панели, то в Виндовс Фон 8.1 сделать снимок можно движением одной руки. Обе кнопки для снятия скриншота находятся на боковой панели.
Как сделать скриншот на Виндовс Фон 10
Принцип по-которому производится снятие снимка экрана в смартфонах Виндовс Фон последней серии не отличается от 8.1. И даже сами клавиши, которые необходимо зажать, чтобы сделать скриншот на Виндовс Фон 10 идентичны предыдущей версии: кнопка питания и увеличения уровня громкости.
Совершение снимка можно определить по характерному щелчку затвора. Снимки экрана сохраняются в отдельной папке с названием Screenshots приложения «Фотографии”. Уже оттуда доступны все возможные функции, которые предопределены для файлов формата JPG:
- — редактирование (обрезка, фильтр);
- — возможность отправить другому пользователю по Bluetooth, e-mail, смс или ммс сообщением, вложением сообщения одного из доступных на устройстве мессенджеров;
- — переименование и удаление.
Удобно, что при сохранении снимка экрана его название автоматически присваивается системой на основе текущей даты и времени. При большом количестве снимков экрана, пользователь сразу сможет отыскать нужны, ориентируясь на дату скриншота.
Как сделать скриншот на Виндовс Фон Люмия
Смартфоны от Нокиа — наиболее популярные девайсы на операционной системе от Майкрософт. Для того, чтобы осуществить снимок экрана на Люмиа необходимо выполнить указанные выше операции.

Сочетание конкретных клавиш для создания скриншота зависит от установленной версии программного обеспечения. Если это 8, то нужно зажать клавишу включения/отключения питания и кнопку «Домой”. Если версия программного обеспечения от 8.1 и выше потребуется сочетание клавиш питания и увеличения уровня громкости на боковой панели.
Скриншот на Windows Phone
Смартфоны на базе операционной системы Windows имею много достоинств и недостатков, армию поклонников и множество недовольных. Среди минусов можно отметить отсутствие элементарной опции, такой как сделать скриншот на Виндовс Фон 7. В последующих релизах офисного аппарата разработчики учли пожелания своих фанатов и снабдили-таки Windows Phones & Mobiles полезным функционалом.
Комбинации для фиксации изображения на экране в WP
Скриншот в Виндовз Семь
В «седьмых» Ви-фонах нет встроенной возможности делать моментальные снимки дисплея, но в официальном вэб-маркете от Microsoft можно найти, скачать и установить дополнительное расширение с желаемыми свойствами.
Задав ключевое слово «Screenshot», официальный магазин от Microsoft предлагает полторы сотни приложений, как платных, так абсолютно доступных для скачивания без финансовых затрат.
Можно попробовать изменить поиск на «Snapshot» — результат будет скромнее, но найти в предложенном списке интересный вариант всё-таки возможно.
Скриншот в Windows Phone 8
Для фиксирования изображения на дисплее мобильного устройства пользователю необходимо нажать и удерживать до характерного щелчка две клавиши – «Кнопка блокировки/Питание» и «Win» в центре.
Screenshot в Windows Mobile 10
Для фиксирования изображения на дисплее мобильного устройства пользователю необходимо нажать и удерживать до характерного щелчка две клавиши – «Кнопка блокировки/Питание» и «Sound Up».
Скриншот на Виндовс Мобайл сохраняется в одноимённой папке в галерее изображений.
Если стандартных свойств мобильного устройства недостаточно, стоит заглянуть в Windows Store и присмотреть себе приличное, практичное, многофункциональное приложение. Рекомендуется искать, скачивать, устанавливать на свой смартфон утилиту с графическим редактором.
В редакторе изображений можно не только улучшать качество фотографий, но и добавлять элементы, подписи, совмещать несколько снимков в один и многое другое.
Windows Phone 8.1: как сделать скриншот экрана
Windows Phone 8.1 приносит с собой не только обновленный пользовательский интерфейс и множество новых интересных функций, но и изменения, которые можно было бы назвать вторичными.
Одно из них, например, связано с сочетанием клавиш, которые используются для создания скриншотов экрана. В новой версии мобильной платформы эти клавиши были изменены.
Если раньше получение скриншота экрана осуществлялось путем одновременного нажатия на кнопку питания и клавишу с логотипом Windows, то теперь последняя была заменена кнопкой увеличения громкости. Таким образом, для того чтобы в Windows Phone 8.1 сделать снимок экрана, вы должны одновременно нажать на кнопку питания и увеличение громкости. После этого на экране появится вспышка, и изображение будет сохранено в галерее.
Windows Phone 8.1: как сделать скриншот экрана : 33 комментария
А как изменить клавиши для создания скриншота?
Пишет не удалось создать сними экрана. Что делать?
Удалите папку Screenshots (или Снимки экрана) с карты памяти и с телефона и попробуйте сделать скриншот снова. Удаленные папки будут созданы автоматически, снимки экрана должны будут начать работать.
скрин делаю на телефоне Microsoft Lumia 535 DS – верхняя клавиша громкости + кнопка выкли вкл одновременно нажать !
Скрин на 1020-летает! Спасибо!
Здравстуйте, сделали скриншот, сохранилсь в галереи. Где галерея.
Как сделать скриншот на Android, iOS, Windows Phone?
Уровень сложности: для начинающих.Все знают, как сделать скриншот или снимок экрана на компьютере, а вот подобная функциональность на мобильных устройствах может вызвать затруднения у начинающих пользователей. Способ получения скриншота может различаться в зависимости от операционной системы и производителя, и в этой статье мы рассмотрим наиболее распространённые и универсальные способы сделать снимок дисплея на вашем смартфоне или планшете.
Apple iOS
Для того, чтобы сделать скриншот на любом мобильном устройстве компании Apple под управлением операционной системы iOS, достаточно одновременно нажать и удерживать кнопку питания и клавишу “Домой” (“Home”) около двух секунд.
Об успешно сделанном скриншоте можно будет узнать по анимации и звуку щелчка затвора, само изображение при этом сохранится в альбом “Фотоплёнка”, доступный в приложении “Фото”.
Microsoft Windows Phone
По аналогии с iPhone, в смартфонах на мобильной операционной системе Windows Phone 8, чтобы сделать скриншот, необходимо одновременно нажать кнопку “Пуск” и клавишу питания. В версии Windows Phone 8.1 алгоритм был изменён — теперь, чтобы получить снимок экрана, придётся одновременно нажимать кнопки питания и увеличения громкости. Вне зависимости от способа, изображение будет сохранено в отдельной папке стандартного приложения “Фотографии”.
Google Android
Из-за большого “зоопарка” устройств на Android от различных производителей, не существует единого способа сделать скриншот на этой мобильной операционке. Наиболее распространённым методом получить снимок экрана является одновременное нажатие кнопок включения и уменьшения громкости — это работает на большинстве смартфонов и планшетов LG, Sony, HTC, Lenovo, Xiaomi, Motorola, Nexus и многих других.
На некоторых прошивках, особенно неофициальных, также можно сделать скриншот нажав одноимённую кнопку во всплывающем меню, которое появляется при удержании клавиши питания. Само собой, на получившееся изображение само меню не попадёт.
Если у вас смартфон или планшет от Samsung, то сделать скриншот на вашем устройстве можно, нажав одновременно физические клавишу “Домой” и кнопку включения. Альтернативным способом получить снимок экрана в последних версиях TouchWiz является свайп ребром ладони от одного края экрана устройства до другого. Эти настройки находятся по пути: “Управление” — “Управление ладонью” — “Снимок экрана”.
Наконец, если у вас устройство со старой версией операционной системы (Android 2.3 Gingerbread или ниже), то лёгкого способа сделать скриншот, к сожалению, не существует. Однако, если у вас есть права суперпользователя (хотя иногда они и не обязательны), то можно скачать в Google Play одно из бесплатных приложений, например, которое поможет вам получить снимок экрана.
Как правило, все скриншоты на Android-устройствах сохраняются во внутренней памяти смартфона или на карте памяти в папке Pictures/Screenshots, но бывают и исключения. Тем не менее, в любом случае, сделанный снимок экрана можно будет увидеть в стандартном приложении галереи.
Снять скриншот на Windows Phone? – проще простого
Порой возникает острая необходимость сохранить изображение всего экрана и передать его другому человеку для ознакомления. Сделать это достаточно просто. Добиться результата помогут стандартные средства системы и сторонние приложения. Разберемся подробнее, как сделать скриншот на Виндовс Фон, начиная с восьмой версии.
Прежде чем начать описывать необходимые действия, следует заметить, что в Windows Phone 7, 7.5 и 7.8 функция по созданию снимка экрана отсутствует.
Как сделать скриншот на Windows Phone 8
Возможность быстро создавать снимок экрана встроенными средствами операционной системы появилась начиная с Виндовс 8. В этой версии ПО от Microsoft для создания скриншота необходимо:
- Одновременно нажать кнопку «Windows» и клавишу включения/выключения.
- Произойдет характерный щелчок имитирующий затвор фотоаппарата, после чего снимок будет сохранен в файловой системе мобильного устройства.
- Чтобы просмотреть картинку следует открыть приложение «Фото», затем выбрать пункт «Альбомы» и папку «Снимки экрана».
Изображения сохраняются в формате «png» и могут быть автоматически перемещены на компьютер при выполнении синхронизации мультимедийных файлов.
Как делать скриншот на Виндовс Фоне 8.1
С выходом нового варианта ОС, изменились и сами мобильные устройства. Некоторые смартфоны и планшеты лишились аппаратной клавиши «Windows», расположенной под экраном, соответственно это потребовало внесения изменений в программный код. Разработчикам потребовалось найти решение, которое одинаково хорошо работало бы для всех устройств.
Таким образом, скриншот на Windows Phone 8.1 требует одновременного нажатия кнопок увеличения громкости и блокировки (включения). Дальнейшие действия системы и пользователя остались без изменений.
Указанное сочетание клавиш работает и при создании снимка экрана на платформе Windows 10 Mobile. Кроме того, последняя версия мобильной ОС предлагает владельцам портативных устройств альтернативные варианты, обладающие дополнительным функционалом.
Приложения для скриншота в Виндовс Фон
Воспользовавшись Microsoft Store можно отыскать несколько удобных приложений для создания снимка экрана, которые не только выполняют свое прямое назначение, но и предоставляют инструменты по редактированию полученного изображения. Наиболее популярным является «Screenshot Snipping Tool».
Данное приложение обладает следующими особенностями:
- Позволяет делиться полученными снимками в социальных сетях, мессенджерах и прочих программах, поддерживающих эту функцию.
- Присутствует возможность задать путь сохранения файлов.
- Перед сохранением скриншот демонстрируется пользователю, что позволяет подтвердить или отклонить действие.
- Специальный инструмент обеспечивает выбор части экрана для создания снимка.
- Все созданные изображения записываются в историю для будущего просмотра и редактирования.
Другим удобным приложением является «Набросок экрана». С его помощью можно не только создавать снимки, но и добавлять собственные текстовые подписи.
«Screenshot Join!» обеспечивает создание снимка всего экрана с прокруткой до конца. Кроме того, полученные изображения могут конвертироваться в pdf.
Возможные неполадки и решения
У некоторых пользователей при создании скриншота в Windows Phone возникают неполадки, которые проявляются в отсутствии реакции телефона на соответствующее сочетание клавиш. Также в некоторых случаях аппарат может просто блокироваться или выключаться. Среди возможных решений выделяются следующие:
- Изменение типа памяти для сохранения картинок. Следует настроить перемещение файлов в память телефона, посетив пункт «Контроль памяти» в настройках.
- Перезагрузка мобильного устройства. Позволяет устранить мелкие багги, которые могли возникнуть в процессе работы. Необходимо зажать и 10-15 секунд удерживать сочетание: уменьшение громкости + блокировка.
- Сброс настроек до заводских значений. Перед выполнением процедуры потребуется удалить размещенные на карте памяти приложения. Внимание! Процесс удалит все данные с телефона или планшета.
В текущей статье были рассмотрены основные методы, как сделать скриншот на Виндовс Фон. Для выполнения задачи можно прибегнуть к стандартным средствам системы или воспользоваться альтернативными приложениями, которые обеспечивают более широкий функционал.